今回はGoogleスプレッドシートで吹き出しの利用方法について紹介します。
エクセルで資料を作る際に吹き出しは強調する場所で便利に使え、図形の挿入で簡単に挿入できエクセル内でテキスト入力出来たり編集ができますが、スプレットシートはひと手間かかりますが、同じような編集ができます。
その吹き出しの編集方法を紹介します。
吹き出しの作成方法
Googleスプレッドシートで吹き出しを利用するためには、「図形描画」を利用します。
別のアプリのようですが、Googleスプレッドシートのメニューから起動できます。
「図形描画」を起動する
「図形描画」の起動方法は、メニューの「挿入」→「図形描画」をクリックします。
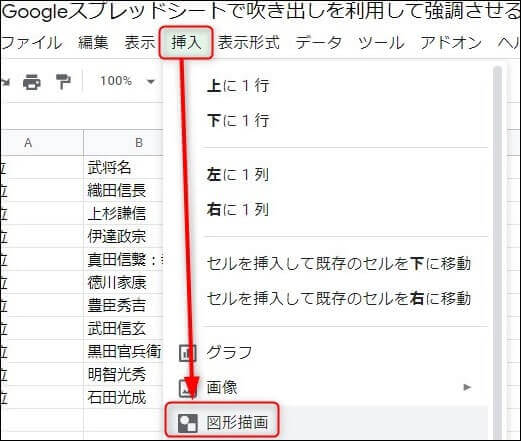
すると、シンプルな図形描画の画面が立ち上がってきます。
ツールバーのみでメニューも無いですね。
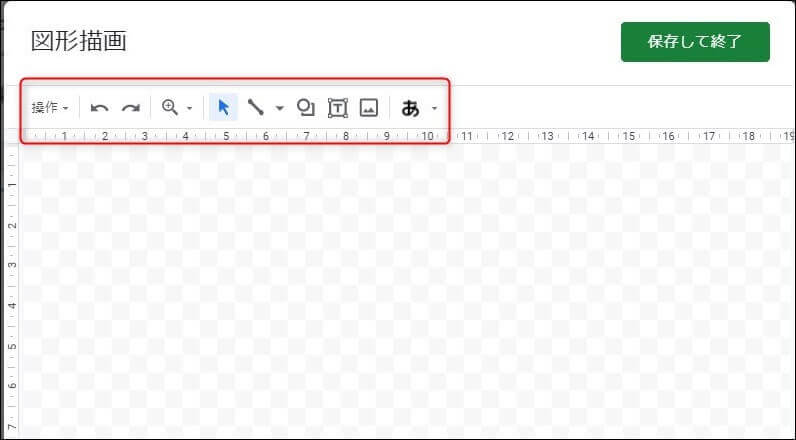
実は、これは「図形描画」の簡易版でフル機能版もありますが後程紹介します。
吹き出しの作成なら簡易版で大丈夫です。
吹き出しを作成する
まずはツールバーの「図形」をクリックするのですが、メニューも無くどれか分からないですよね(笑)
カーソルを持っていくと「図形」と表示される下記のボタンが「図形」なので、クリックして下さい。
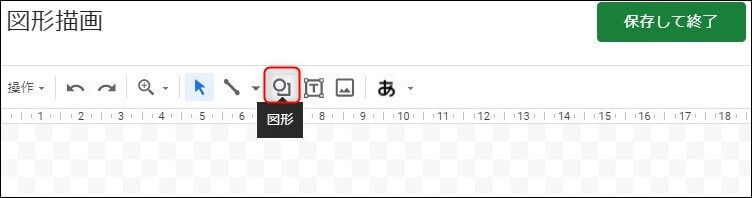
するとプルダウンメニューが表示され「吹き出し」が出てきます。
また、その「吹き出し」をクリックすると色んな吹き出しの図形が選べるようになります。
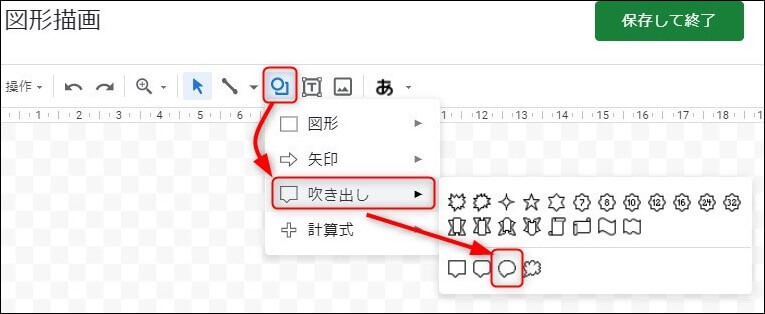
今回は、ベタな「円形吹き出し」を選んでみますね。
適当にドラッグして吹き出しを作成して下さい。
サイズや形、カラーなどは後で変更可能です。
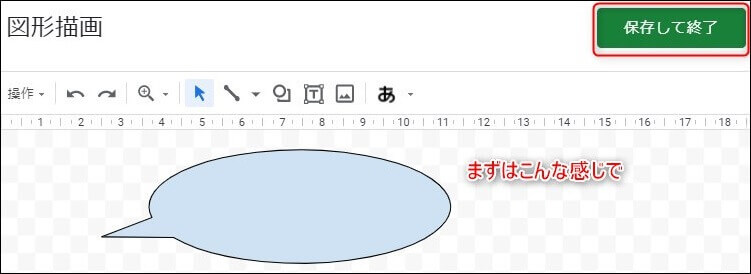
吹き出しが「図形描画」で作成出来たら、右上の「保存して終了」をクリックしましょう!
すると、「図形描画」の画面が閉じて、作成した吹き出しが、Googleスプレッドシートに反映されます!
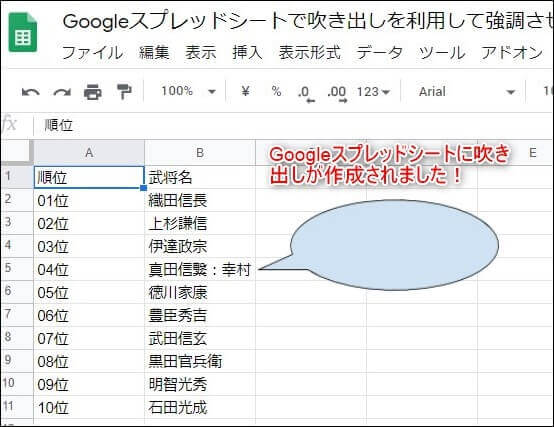
吹き出しにテキスト文字を入れよう!
吹き出しの図形だけだと何のことか分からないですよね(笑)
それでは、吹き出しの中に文字を入れていきましょう!
Googleスプレッドシートにある吹き出しをダブルクリックして下さい!
すると、「図形描画」の画面が立ち上がります。

さらに吹き出しをダブルクリックして下さい!
すると、編集モードになり、テキスト入力できるようになり、好きな文字が入力できます。
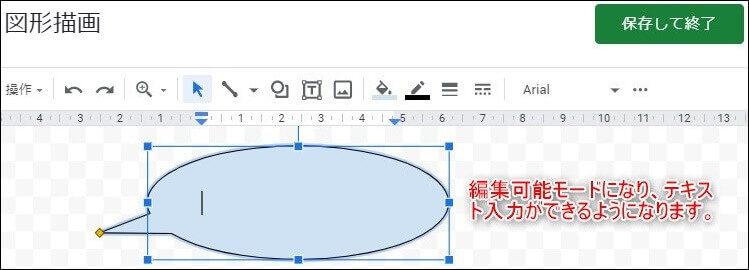
ここでは、「この二人は兄弟です!」と入力します。
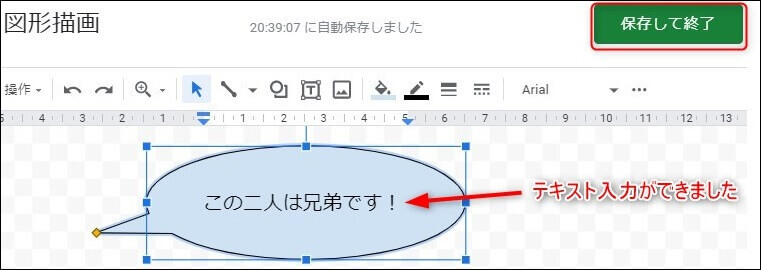
文字入力が完了したら、右上の「保存して終了」ボタンをクリックすると、Googleスプレッドシートに反映されます!
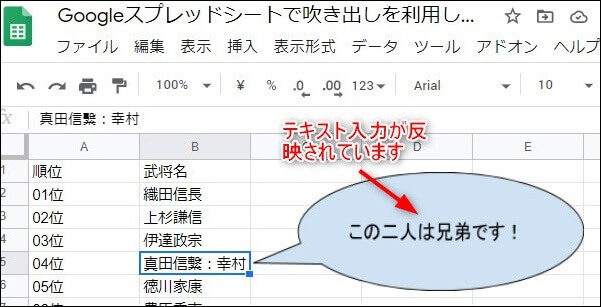
これで「真田信繁:幸村」というセルの内容が、兄弟だということが強調されます!
吹き出しをコピー&ペースト してみよう!
同じ体系の吹き出しを複数欲しい場合があると思いますので、コピーしてペーストして、テキストだけ変えて使ってみましょう。
先に説明すると通常の図形を選択して、右クリックしてもメニューが出てきません。
また、ショートカットキーの「Ctrl+C」でもコピーできません。
吹き出しをコピー&ペーストの手順
- 吹き出しを選択したら表示される図形の右上の三点ボタンをクリック
- 表示されてくるメニューの中で「編集」をクリックする
- 「図形描画」のダイアログが出てくるので吹き出しをここで右クリックしてコピーする。
- 一旦「図形描画」の画面は閉じて、新しく「挿入」→「図形描画」をクリックして立ち上げる
- 新規画面にコピーしたものを貼り付ける
実際にコピーして貼り付けてみよう!
Googleスプレッドシートの吹き出しをクリックすると、右上に3点ボタンが表示されます。
「3点ボタン」→「編集」をクリックします。
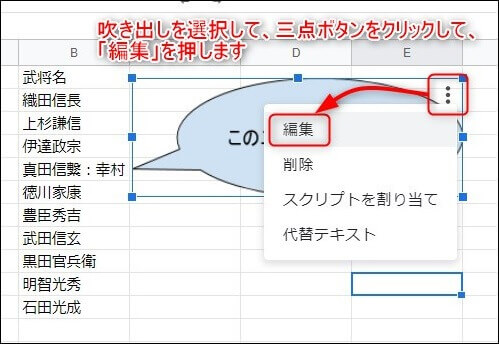
すると、「図形描画」ダイアログが出てきます。
Googleスプレッドシートの吹き出しは右クリックできませんでしたが、ここの吹き出しは右クリックが出来ます!
コピーが出来たら、「保存して終了」ボタンを押してダイアログを閉じます。
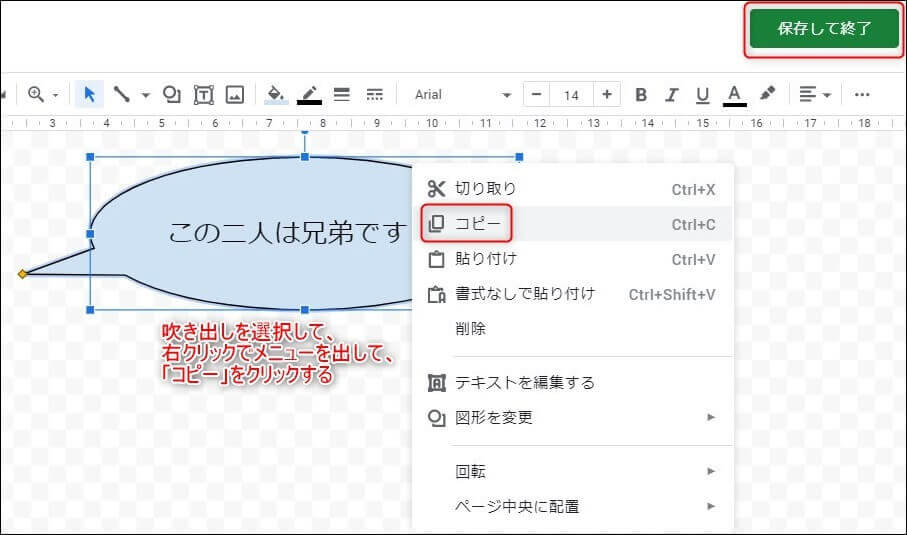
コピーが出来たら、新しい「図形描画」に貼り付けるので、
Googlesスプレットシートで、
「挿入」→「図形描画」を立ち上げます。
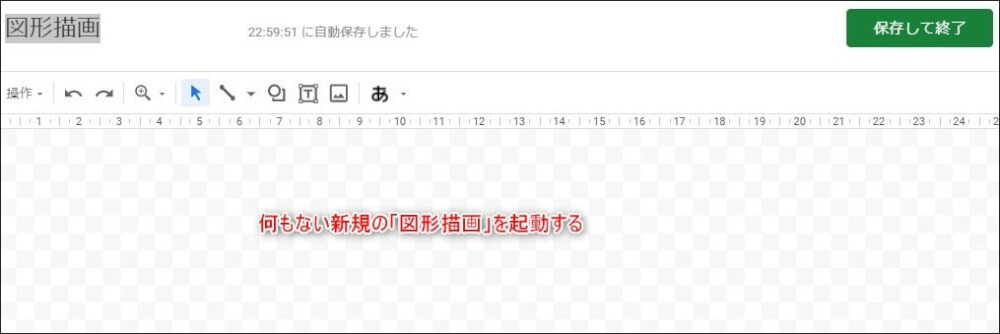
ここにコピーした吹き出しを貼り付けます。
右クリック→貼り付けで大丈夫です。
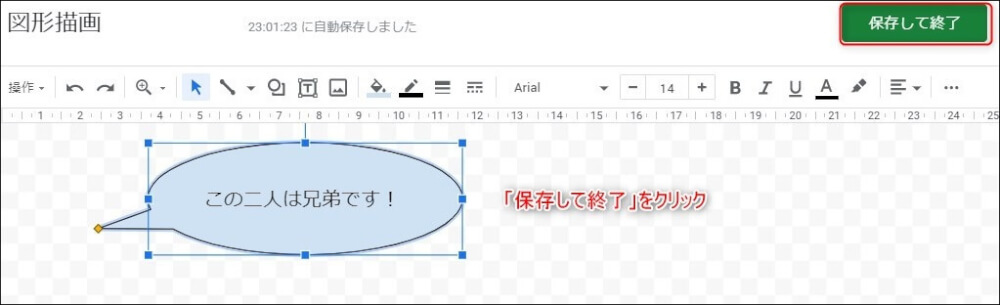
ペーストが完了したら「保存して終了」をクリックして、Googlesスプレットを確認しましょう!
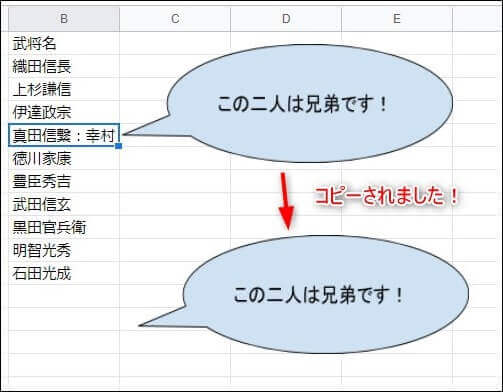
無事、吹き出しのコピーが完了しました!
お疲れ様でした。
図形描画について
今回かなり多くの場面で「図形描画」を利用しまた。
なので少し「図形描画」について紹介しますね。
図形描画には2種類ある
図形描画には2種類あるので 起動方法 と 特徴 を各々説明します。
1.スプレッド内になる簡易版の「図形描画」
【起動方法】
Googleスプレッドシートを起動して、「挿入」→「図形描画」をクリックすると起動します。
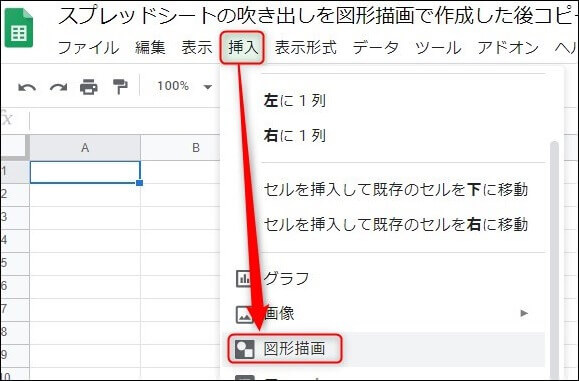
【特徴】
ここで図形を選択・編集し「保存して終了」をクリックするとスプレッドシートに反映されます。
ツールバーしか無いし、機能も少なく簡易版の図形描画となります。
メニューもありません。
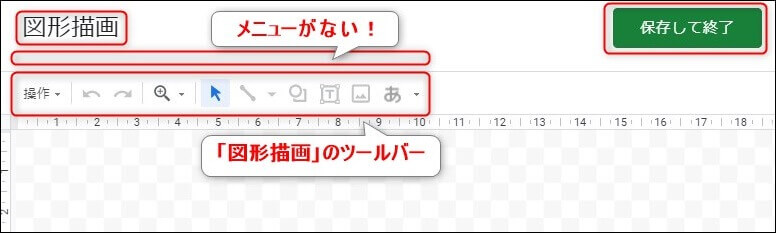
2.Googleドライブから起動するフル機能版の「Google図形描画」
【起動方法】
Googeドライブから起動します。
始めにGoogleドライブの画面を表示します。
「+ 新規」ボタンをクリックして、 「その他」→「Google図形描画」をクリックします。
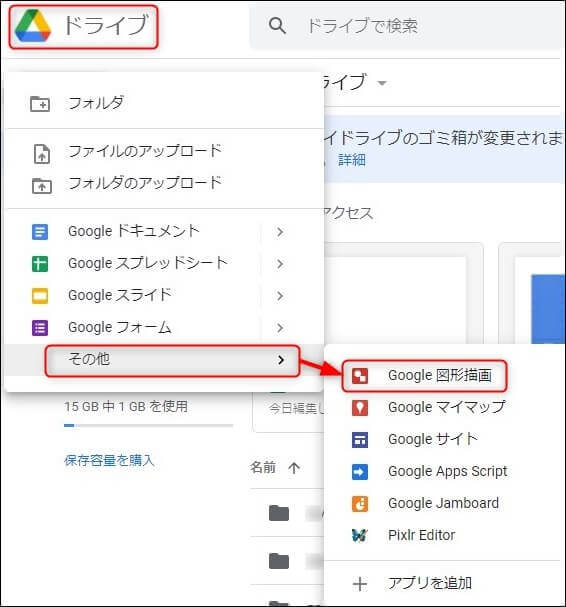
すると完全版の「Google図形描画」の画面が立ち上がります。
ここではツールバーだけでなく、メニューも表示されて使えるようになります。
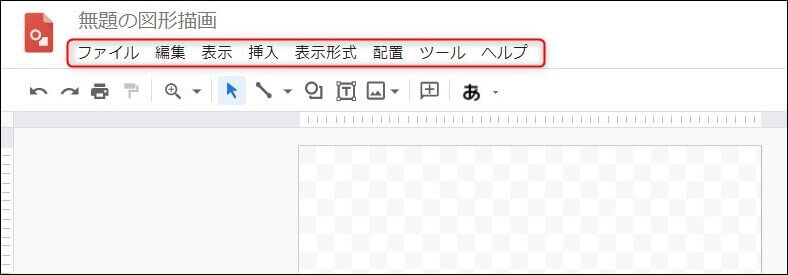
図形描画が使いずらい?
軽く図形描画について紹介しましたが、やはりGoogleスプレッドシート内で使う簡易版の図形描画はMicrosoftのエクセルと比べると少し使い勝手が悪い感がありますね。
特に今回は吹き出しに焦点を当てましたが、ほかの図形でもやり方は同じです。
すべて「図形描画」を駆使して利用します。
慣れてしまえば、たいしたことはないですが…
エクセルシートなら図形編集がかなり便利で多機能なことは否定できません。
今後のGoogleスプレッドシートのバージョンアップを期待しましょう!
まとめ
今回はGoogleスプレッドシートで「吹き出し」の利用方法を紹介しました。
officeのエクセルに慣れた人には図形の扱い方に違和感を覚える方はいると思います。
ただ、慣れてしまえば、Googleスプレッドシートのその他のメリットがかなりカバーしてくれます(笑)
この期に図形の取り扱いはマスターしておきましょう!
関連記事
このサイトではGoogleスプレッドシートに関して他におススメの機能について紹介する記事がございます!
人気の記事を紹介しますね。








