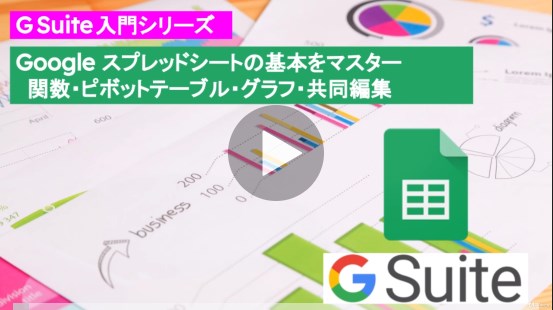今回はスプレッドシートをエクセルで保存する方法を紹介します。
Googleスプレッドシートはオンラインで利用し、他のユーザーとの共有機能も充実していますが、最終的にエクセルで保存する昼用がある場合は多々あります。
同じ表計算で使用法やUIはにて併用して使えますが、最終的な保存の形式は異なるので、最終的にエクセルで保存するやり方を紹介します。
Googleスプレッドシートをエクセル形式でデスクトップに保存
Goolgeスプレッドシートで作成・編集したシートはスプレットシートの形式になっています。
なのでエクセルでは表示できません。
しかし、スプレットシートの形式からエクセルの形式に変換することが出来ます。
そしてローカルPCへダウンロードすることが出来ます。
ダウンロードすればExcelで開いて編集することが出来るようになります。
その方法を紹介しますね。
ファイル形式を選択
やり方は、メニューの
「ファイル」→「ダウンロード」→「Microsoft Excel (.xlsx)」
を順にクリックすると一気に、スプレッドシート形式からエクセル形式に変換しながらローカルPCにダウンロードしてくれます。
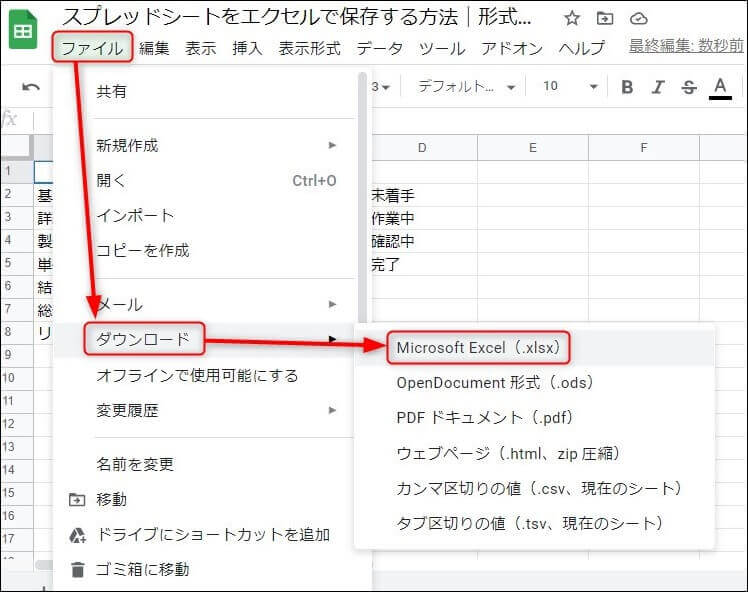
他にもPDF形式などに変換もできます。
ローカルPCに保存
上記の処理を行うと一気に指定のローカルPCにダウンロードしてくれます。
デフォルトだとユーザーの「ダウンロード」フォルダへ保存してくれます。
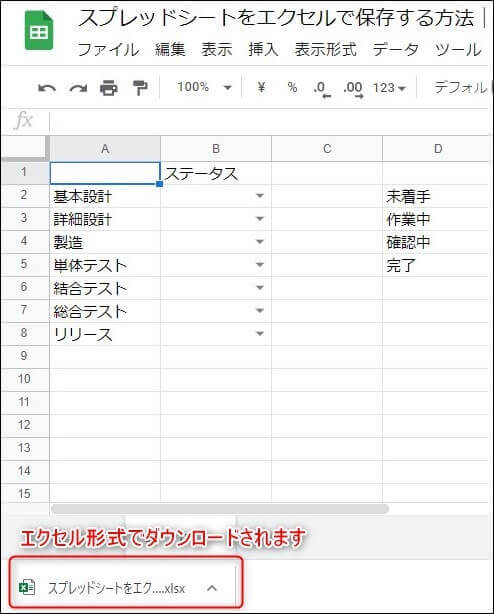
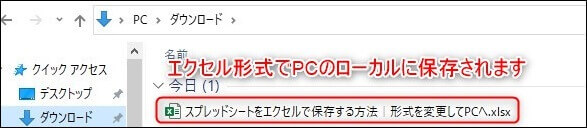
他の場所に保存したい場合は、ブラウザのダウンロード先の設定をお好みのフォルダを設定して下さい。
Googleスプレッドシートとエクセルファイルの連携
Excelファイルを使用する4つの方法とは
エクセルとGoogleスプレッドシートは同じ表計算アプリなので変換が可能です。
変換方法は下記の4パターンがあります。
- Googleスプレッドシートでエクセルファイルを読み込む
- Excelファイルをスプレッドシートへ形式変換する
- エクセルファイルをそのままGoogleドライブで編集する
- スプレットシートをエクセル形式に変換して使用する
編集利用するプラットフォームがネット上かPC上か異なりますが、オンライン上でエクセルを閲覧・編集することも可能です。
一つずつ紹介していきますね。
Googleスプレッドシートでエクセルファイルを読み込む
ここでは、ローカルPCやGoogleドライブ上にある「エクセル形式」のファイルをGoolgeスプレッドシートで読み込む方法を紹介します。
- Excel形式のまま編集することが可能です。
- スプレッドシートの形式に変換して編集することが可能です。
それでは読み込んでいきましょう
メニューの「ファイル」→「インポート」をクリックします。
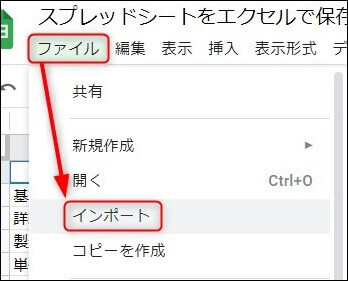
順にクリックすると「ファイルをインポート」画面が表示されます。
そこのタブの中に「My Drive」と「Upload」があります。
My Drive → Googleドライブから選択できます。
Upload→ローカルPCからファイルを選んでドロップで読み込めます。
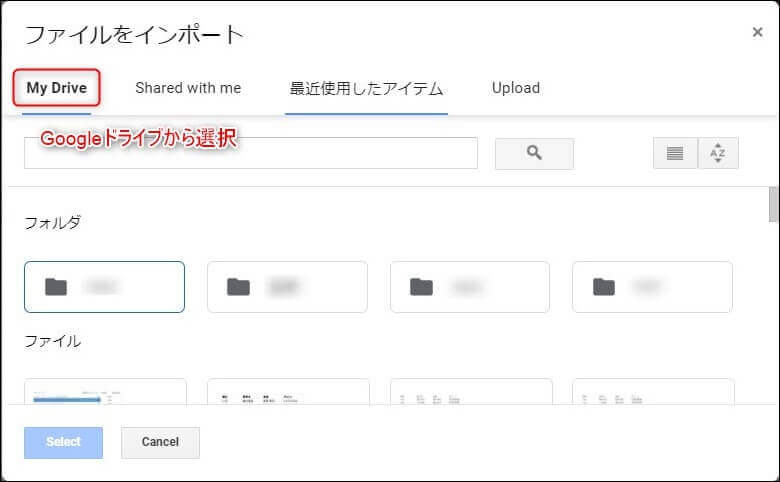
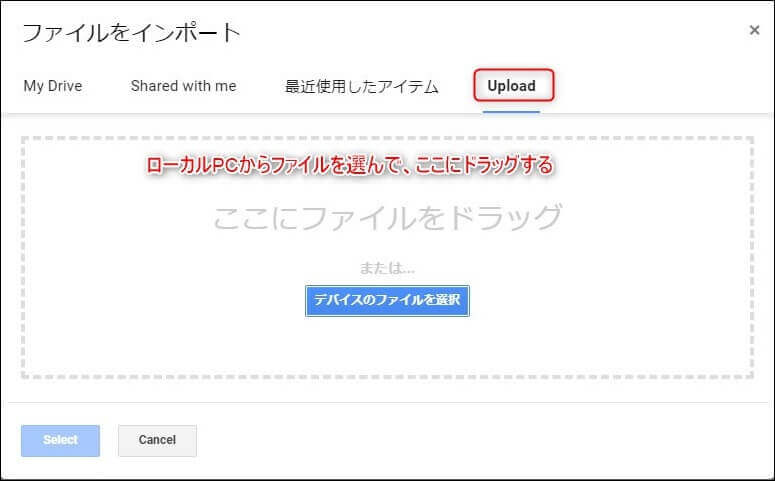
ファイルを選んだら「データをインポート」をクリックして、ファイルをインポートしましょう!
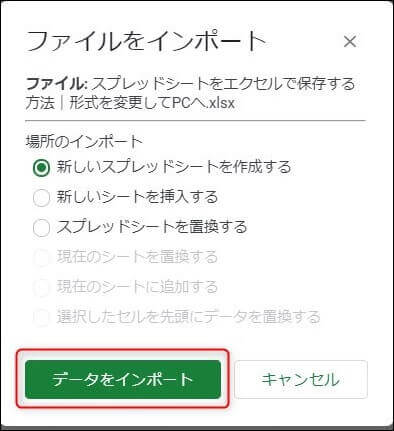
Excelファイルをスプレッドシートへ形式変換する
ここではExcelファイルをスプレッドシートに取りこむ、つまりスプレッドシートの形式で編集を続けることになります。
これはエクセルファイルをスプレッドシートにコピーして編集することになります。
元のエクセルファイルは編集しても更新されません。
メリットはGoolgeスプレッドシートで編集するのであればスプレットシートの形式で編集したほうが作業しやすいからです。
特にエクセルで作成したものをアップロードしてスプレッドシートで編集すると不具合が起こりやすいです。
原因はスプレッドシートにない機能でファイルが作成されている可能性があるからです。
それではExcelファイルをスプレッドシートの形式に変換しましょう!
やり方はいたって簡単で、メニューの
「ファイル」→「Goolgeスプレッドシートとして保存」をクリック
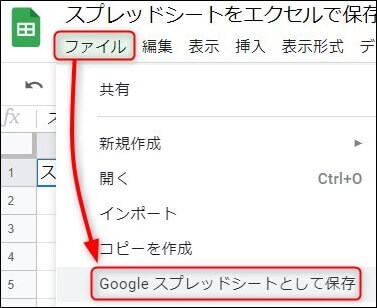
クリックすると下記のように変更されます。


エクセルファイルをそのままGoogleドライブで編集する
ここではエクセルファイルをそのままExcel形式でGoolgeスプレッドシート上で編集する方法です。
ずばり、インポートしたらそのまま編集していきます。
Goolgeスプレッドシートのインターフェイスでエクセルファイルを編集できます。
スプレットシートをエクセル形式に変換して使用する
ここではスプレッドシートをエクセル形式に変換する方法です。
これは、最初に紹介した「Googleスプレッドシートをエクセル形式でデスクトップに保存」の方法になります。
「ファイル」→「ダウンロード」→「Microsoft Excel (.xlsx)」
です。
スプレッドシートの保存について
ここではエクセル形式やスプレッドシート形式などは関係なく、Googleスプレッドシートを利用するにあたっての保存に関して数パターンの保存について特徴を紹介します。
既存シートをコピーする
同じようなシートを別シートで作成するときには、シートのコピーが便利です。
手順は、
「ファイル」→「コピーを作成する」をクリック。
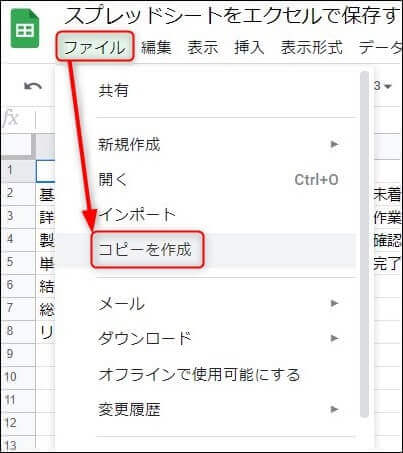
すると、ファイル名「既存ファイル名+のコピー」というファイル名で新しくコピーされて保存されます。
後で分かりにくくなるので、ファイル名は別途最初に変更しておきましょう!

自動保存について
スプレッドシートで作業する場合は、すべて自動保存で保存されます。
メニューに「保存」という項目はありません!
編集を間違えた場合もそのまま自動保存されます。
戻したい時は後で紹介する変更履歴っより行ってください。
変更履歴からの復旧
先ほど説明したようにスプレッドシートで編集する場合は自動保存です。
細かく保存履歴が管理されていますので、編集を間違えた場合など、その前の変更履歴に戻すことが出来ます!
変更履歴のメニューの横にある自動保存日時のリンクをクリックして下さい。

クリックすると変更履歴が表示されます。
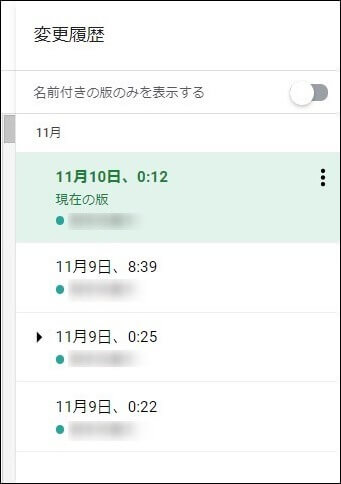
現在の版以外の復元したい版を選んでください。
すると「この版を復元」ボタンが表示されるので、クリックすると復元されます。
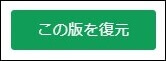
オフラインの保存について
Googleスプレッドシートはオンラインアプリですが、オフラインでも使用できます。
当然、ネット接続のない場所で作業した内容は随時オンラインに反映できませんが、オフラインでも作業が出来て、ネットが接続された瞬間にオンラインへ同期をとって最新の状態にしてくれます!
この処理はオンライン状態で設定しておかないと、いざオフラインになってからでは遅く、いざオフラインになってから作業できなくなるので注意して下さい。
手順は、「ファイル」→「オフラインで使用可能にする」をクリック。
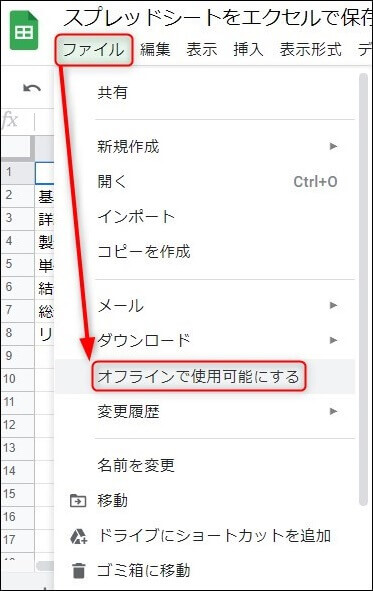
その後にオフラインモードをオンにするボタンをクリックして下さい。
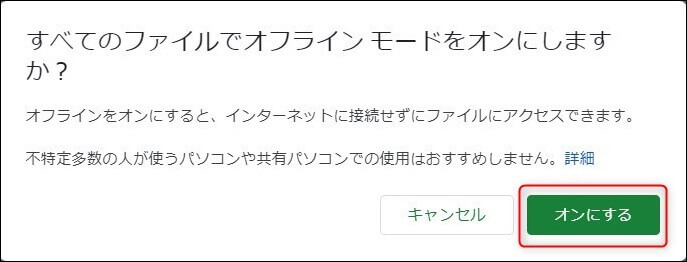
詳細の方法や注意点などは、他の記事にてまとめていますので、参照してみてください!

逆にエクセルファイルをスプレッドシートに保存する方法
これは、既に紹介していました!
「Excelファイルを使用する4つの方法とは」の2番目の方法です。
「Excelファイルをスプレッドシートへ形式変換する」ですね。
お手数ですが、上記を参照してみてください。
まとめ
今回はスプレッドシートをエクセルファイルに保存する方法を紹介しました。
どこでも作業が出来て、その場にいないユーザーと共有して編集が出来るスプレッドシートは便利です。
しかしまだまだエクセルのエクセル重視傾向は強いです!
用途・状況に合わせてスプレッドシートとExcelを併用しましょう!
関連記事
スプレッドシートとエクセルの連携関連のおすすめ記事を紹介します。