今回はGoogleスプレッドシートとエクセルとを変換する方法を紹介します。
これまでずっとエクセルで作成してきたものをGoogleスプレッドシートで作成する機会はないですか?
Googleスプレッドシートで作成したものをエクセルで作りこんでみたくなったりしたことはないですか?
オンラインでの会議などはGoogleスプレットシートが便利だったり、慣れたエクセルの方が使いやすかったり変換がすぐにできる便利ですよね。
用途に合わせた変換方法を紹介します!
エクセルをスプレッドシートへ変換(Excel→SpreadSheets)
- エクセルファイルをスプレッドシート形式にインポートする
- 既にアプロードされたエクセルファイルをスプレッドシート形式で開く
エクセルファイルをスプレッドシートへ変換するのに上記の2つの方法があります。
エクセルファイルをスプレッドシート形式にインポートする
まずは、パソコンのローカルなど、Googleドライブに保存していないエクセルファイルをスプレッドシートへインポートする方法です。
下記のエクセルファイルをスプレッドシートへ変換します。
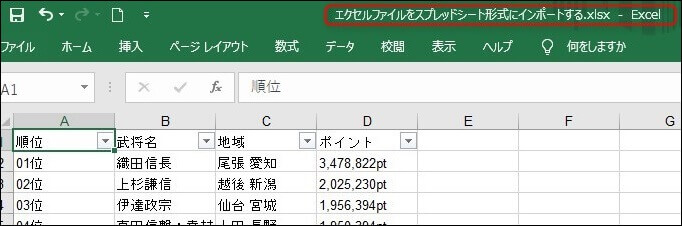
最初にスプレッドシートを起動させます
Googleドライブ左上の「+新規」→「スプレッドシート」をクリック
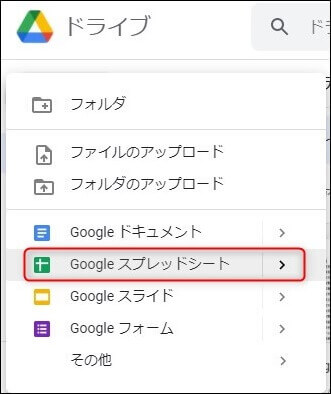
メニューの「ファイル」→「インポート」をクリックします。
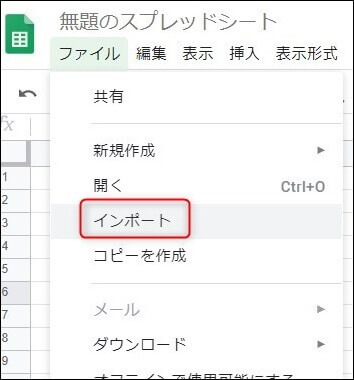
「アップロード」タブをクリックして、変換させたいエクセルファイルをドラッグアンドドロップするとアップロードが開始します。
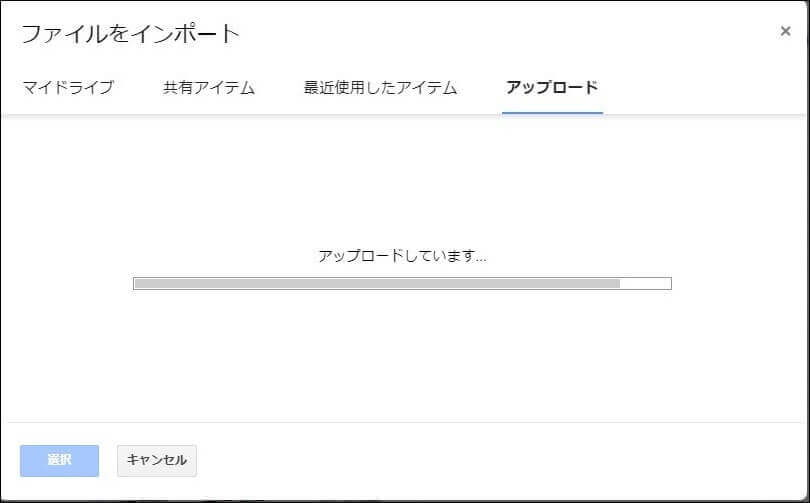
アップロードが完了すると、エクセルファイルがスプレッドシート形式に変換された上で、アップロードされます。
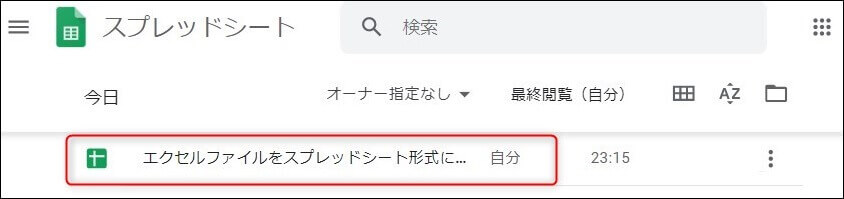
開いて確認すると、エクセルファイルでの内容はそのままで、スプレッドシートに変換されました。
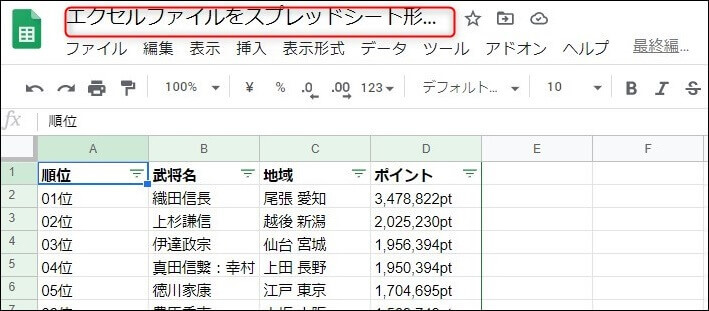
既にアプロードされたエクセルファイルをスプレッドシート形式で開く
こちらはエクセルファイルがGoogleドライブというクラウド上にある前提です。
なければスプレッドシートとしてアップロードするのではなく、あくまでもエクセルファイルとしてGoolgeドライブにアップロードして下さい。

Googleドライブにあるスプレッドシートに変換したいエクセルファイルをダブルクリックします。
下記の画面が開くので「GOOGLEスプレッドシートで編集」をクリックをクリックします。
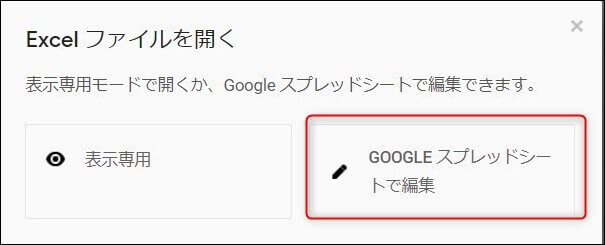
スプレッドシートで開かれたエクセルシートをスプレッドシート形式で保存します。
メニューの「ファイル」→「Goolgeスプレッドシートとして保存」をクリックします。
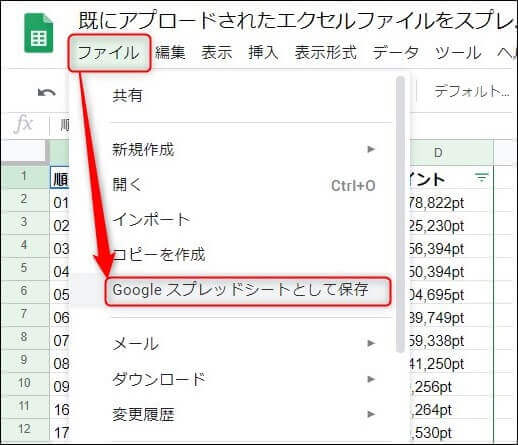
新たにスプレッドシート形式で保存されます
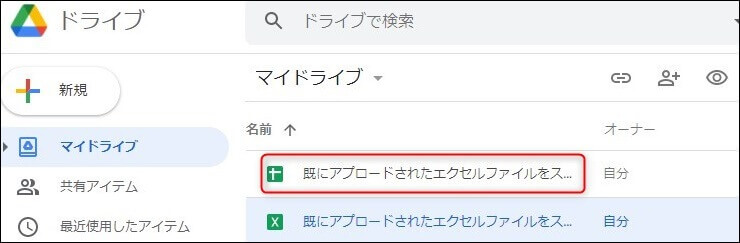
同じファイル名で、エクセルとスプレッドシートの2つがあります。
スプレッドシートが新しく保存されたので、これからはスプレッドシート形式のファイルを編集していきます!
スプレッドシートをエクセルへ変換 ( SpreadSheets→Excel )
Googleスプレッドシートをエクセルに変換するのは、スプレッドシートをエクセル形式でダウンロードするだけなので簡単です!
では、やっていきましょう。
変換するスプレッドシートを開きます
それではエクセルに変換しいスプレッドシートを開きましょう!
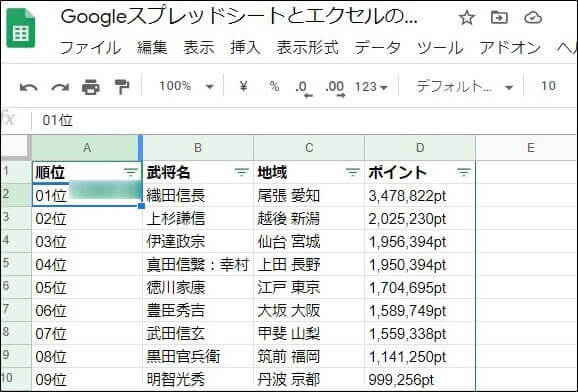
「ファイル」→「ダウンロード」→「Microsoft Excel (.xlsx)
では上記のスプレッドシートをエクセル形式でダウンロードしましょう。
メニューの「ファイル」→「ダウンロード」→「Microsoft Excel (.xlsx)の順番に操作して下さい
ダウンロードの設定された保存先にダウンロードされます。
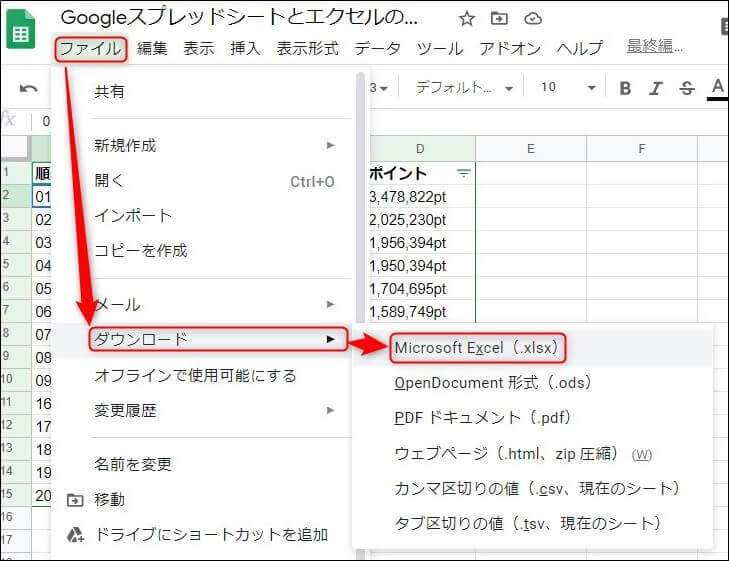
ダウンロードされたエクセルを確認する。
上記の操作をするとダウンロードされます。
エクセルファイルが保存されていると思うので、開いて確認してみましょう!
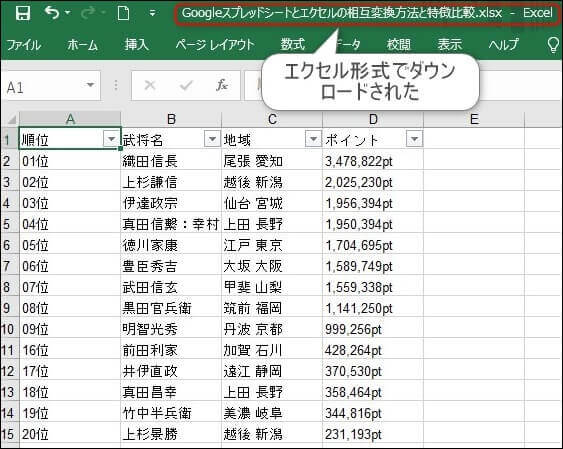
GoogleスプレッドシートとExcelの違い
Googleスプレッドシートの特徴
共有が簡単
Googleスプレッドシートの最大の魅力は、他のユーザーと共有できることです!
1つファイルをオンラインで他のユーザーと簡単に共有できるのは、エクセルでもやり方次第ではできますが、凄く簡単にスプレッドシートはできます。
無料でできること
Goolgeスプレッドシートは無料で利用することが出来ます。
エクセルの場合は製品を購入するにしろ、サブスクリプションにしろ料金が発生します。
気軽に資料を作成して、他の人も有料のソフトではなく無料のスプレッドシートなら気軽に資料を送付できます。
変更履歴による自動バックアップ
この変更履歴を自動に取ってくれて、戻したい変更地点に簡単に復元できる機能はすごく便利です。
共同編集で不具合があったり、一人で編集していても突然アプリが不具合を起こすことは誰しも1度は経験があると思います。
その時に自動バックアップのおかげで事なきを得ます!
エクセルの特徴
処理速度が速い
パソコンのローカル環境で作業するため、オンラインと違い回線速度を気にすることはありません。
やはりスプレッドシートと比べると格段に処理速度が速いです。
充実した機能
Excelは長年の実績から機能が豊富です。
表計算のことではやりたいことがほとんどできます。
関数やデザイン性の機能ではあらゆる便利機能があります。
長年使い続けてる
利用歴が長いためどこをどうすれば効率的に作業できるか使用者側の経験値がかなりメリットになります。
慣れ親しんでいるため愛着を持って作業ができます。
まとめ
今回はGoogleスプレッドシートとエクセルの相互の変換方法と双方の特徴を紹介しました。
それぞれにメリット・デメリットがあります。
使用状況に合わせてスプレッドシートとエクセルを使い分けることが作業効率化への近道のようですね。
関連記事
今回の変換方法のほかにおススメの便利機能記事を紹介しますね!








