今回はGoogleスプレッドシートのセルの背景やテキストの色によってソートしたり、抽出したりするフィルターの方法の紹介です。
Microsoftのエクセルではカラーによるフィルタは一般機能でしたが、Googleスプレッドシートでは、比較的最近にアップデートされた機能です。
表計算ソフトでは色による並べ替えや抽出は作業の効率化や見やすいデータの作には必要不可欠な機能です。
是非、この期にマスターして下さい!
色フィルター機能はアップデートされた新機能
2020年3月にアップデート発表
Excelではおなじみのセルのテキストカラーやセルの背景所によるフィルタ機能ですが、Googleスプレッドシートではアップデートされるまでは利用できない機能でした。
アップデートされるまでは既定の機能ではフィルタをかけれなかったし、アドオンを使って並べ替えや抽出をするしかなかったのです。
アドオンの利用停止
2020年3月のアップデート前の2019年までは、グーグルスプレッドシートでカラーによるフィルターは「Sort By Color」などのアドオンを使用するのが主流でした。
しかし現在はアップデートされ、標準機能で色によるソートなどが出来るようになったので、アドオンの利用は減少し、Sort By Colorなども現在は利用できないようになっているので、今後はスプレッドシートの条件付き書式にてフィルターをかけましょう!
新しいフィルタを作成し、色で並べ替えを行う方法
ここでは新しいフィルターを作成して色のついたものを判別して並べ替えを行う方法を紹介します。
下記がサンプルデータです。
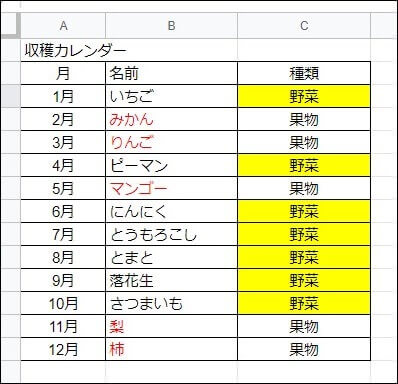
背景色の場合
背景色が同じものとそうでないものを並べ替えてみましょう。
種類の「野菜」と「果物」をソートしてみましょう。
まずは見出しになる行を選択しておいてください。
「データ」→「フィルタを作成」をクリックする
もしくは、
「データ」→「フィルタ表示」→「新しいフィルタ表示を作成」をクリック
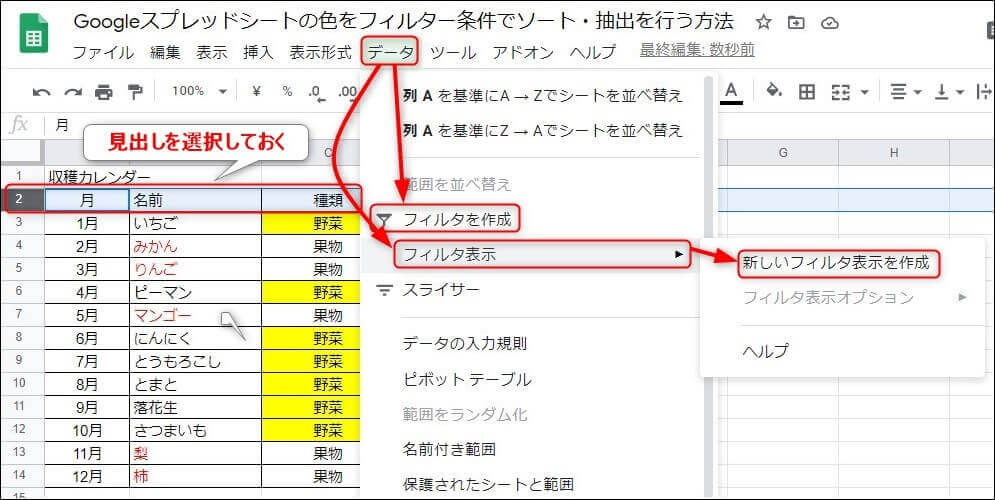
すると見出しのところにフィルターメニューが表示されます
フィルタメニューをクリックして下さい。
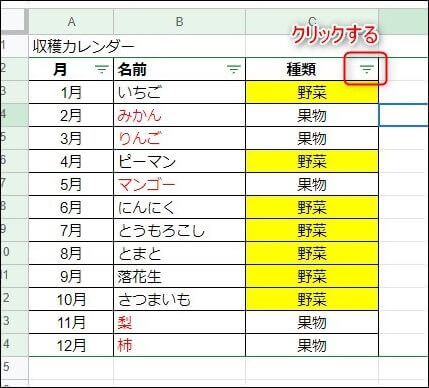
するとプルダウンメニューが表示されます。
「色で並べ替え」→「塗りつぶしの色」を選択してください。
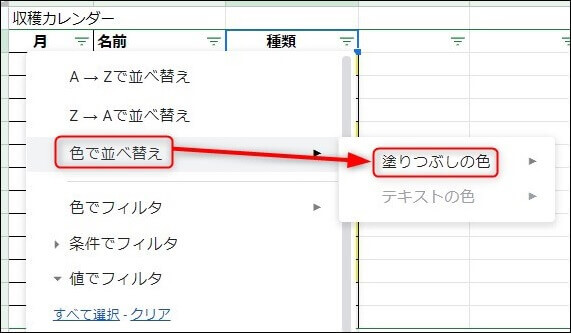
すると背景色でソートされることが確認できると思います。
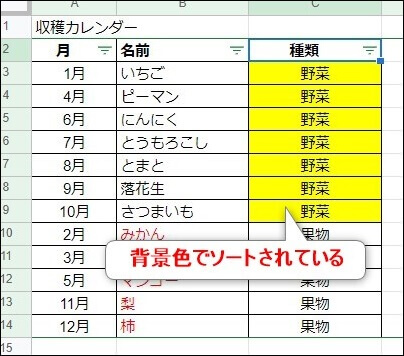
テキストカラーの場合
次はテキストの色でソートをかけたいと思います。
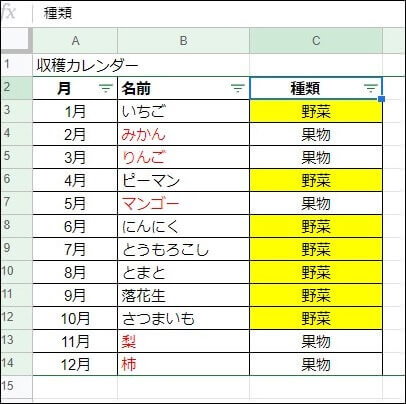
今度は名前のところでテキストの色を基準に並べ替えをしたいと思います。
それでは同じく、
「フィルタメニュー」→「色で並べ替え」→「テキストの色」→「赤」を順にクリックして下さい。
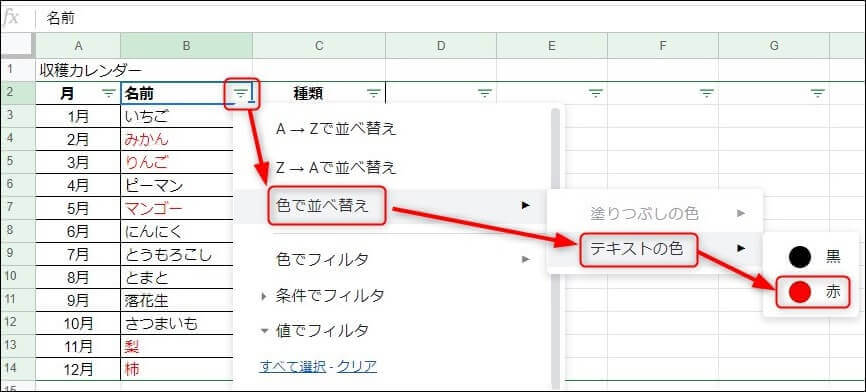
すると、テキストカラーでソートされていることが確認できると思います。
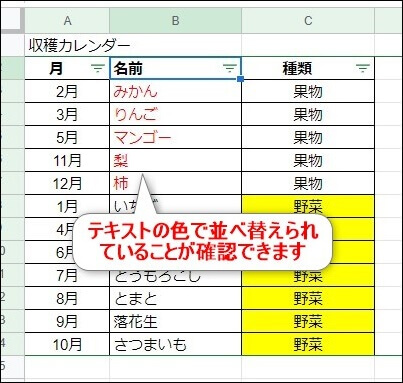
フィルターを利用し色でセルのデータを抽出するやり方
今度はフィルタを利用して抽出する方法を紹介します。
この抽出と先ほどの並べ替えはすごく便利です!
まずは新しくフィルターを作成しましょう!
「データ」→「フィルタを作成」をクリックしてフィルタを作成します。
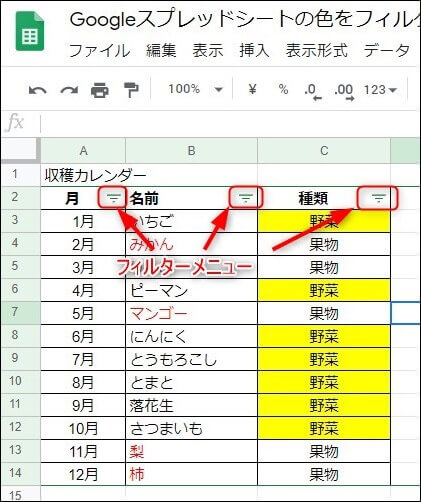
背景色の場合
ここでは背景色による抽出をやってみます。
「フィルタメニュ」→「色でフィルタ」→「塗りつぶしの色」→「黄」を順にクリックします。
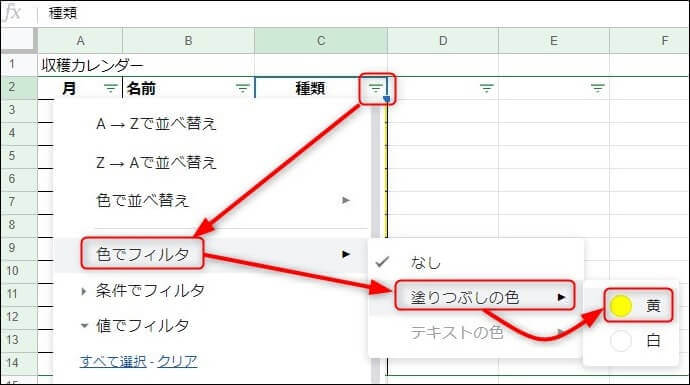
すると選択した「塗りつぶしの色」で抽出されていることが確認できます。
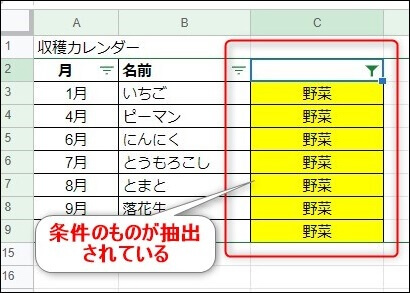
テキストカラーの場合
ここでは、背景色ではなく、テキストの色で抽出していきたいと思います。
「フィルタメニュ」→「色でフィルタ」→「テキストの色」→「赤」を順にクリックします。
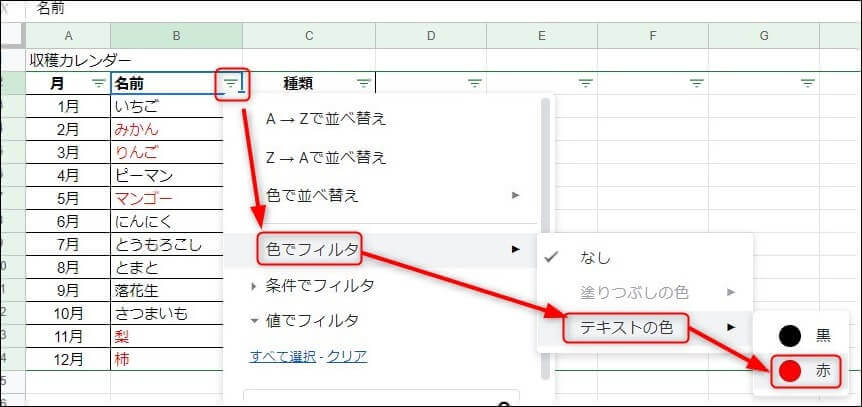
するとテキストの色が指定のカラーのものだけ抽出されていることが確認できると思います。
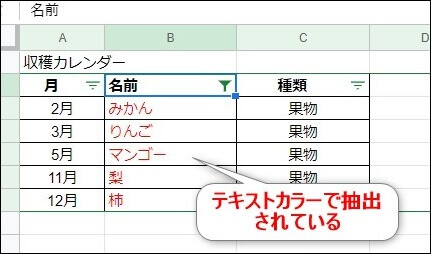
条件付き書式ルールでフィルターをかける手順
- Googleスプレッドシートを開きます
- フィルターをかけたいセルの範囲を範囲選択します
- 「表示形式」→「条件付き書式」の順でクリックしてツールバーを開く
- 条件付き書式を設定します
- 完了をクリックしたら終わりです。
1.Googleスプレッドシートを開きます
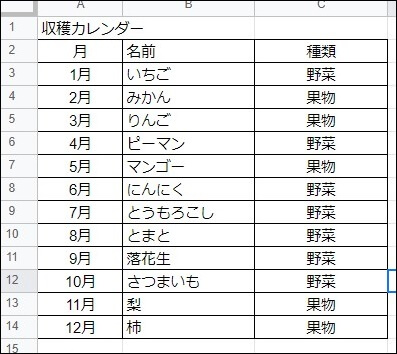
2.フィルターをかけたいセルの範囲を範囲選択します
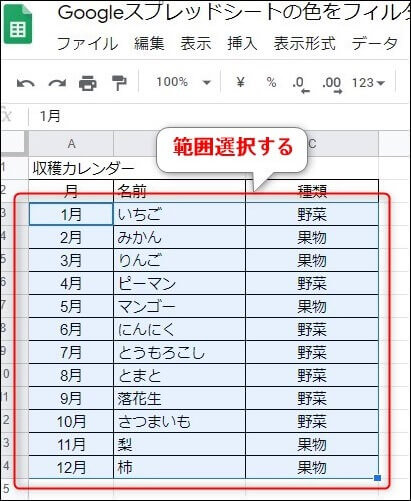
3.「表示形式」→「条件付き書式」の順でクリックしてツールバーを開く
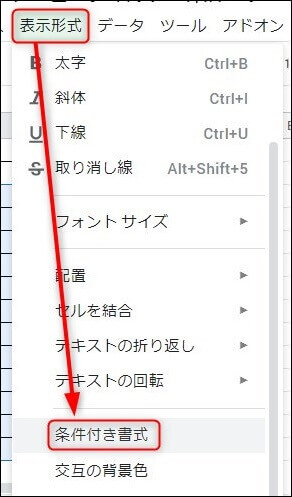
4.条件付き書式を設定します
立ち上がってきた「条件付き書式設定ルール」の書式ルールのプルダウンメニューで「次を含むテキスト」を選択します。
次に「野菜」というワードをテキストボックスに入力すると、「野菜」の文字が含まれるセルが指定の色に変わります。
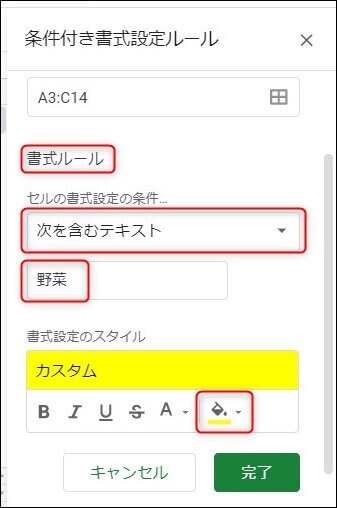
5.完了をクリックしたら終わりです。
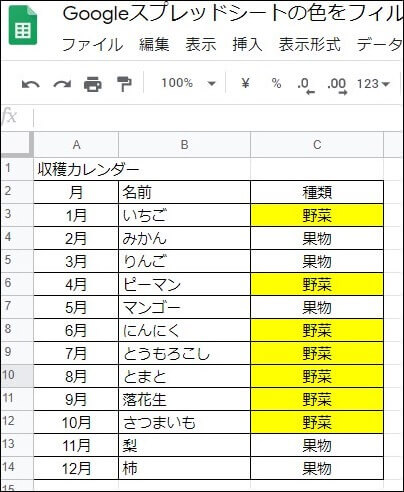
条件付き書式をコピーする方法
条件付き書式はコピーすることができます。
同じ条件で他のセルや列や行を編集できます。
やり方はいたって簡単でコピーしたい範囲を選択して、
「 Ctrl+C 」でコピーして、「 Ctrl+V 」で貼り付けるだけです。
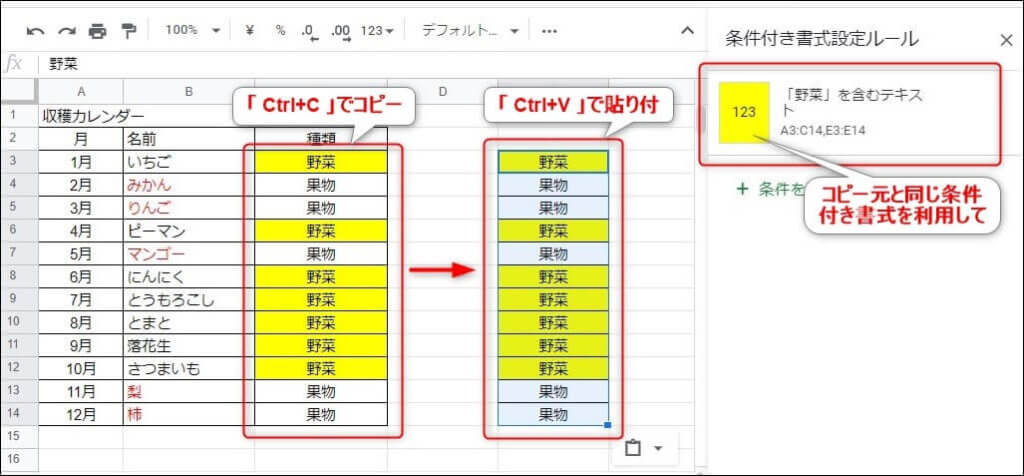
作成した条件付き書式を解除する方法
条件付き書式をクリアする方法は、
解除したい範囲を選択して、「表示形式」→「書式をクリア」をクリック
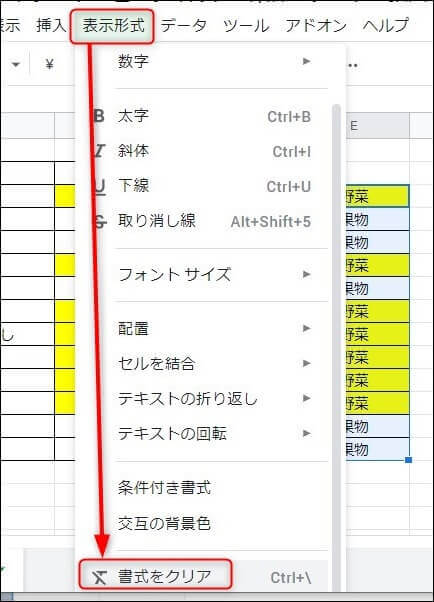
すると、選択範囲の条件付き書式設定が解除されます。
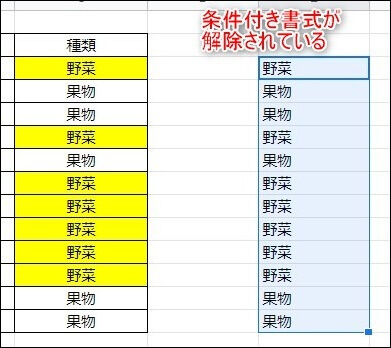
条件付き書式設定ルールの「ゴミ箱」ボタンをクリックすると、その条件付き書式を利用している箇所がすべて解除されるので気を付けてください!
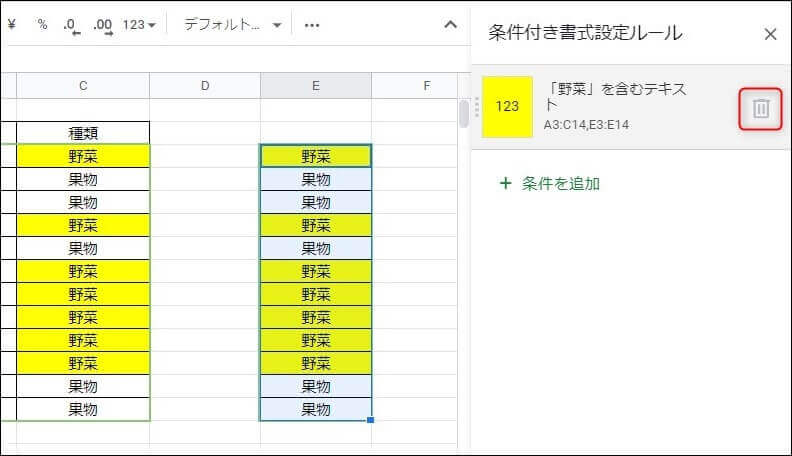
フィルターの共有について
自分が作成したフィルタを他のユーザーと共有することができます。
もちろんスプレッドシートを共有すればオーナーや編集者が作成したフィルタを使用することができます。
また、スとプレッドシートは多くのユーザーと共有することが多いです。
むやみにフィルタをかけると他のユーザーにも絞り込みなどが反映した形で共有されることになります。
ユーザーによっては無用なフィルタで参照しなければいけなくなります。
そこで、「新しいフィルタ表示を作成」でフィルタを作成すれば、他のユーザーに影響の出ない自分だけのフィルタを実行できます。
作成したフィルタには名前を付けることができるので用途によって使い分けることができます。
また、他のユーザーも必要であれば利用することができます。
グループで編集する際はフィルタの規則を作って、編集に取り組むと効率的な運用ができますよ。
まとめ
今回はGoolgeスプレッドシートのフィルタ機能を色で判断する方法を紹介しました。
実はこの機能はつい最近に追加された機能です。
表計算を行う上でフィルタは必要不可欠な機能です。
見やすいシートはフィルタを駆使する必要があるといって過言ではありません。
是非この期にマスターして下さい!
関連記事
フィルタ機能のように便利な機能を紹介した記事をおススメします!








