Googleスプレッドシートの良さはオンラインで作業ができ、他のユーザーが閲覧できたり共同編集ができることです!
Microsoftのエクセルはローカルで作業して、他のユーザーに送信してまたローカルで閲覧・作業するのが一般的です。
今回はスプレットシートの共有方法とHPやブログなどのWebページに組み込んで公開する方法を紹介します。
スプレッドシートを公開する方法
スプレットシートを公開すると、公開したメンバーで情報を共有できたり、共同で編集できたりとすごく便利です。ぜひ行ってみましょう!
早速ですが、スプレッドシートを公開する方法は2種類あります。
- リンクのURLをウェブ上で一般公開設定をする
- ホームページなどに「埋め込む」
1.ドキュメントのURLを公開する
はじめに「ファイル」をクリックしてプルダウンメニューを表示して、
「ウェブに公開」をクリックする。
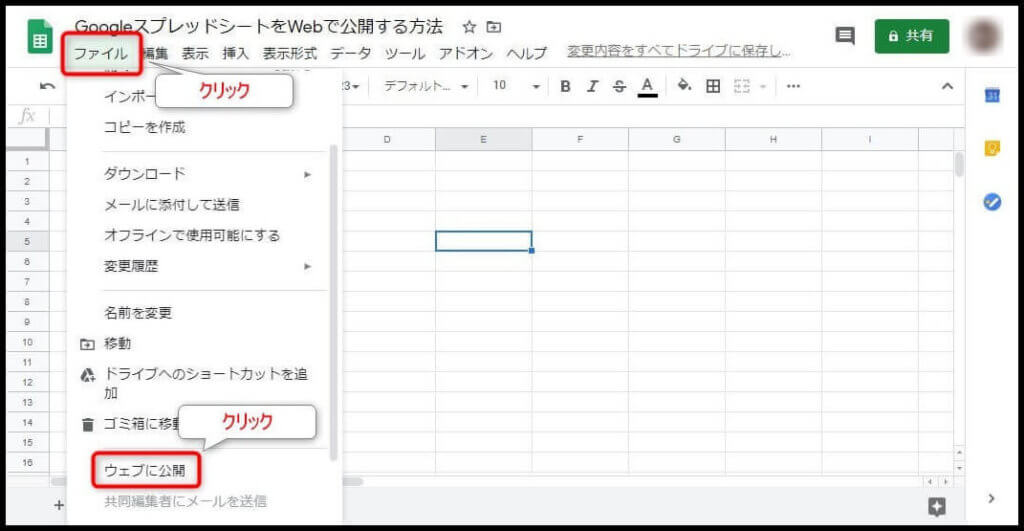
「リンク」タブをクリック
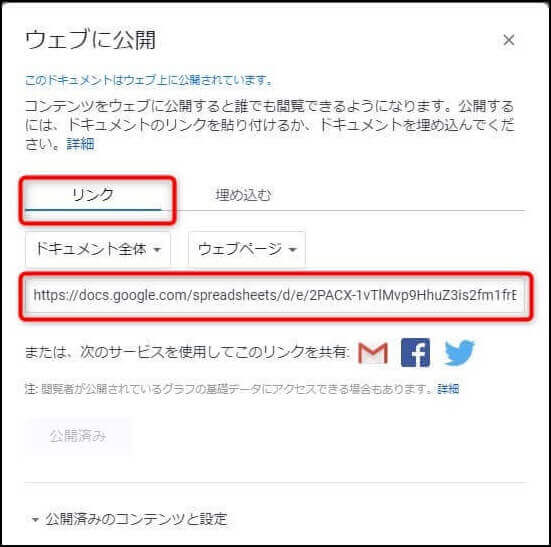
すると表示されるURLがウェブ上に一般公開されます。
当然、Goolge検索に引っかかってきます。
2.HPやブログに埋め込んで公開する
上記と同じようにスプレッドシートを開いて、
「ファイル」→「ウェブに公開」→「埋め込む」タブをクリック。
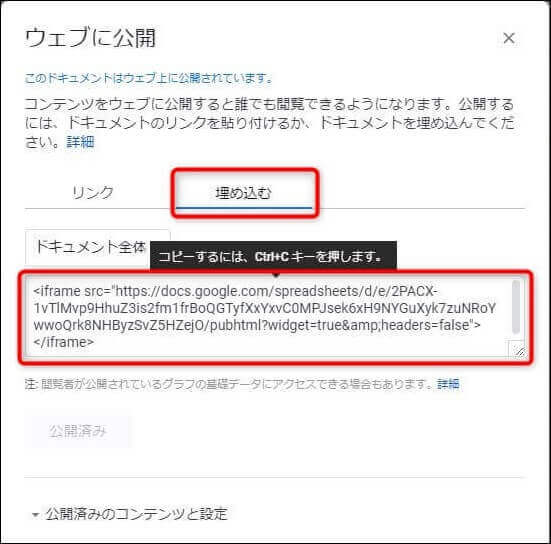
この表示されたコードをホームページやブログ、wordpressなどに
埋め込んだら指定のスプレッドシートをWebに公開されます。
スプレッドシートを共有編集する方法
スプレットシートを共有編集するためには、作成したスプレットシートに
対して、共有設定を行う必要があります。
通常、デフォルトではGoogleスプレッドは作成したオーナーしか編集は
できないようになっています。
スプレットシートを共有にするためには下記の方法があります。
- 特定のユーザーと共有できる設定をする。
- スプレットシートのURLを知っている人は共有できる設定をする。
- Web上に一般公開してアクセスできた人と共有できる設定をする。
1.特定のユーザーにメールを送って共有
右上の「共有4」ボタンを押してください。
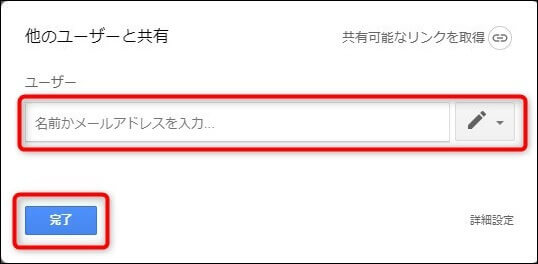
ユーザーの入力ボックスの中に共有したい人のメールアドレスを
入力して完了ボタンを押したら、その人と指定のスプレットシートを
共有できます。
2. スプレットシートのURLを知っている人は共有できる設定をする
次の共有方法は、作成したスプレットシートはURLを持っています。
作成したオーナーがそのURLを他のユーザーに教えて、URLを知っている
ユーザーは共有できるというものです。
まずは、右上の「共有」ボタンを押してください。
出てきた他のユーザーと共有の「詳細設定」をクリックして下さい。
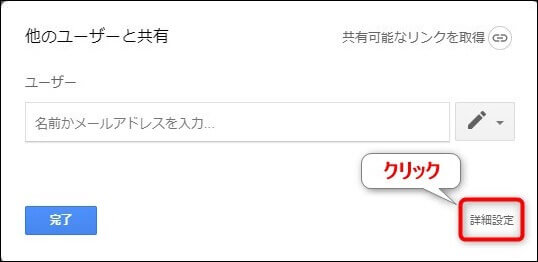
出てきた共有設定ポップアップのアクセスできるユーザーは、
「非公開-自分だけがアクセスできます」となっています。
その右にある「変更」ボタンをクリックして下さい。
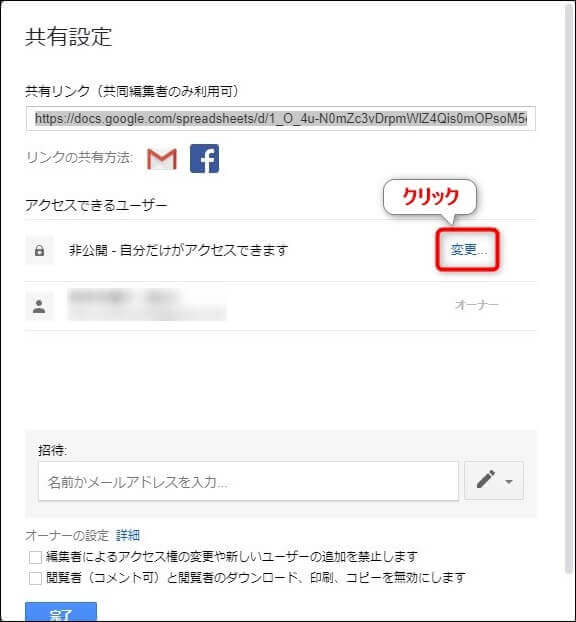
出てきたリンクの共有に、今回はスプレッドシートのリンクのURLを
教えて、そのユーザーと共有するので、「リンクを知っている全員」
のラジオボタンをクリックして下さい。
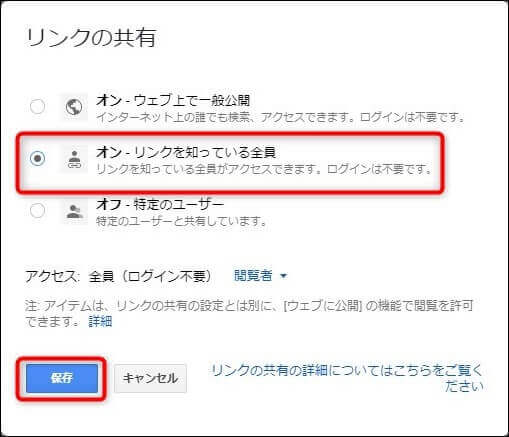
「リンクを知っている全員」がオンになっているはずです。
確認したら、保存ボタンをクリックして下さい。
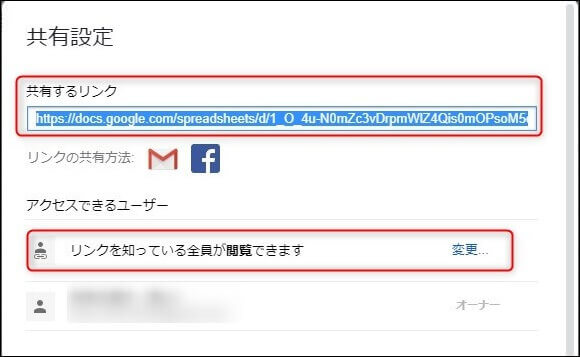
すると共有設定に戻ってきます。
アクセスできるユーザーは、「リンクを知っている全員が閲覧できます」に
変わっているはずです。
これで「共有するリンク」のURLを教えれば教えた人と共有できます。
3.Web上に一般公開してアクセスできた人と共有できる設定をする
上記の共有設定ポップアップのアクセスできるユーザーを変更します。
また「変更」ボタンを押してください。
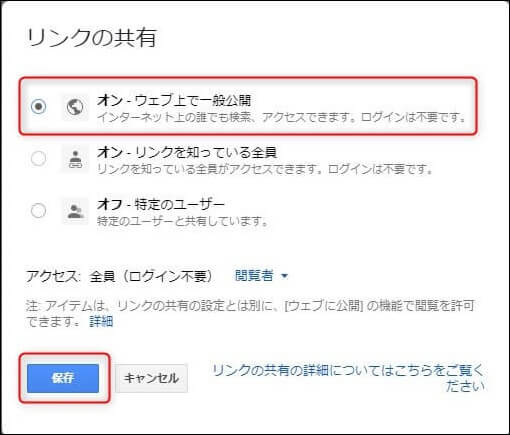
リンクの共有が出てくると思うので、今回は「ウェブ上で一般公開」の
ラジオボタンを選択してください。
選択したら保存ボタンをクリックして下さい。
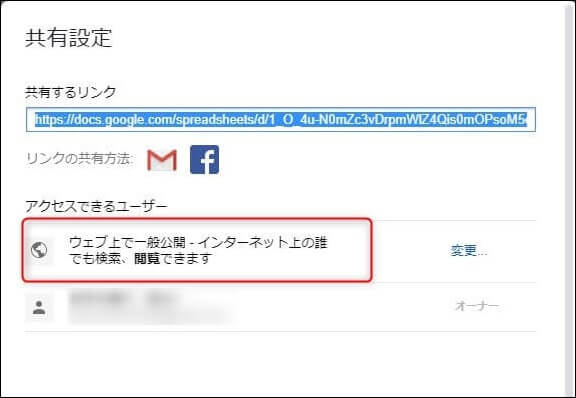
アクセスできるユーザーが「ウェブ上で一般公開-インターネット上の誰でも検索、閲覧できます」に変更になりました。
これで誰でも誰でも検索などしてアクセスできる人は共有できます。
閲覧・編集制限をつけるやり方
これまで共有方法をお伝えしてきましたが、ここではその共有した
ユーザーの権限をつける方法を説明します。
共有ユーザーの権限は4つあります。
| オーナー | 編集はもちろんユーザ管理まですべての権限 |
| 編集者 | オーナーと同じように内容を編集できる権限 |
| コメント可 | セルに対してコメント編集のみ権限 |
| 閲覧者 | 編集処理はできない閲覧のみの権限 |
特定のユーザーのみ共有する場合
上記でユーザーを特定して共有する場合、招待メールを送りますが、
そこで権限を設定できます。
「他のユーザーと共有」ポップアップで設定できます。
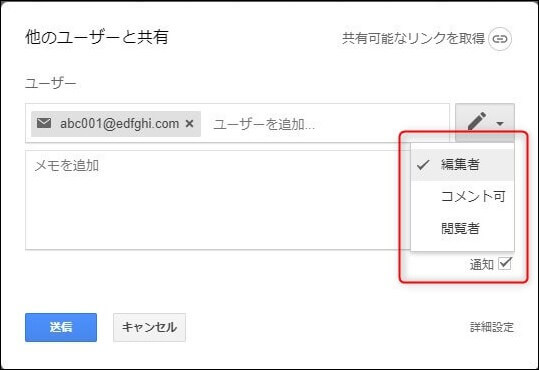
また、設定後も共有設定の管理画面で変更可能です。
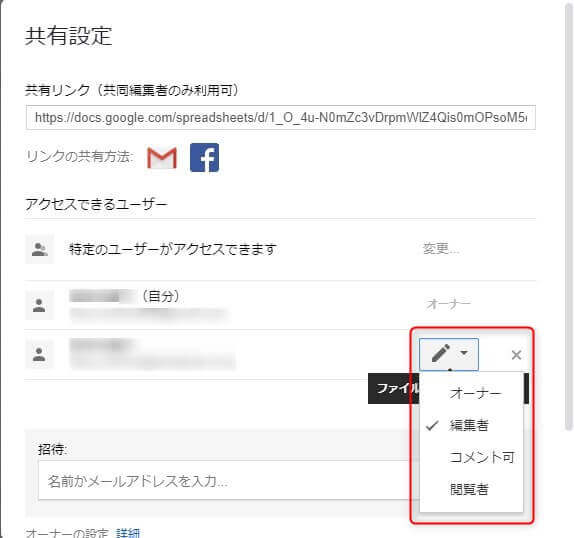
ここでも権限管理できますが、ここだけオーナーの変更ができます。
スプレッドシート作成者が他のユーザーにオーナー権を譲れます。
「リンクURLを知っている人」&「一般公開のアクセス者」の場合
リンクを教えて共有するユーザーと一般公開から検索アクセスしてきたユーザーは同じ場所で権限変更できます。

共有の取り消し方法
他のユーザーと共有をしていたが、その共有設定を解除して、自分だけの編集モードに戻す方法を紹介します。
- リンクを知っている人のみ共有や一般公開して共有している場合は、特定のユーザーのみの共有にすると特定のユーザのみの共有となります
- 特定のユーザーのみの設定にして、その特定のユーザーも共有から外せばオーナ(自分)のみの編集モードになります。
まず、「ウェブ上で一般公開」「リンクを知っている人全員」にて共有している場合は、リンクの共有にて「特定のユーザー」に変更する。

特定のユーザー設定にて共有している場合は、そのユーザーを共有設定の画面から、右のほうの罰をクリックして共有を外す。
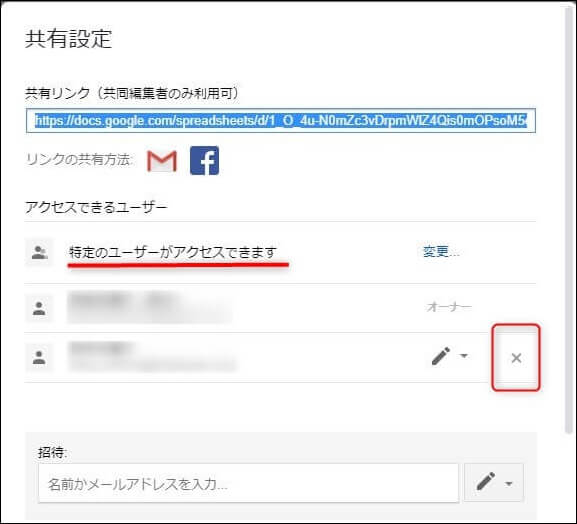
これで、デフォルトと同じオーナー(自分)のみの編集で、共有がすべて解除されます。
ウェブページとしてスプレッドシートを組み込むで公開する
ここでは自分で作ったスプレッドシートをHPなどに組み込む方法を紹介します。
HPの内容が充実するとともに、スプレットシート本体を修正したらその内容が組み込まれたホームページも反映されるので、いつも最新の状態を保持できます。
実はこれは前出している「HPやブログに埋め込んで公開する」と同じ方法です。
「ファイル」→「ウェブに公開」→「埋め込む」タブをクリック。
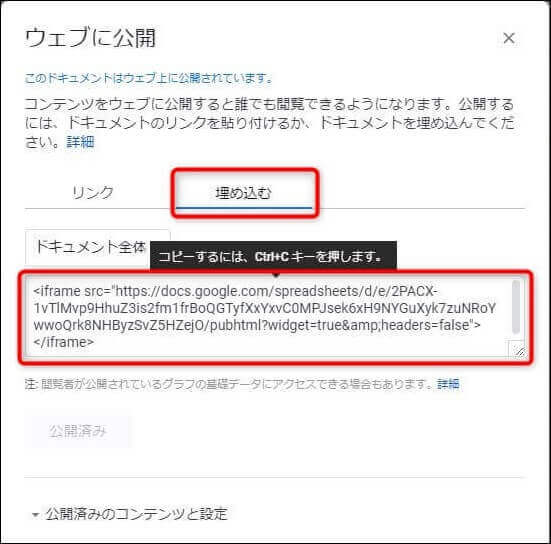
プライバシーやセキュリティについて
スプレットーシートは気軽に他人と共有することが出います。
しかしその反面プライバシーやセキュリティーを気を付ける必要が出てきます!
社外秘の資料は「特定のユーザー」のみの共有にして、しっかりユーザー管理を行いましょう。
「リンクを知っている人全員」も教えている人だけならと思いがちですが、オーナーから教えてもらえなくても他の人から教えられたら共有できます。
一見ユーザー管理できそうですが、あいまいに管理になるので注意が必要です!
まとめ
今回は自分で作成したスプレットシートをウェブに公開する方法を紹介しました。
- 特定のユーザーを設定して、その人に公開する。
- リンクのURLを教えて共有する。
- 共有したユーザーと共同編集を行う
- HPに組み込んで公開する
スプレッドシートの共有はオンラインで編集できるスプレッドシートを利用する醍醐味の機能です。
ぜひ、その機能を堪能してみてください!
関連記事
スプレッドシート関連のおすすめの記事です。
便利機能の紹介ですので必見です!





