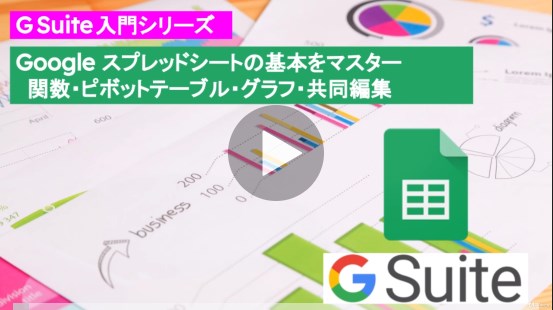今回はGoogleスプレッドシートの変更履歴からデータを復元する方法を紹介します。
google spreadsheetは保存方法が自動保存で変更の都度履歴を保存しているので、その時点のデータに復元できます。
これは同じ表計算アプリのエクセルにはない便利な機能です。
この期にマスターしておきましょう!
Googleスプレッドシートの履歴から復元する方法
ファイルの自動保存について
Googleスプレッドシートは編集すると自動的に保存され、その変更履歴が作成されます。
なので間違えて操作して意図しない結果になったり削除したりしても、簡単に削除前の状態に戻すことができます。
編集化終了すると。。
「保存しています・・」

「ドライブに保存しました。」
っといった文言を表示して、消えます。
この時自動的に保存しています。
変更履歴の確認
変更履歴は右上の「最終編集:〇△□」のリンクをクリックすると確認できます。
通常、下記のように表示されます。
- 最終編集:〇秒前
- 最終編集:△時間前
- 最終編集:□月□日
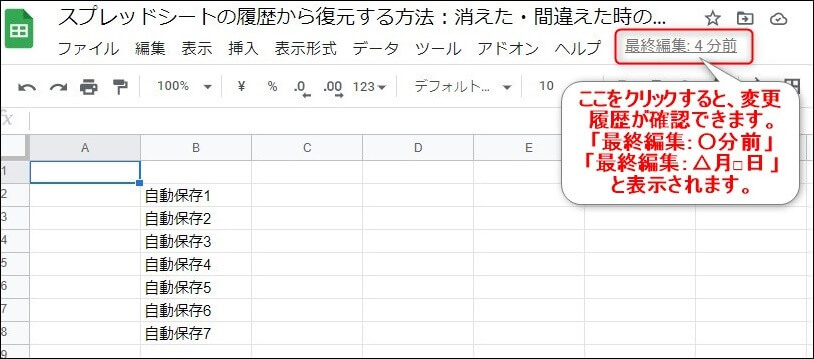
クリックすると変更履歴が表示されます。
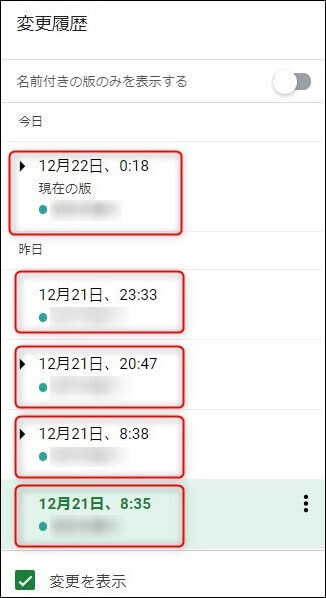
変更履歴に名前を付ける
変更履歴には名前を付けることが出来ます!
変更履歴は自動保存なのでどんどん増えていきます。
言い方は悪いですが、変更履歴を残さなくてもよいときにも自動で残します。
なのでその時点の変更内容が分かりにくくなります。
変更履歴に名前を付けると、のちのち分かりやすくなります。
また、変更履歴の確認で名前を付けた変更履歴のみを表示させることが出来ます!
名前の付け方は、
変更履歴の右の三点ボタンをクリック→「この版に名前を付ける」をクリック
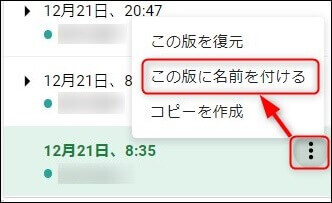
すると日時表示が入力エリアとなるので分かりやすい名前を付けましょう!
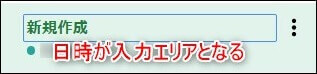
過去のデータから復元するやり方
過去の変更履歴から復元する方法はいたって簡単です。
- 変更履歴から復元したい版(時点)を確認して選ぶ
- 「この版を復元」ボタンをクリックする
- 復元内容を確認する
1.履歴から復元したいバージョンを選ぶ
サンプルの「現在の版」の内容は下記のように、「自動保存1」~「自動保存7」まであります。
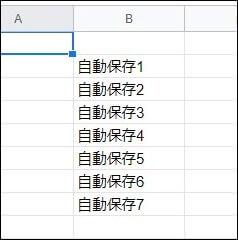
変更履歴はその時点の内容をレビュー表示してくれます。
その内容を確認して、復元すべき状態を確認するとよいでしょう。
決まったら選ぶべき版を選択します。
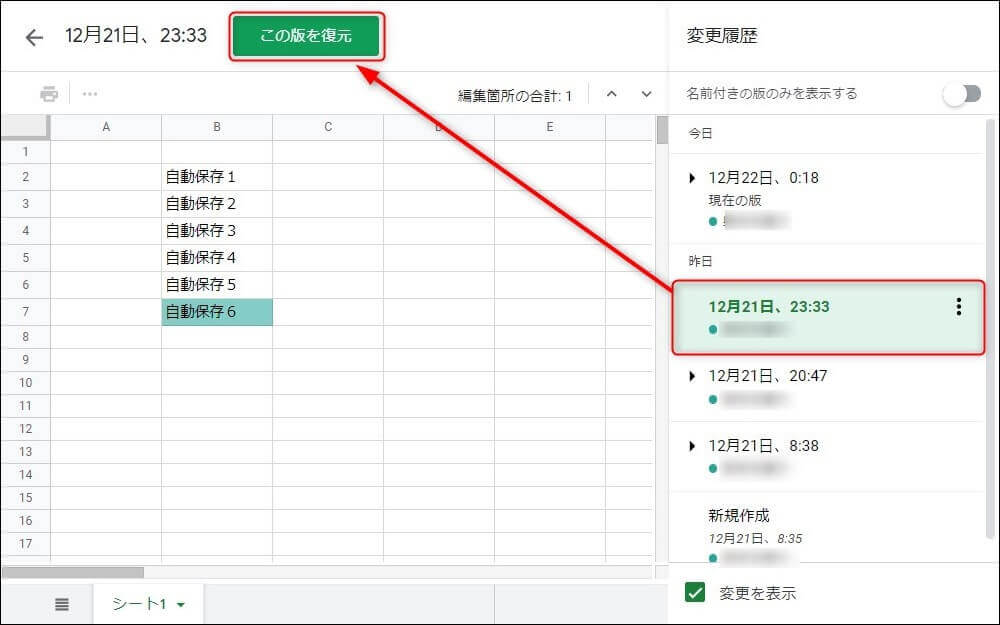
2.「この版を復元」ボタンをクリックする
「この版を復元」ボタンをクリックすると下記のダイアログが表示されます。
内容を確認して「復元」ボタンをクリックします。

復元内容を確認する
先ほどのメッセージの通りの版に戻っているか確認します。
変更履歴のレビュー表示からすると 「自動保存7」 が消えて 「自動保存6」までのの編集に戻るはずです。
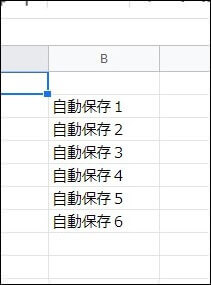
変更履歴から復元できない時とは?
編集者権限のない人は復元機能が使えません
Googleスプレッドシートはオンラインで自動保存で変更履歴でデータが簡単に復元できるのがメリットですが、もう一つ他のユーザーと共有させるのが簡単問メリットがあります。
そこには「オーナー」「編集者」「閲覧者」「閲覧者(コメント可)」の共有権限があります。
この変更履歴からデータを復元する機能は、「オーナー」と「編集者」権限を有する人のみの機能になります。
「閲覧者」権限の人は復元機能が使えないので、使いたい場合は「オーナー」や「編集者」に権限付与の変更をリクエストしてください。
コピーされたファイルは復元できません
変更履歴からデータを復元する機能は、もちろ変更履歴が無いとできません。
その変更履歴がコピーしたファイルには引き継がれません。
なのでコピーされたばかりのファイルは変更履歴がなく、最新版のみの履歴なり復元対象がないため復元できません。
どうしてもコピーして変更履歴から復元したい場合は、コピーファイルを編集するのではなく、コピーしたものはそのまま置いておいて、コピー元を復元して編集していきましょう!
復元ボタンが出てこない時の対処法
この復元ボタンが表示されない件も良く質問されるのですが、先ほどの変更履歴が出てこないケースがすべてでした。
変更履歴が表示されて、変更の時点が選択できるのであれば、選択すると「この版を復元」ボタンは出てきます。
なので、上記の復元できない理由を再度お確かめください。
- 共有ファイルで自分に「編集者」権限がなく「閲覧者」権限しかない。「共有」ボタンをクリックすると確認できます。
- コピーしたファイルを参照している場合、コピーしたファイルは変更履歴が引き継がれません。コピー元を利用ください。
上記で解決しない場合、連絡いただけますと確認させていただきます。
ファイルを完全削除した場合に復元できる?
ファイルを完全削除した場合に復元できるか?ということですが、これも良く頂く質問です。完全削除といってもどういう状況なのか質問者によって異なってきます。
- 共有されたファイルで他にオーナーがいるファイルなのか?
- 自分がオーナーのファイルなのか?
- 他に形跡が残っていないか?
共有されたファイル の復元方法
他のオーナーから共有されたファイルの場合、つまり「編集者」権限がついている場合、Googleドライブの一覧から右クリックで削除することが出来ます。
ただ、この場合はオーナーのファイルを削除することはできないので、オーナーのGoolgeドライブにはファイルは残っています。
もし、誤って削除してしまって、更に編集したい場合の対処法を紹介します。
一度オーナーに共有を削除してもらって、再度共有してもらうと復元します。
自分がオーナーのファイルで削除した場合の戻し方
完全削除かどうかの確認をまず行いましょう!
ゴミ箱には形跡が残っていないでしょうか?
良くゴミ箱の存在を忘れている方が多いです。
ゴミ箱にあれば、右クリックして「復元」を選べば復元されます。
ゴミ箱にあって、ゴミ箱上で右クリックして「完全削除」を選んだ場合、完全に削除されます。
完全削除した場合の対処法
完全に削除したがファイルを復元するのは、すぐにはできないです。
ただ、削除してから日にちが立っていない場合Googleのドライブチームに問い合わせをすると戻してくれます。
ただ、完全削除するには段階を踏んまないとできません。
日頃から削除の際は十分に注意しましょう!
共有ファイルを復元するには
共有ファイルの復元については、先ほど紹介しましたね。
「共有されたファイル の復元方法」ですね。
共有ファイルに関しては、自分で削除してしまっても本体はオーナーのGoolgeドライブに残っているので復旧はできます。
ただオーナーの手を煩わせるので、共有ファイルの削除は気を付けましょう!
通常の変更履歴の戻しは、自分のファイルの復元方法と同じです。
スマホから復元処理が出来る?
復元処理は変更履歴から行いますが、スマートフォンで変更履歴を確認することが出来ます。
ただ、Goolgeドライブのアプリからのみです。
確認方法は、
Googleドライブのアプリのファイル一覧の対象ファイルの横にある3点ボタンをクリックします。
その後に出てくるメニューの「詳細とアクティビティ」をクリックします。
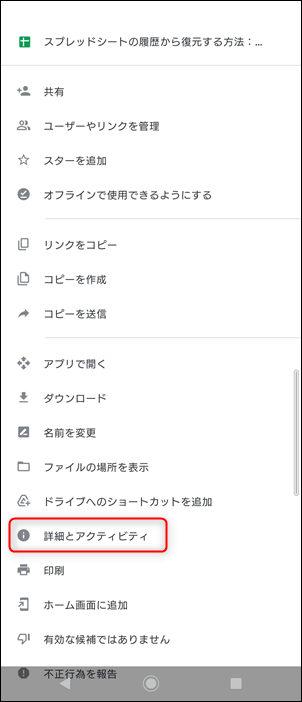
すると下部に変更履歴が確認できます。
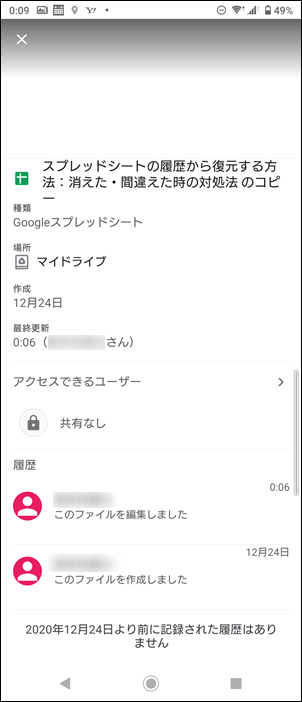
ただ、現在Googleスプレッドシートのアプリではなぜか変更履歴の確認が出来ません。
今後のアップデートに期待しましょう!
それで変更履歴からの復元ですが、残念ながら復元はパソコンからでないとできません。
変更履歴が見れるので復元できもよさそうなものですが…
これも今後のアップデートに期待しましょう!
変更履歴の便利な使い方
変更履歴に名前を付けて分かりやすくする
変更履歴は上部でも触れましたが、どんどん増えていきます!
増えてくると日時だけではどんな更新をしたか分からなくなります。
是非、変更履歴には変更内容が分かる名前に変更しておきましょう!
過去の履歴をコピーして別ファイルで使用
それで変更履歴がたまってきたファイルをコピーして、これまでのファイルを別ファイル名にして、履歴を残しておきましょう。
その後の編集はコピーしたものを元の名前に変更して利用すると変更履歴を残しつつ、変更履歴がクリアされたファイルで利用し続けることができます。
多くのユーザーと共有して利用するファイルの運用としておすすめですよ!
まとめ
今回はGoolgeスプレッドシートの変更履歴からの復元方法を紹介しました。
それに合わせて変更履歴の便利や使い方や復元できなケースなども併せて紹介審した。
GoogleSpreadSheetでの自動保存から出来る変更履歴とその履歴を利用した大変便利な機能です。
是非、この期にマスターしておきましょう!
関連記事
変更履歴と復元方法も便利ですが、その他にも便利機能がGoogleスプレッドシートはたくさんあります。
そんなおすすめの便利機能とGoogleスプレッドシートをマスターできるおススメのオンライン講座を紹介します。