今回はGoogleスプレッドシートのマニュアルについてです。
スプレッドシートは大変使いやすく、多くのユーザーが利用しているオンラインサービスです。
使い方はMicrosoftのエクセルに似ていますが、初めて使う人や初心者の方にはとっかかりが欲しいところです。
その初めの一歩について紹介します。
Googeスプレッドシートのマニュアルについて
結論から言いますと、スプレッドシートにマニュアルはありません。
オンラインヘルプと多くの方がサイトにて解説してくれているコンテンツを参考にするしかありません。
エクセルは初心者向けの書籍がたくさんありますが、スプレッドシートに関しては皆無です。
あるにはあるのですが、マニュアルと呼べるものではないです。
ウェブサイトにて基本操作方法を参照することをおススメします。
スプレッドシートとは
表計算ソフト
スプレッドシートとはGoogleが提供しています表計算ウェブサービスです。
ウェブサービスと言っても有名なエクセルと比較しても機能的に遜色ないサービスになっています。
大量のデータを瞬時に計算するのでなければ、エクセルにない機能がある分、表計算ソフトとしてエクセルを超えているといっても過言ではありません。
無料で利用
また、Googleアカウントさえあればスプレットシートは利用できます。
なので無料でエクセルに匹敵する表計算ソフトが利用可能なのです。
これは大きなメリットです。
エクセルはもちろん有料ですし、安い価格ではありません。
バージョンがアップすると使えない機能が出てきて、再度アップグレード料金が発生しますが、Googleスプレッドシートならオンラインウェブサービスなので常に最新で、無料なのです!
オンライン利用ができる
利用環境はオンラインでの利用となります。
インストールも不要です。
なのでネットがつながる環境であればどこででも利用できます。
また、最近はオフラインでも利用することが可能になりました。
これでデスクトップアプリのエクセルを利用する理由がどんどん減ってきています。
オフラインで利用するためには設定がありますので、下記記事を参考ください。

スマホで使える
嬉しいことにスマホでも利用することが可能です!
Googleアカウントさえあればどこででも利用できるので、会社や自宅のPCで作成したスプレッドシートを電車の中などでスマホで確認できるのです。
もちろん編集も可能です。
どこでもだけでなく、スマホ・タブレッドでも快適にストレスなく参照・修正ができるのです。
エクセルとの違い
同時編集が可能
一番の違いは、他の人と同じスプレッドシートを同時に編集できることです。
例えば、作成した会議資料を共有を設定したユーザーと話しながら同時に編集していくことが出来るのです。
他の人が今どこを修正しているのかが、どのセルを修正しているのかわかるので、その編集中に他のセルを変更かけることが出来るのです。
一つの資料を複数人で管理できるのは、業務上かなり効率アップにつながります!
インターネット上に保存
スプレッドシートは同じくGoolgeのサービスであるGoogleドライブにて保存されます。
Googleドライブはオンラインストレージサービスです。
15GBまで無料で使えます。
ビッグデータを利用しない限り、15GBあれば十分な容量だと思いますし、有料追加も可能です。
自動保存と履歴管理(バックアップ)
スプレッドシートの保存方法は自動保存です。
なので保存し忘れたり、編集途中でパソコンが異常終了しても、直前までの編集は保存されています。
パソコンやタブレット、スマホが使えなくなってもデータは消えません。
また、間違って修正した場合も細かく履歴管理していますので、簡単に指定の編集前までの地点まで戻る(ロールバック)ことが出来ます。
アドオンの利用
Googleスプレッドシートはアドオンを利用することが可能です。
あらかじめよく使う機能や便利機能を拡張機能として取り込むことが出来るのです。
ひな形やサンプルなどもアドオンで用意されていますので業務効率が格段に上がります。
マクロ機能も利用可能
エクセルではマクロ機能を利用することによって、複雑や煩雑な処理を自動化できる機能がありますが、スプレッドシートでも利用できるように機能が追加されました。
スプレッドシートも急速にどんどん進化することもありがたいことです。
詳細は下記記事を参考にしてください。
基本機能の使い方
利用する前の準備
準備と言ってもGoogleアカウントがあれば利用可能なので、Googleアカウントを持っていない人は取得してください。
普段からGmailやGoogleフォームを利用している人はすでにお持ちでしょうから早速始めていきましょう!
作成から削除まで一連の流れ
新規作成
Googleにログイン出来ましたら、下記スプレッドシートへアクセスしましょう。
Googleスプレシート
右下にある「+」ボタンをクリックして下さい。
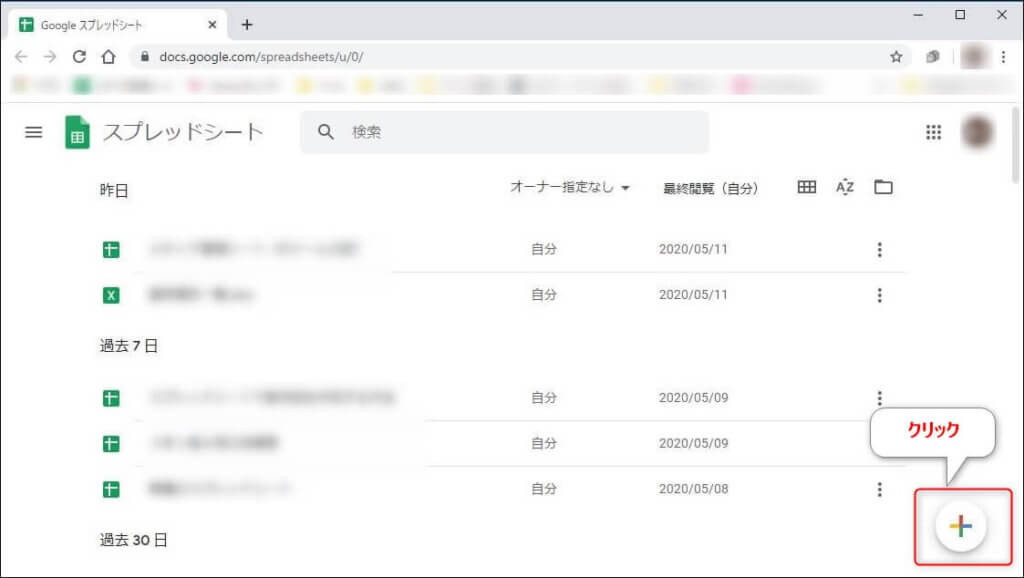
そうすると新しいスプレッドシートが作成できます。
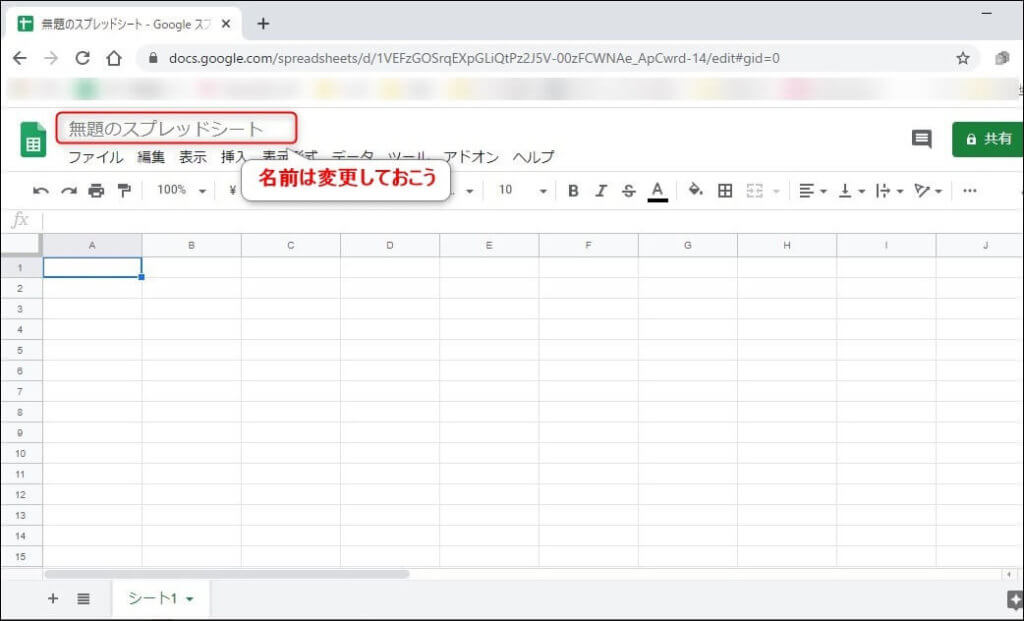
新規作成出来たらファイルの名前は変更しておきましょう。
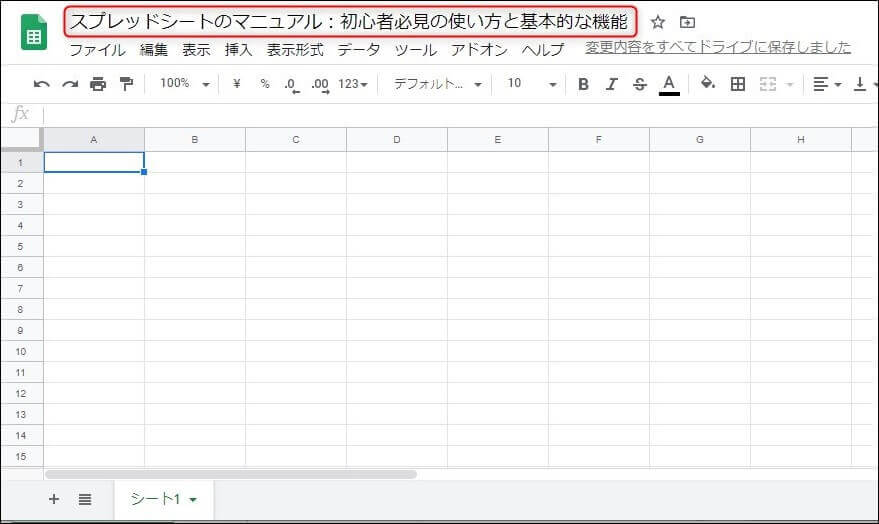
シートのコピー
作成したシートをコピーしてみましょう!
シート名が書かれている左側に「+」ボタンがありますので、クリックしましょう。

「+」ボタンをクリックするとシートがコピーされます。
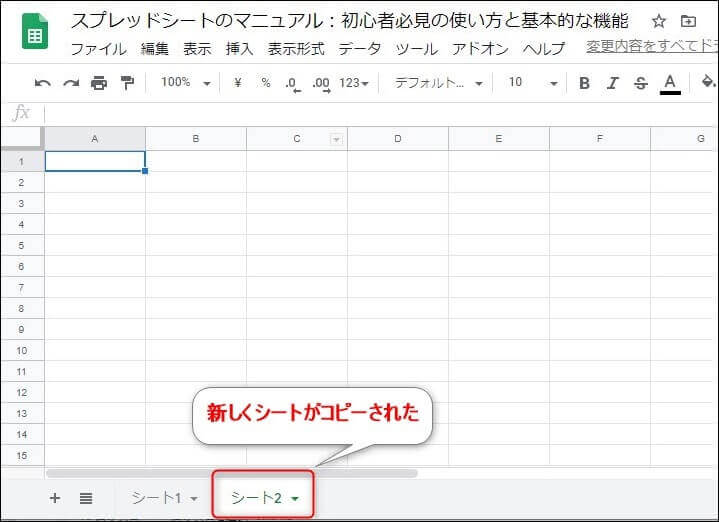
シートの削除
最後にコピーしたシートを削除してみましょう!
削除する「シート2」を右クリックし、出てくるメニューから「削除」を選んでクリックして下さい。
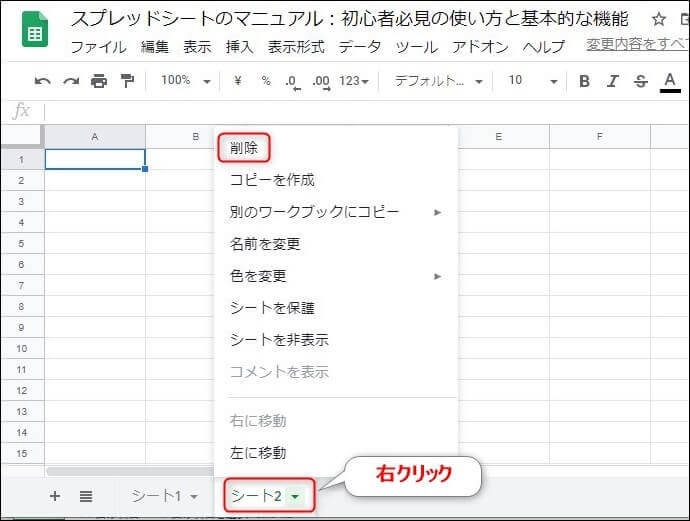
すると「実行してもよろしいですか?」と聞かれるので「OK」ボタンをクリックするとシートは削除されます。
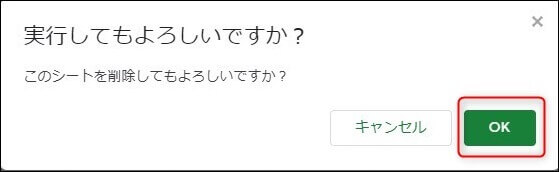
行・列の固定
よく表を作成する場合、最初の行に見出しを付けると思います。
データが大きくなり改ページすると見出しがスクロールされて表示されなくなり見づらくなります。
そこで見出しの行を固定して、その次のデータ部のみスクロールさせることが出来ます。
エクセルでは「ウィンドウの固定」と呼ばれる機能です。
設定の詳細は下記の記事をご参考にしてください。

フィルター機能の使い方
エクセルと同じくスプレッドシートでもフィルター機能があります。
多くのデータを取り扱う表計算ではフィルターの機能が不可欠です。
並べ替えや絞り込みは絶対機能です。
設定の詳細は下記の記事をご参考にしてください。

共有設定のやり方
スプレッドシートの一押し機能が、他ユーザーとの共同編集です。
それを可能にするのが共有設定です。
同時に他のユーザーと同じファイルを編集することが出来るのです。
設定の詳細は下記の記事をご参考にしてください。

オフラインでの編集を許可する方法
Googleスプレッドシートはオンライン環境で行うウェブサービスですが、オフラインでも編集できるようになりました。
どうしてもネット環境が整わない場所で作業を行う必要がある場合、重宝されます。
ネットが繋がった途端、オンラインストレージを同期しに行きます。
設定の詳細は下記の記事をご参考にしてください。

まとめ
Googleスプレッドシートの基本的な操作方法と基本的な機能を紹介しました。
同じ表計算ソフトであるMicrosoftのエクセルと同等の機能とEXCELにはない機能があり、無料で使えるスプレッドシートは是非使いこなせるようにしておきましょう!
スプレッドシートが使いこなせる関連記事
スプレッドシートを使いこなせるようになるおススメの記事を紹介します!








