今回はGoogleスプレッドシートで文字のフォントを変更・設定する方法を紹介します。
フォントの変更はツールバーから簡単に変更することできます!
セルのフォントを変更したり、選択した文字のみフォントを変えたり、デフォルトでは使用できないフォントを追加したりと、フォントにまつわる設定方法を紹介します!
お楽しみに~
選択したセルのフォントを変更する
お同じフォントだと見ずらい資料になってしまいますよね。
適所でフォントを変えて見やすくしましょう!
フォントの変更はメニューバーから行えて、いたって簡単ですよ。
フォントのプルダウンリストの場所
フォントの変更はプルダウンリストから好みのフォントを選びます。
そのプルダウンリストは下記をクリックすると出てきます。
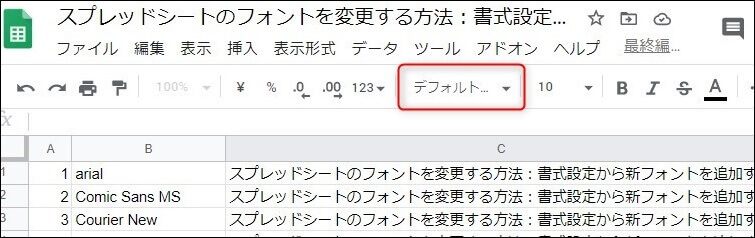
カーソルを持っていくと「フォント」が表示
これだとフォントを変更する場所か分かりずらいので、この場所にカーソルを持っていくと下記のように「フォント」と出てくるので間違いありません!
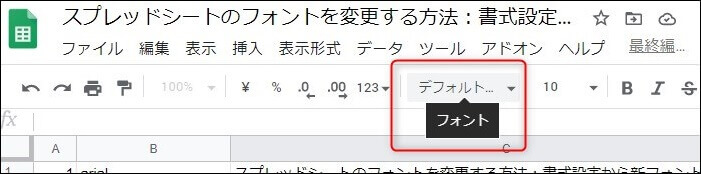
対象のセルを選択する
フォントのプルダウンメニューの場所もわかってきたので、早速フォントを変更してみましょう!
まず、変更したいセルを選択します。

プルダウンメニューから変更したいフォントを選ぶ
ここではフォント変更プルダウンメニューから「Impact」を選んでみます。
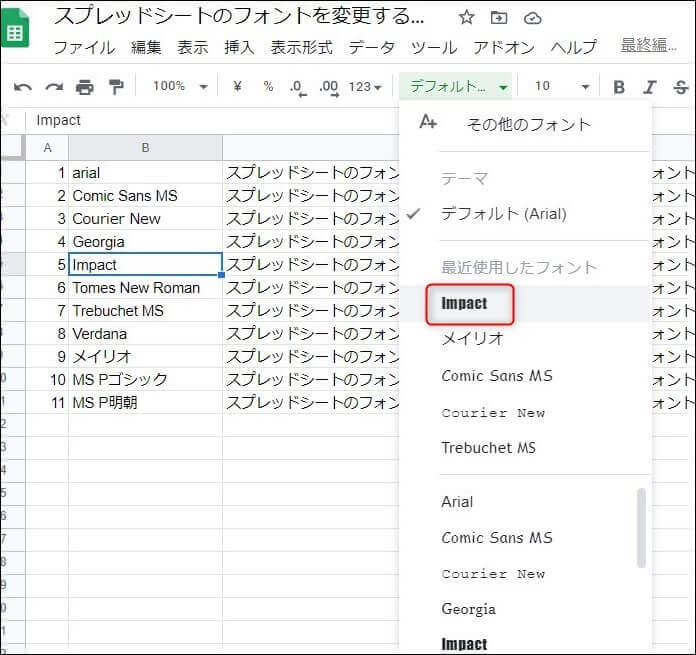
変更後の書式を確認する
「Impact」を選ぶと選択したセルのフォントが変更されます。
簡単ですよね!

フォントの種類
フォントの種類は11種類になります。
ほとんどがアルファベットのフォントで日本語対応のフォントは少ないです。
まあ、Googleスプレッドシートは業務で使うものなので、このくらいあれば大丈夫なのですが、エクセルに慣れている人はちょっと物足りない感じですよね。。

実は次の項目で追加のフォントを使用することが出来ます。
でも、現在は6種類ですけどね。
プルダウンメニューにないフォントを追加する
日本語対応のフォントを追加する
実はプルダウンメニューで表示されるフォント以外にも設定することが出来ます。
そこには様々な国々の言語に対応したフォントがあります。
もちろん日本語もありますのでその設定手順は、
「フォント」→「その他のフォント」をクリック
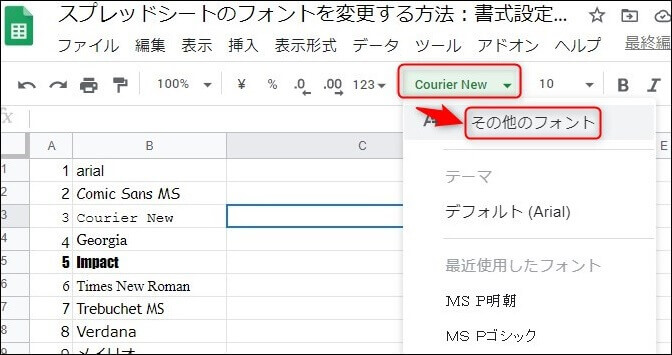
「文字:すべての文字」→「日本語」をクリック

すると日本語対応のフォントの一覧が表示されます。
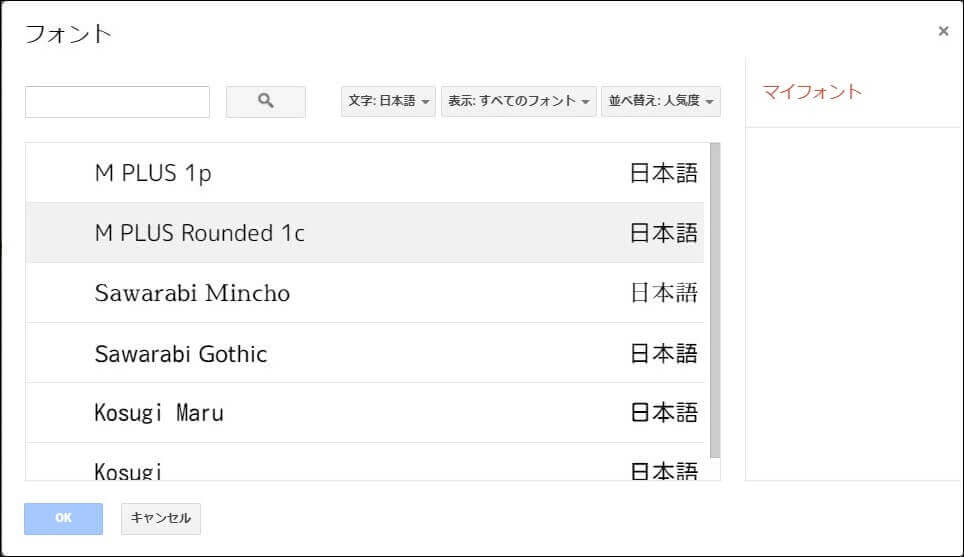
フォント名をクリックすると、チェクマークがつきます。
チェックを付けたと同時に、右の「マイフォント」に追加されていきます。
すべてチェックが付け終わりましたら、左下の「OK」ボタンをクリックして下さい。
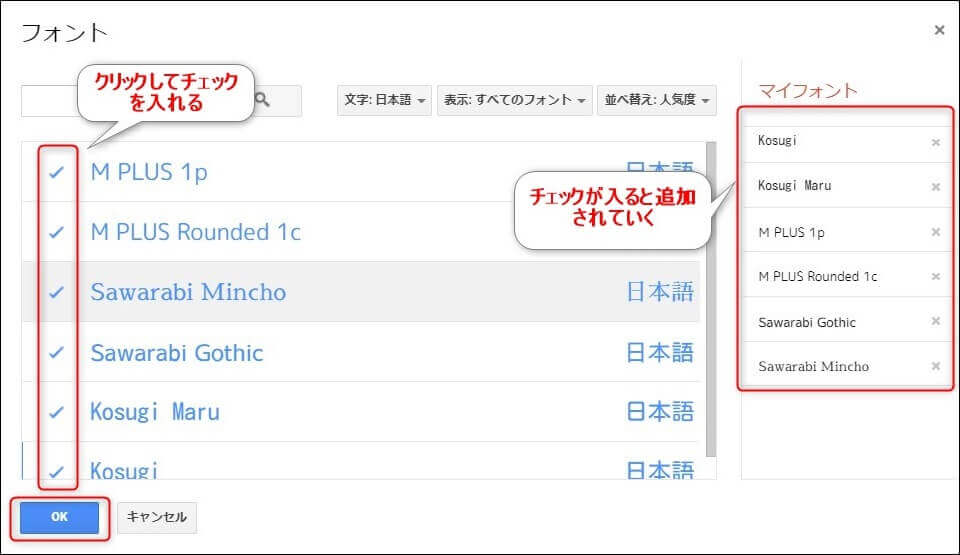
すると、フォントのプルダウンリストに新しく日本語対応のフォントが追加されます。
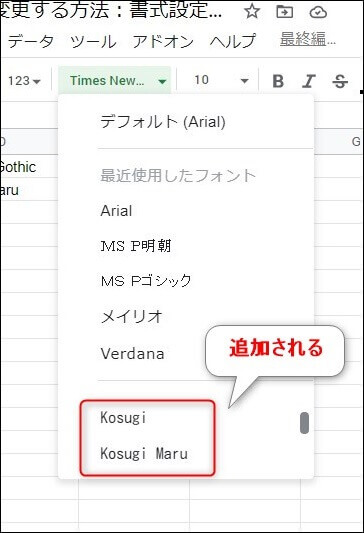
追加したフォントを使ってみる
追加されたフォントをすべて設定し見ると下記のようになります。
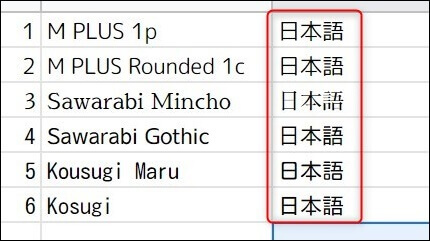
日本語フォント特有の丸文字など、少し楽しくなりますね!
選択した一部の文字のみフォントを変える
これまでは、選択したセルのフォントを変えてきました。
ここではセルの中に文章など複数の文字があり、選択した一部分の文字だけフォントを変えてみましょう!
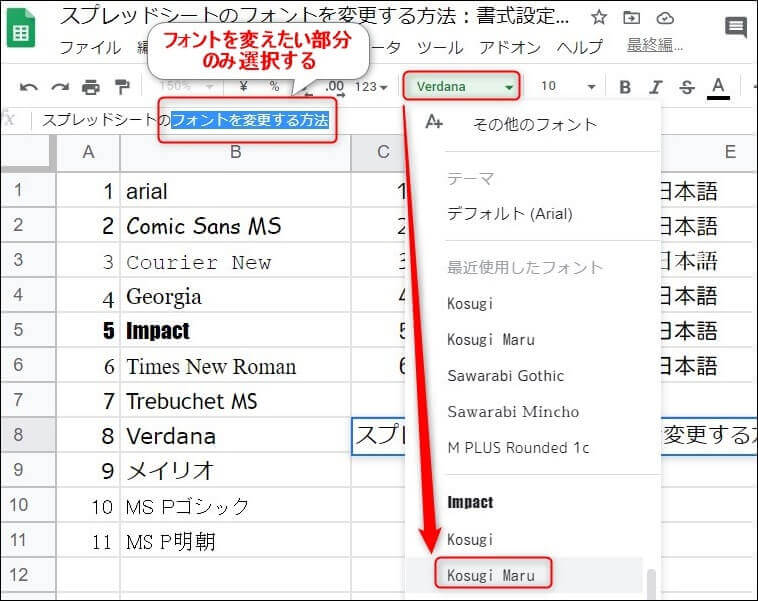
結果下記のように選択した部分のみフォントを変更することが出来ます

フォントの書式設定をデフォルトに戻す
変更したフォントを戻すには2つの方法があります。
- 変更するときと同じようにフォントをデフォルト(arial)に変更する
- 書式の設定をクリアする
フォントをデフォルトの戻す
これまでと同じように、現在設定しているフォントをデフォルトに変更する作業になります。
「フォント」→「デフォルト(Arial)」をクリック
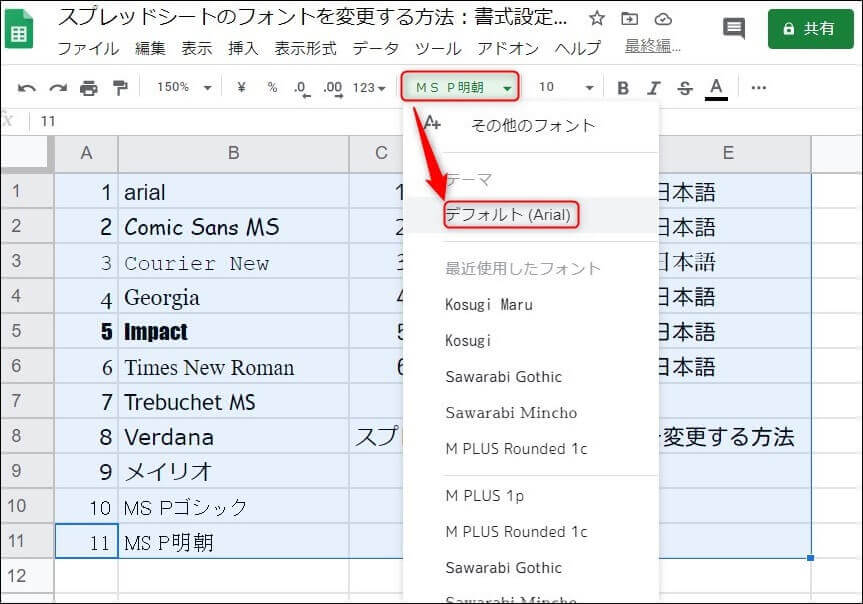
書式設定をクリアする
ここではこれまでのフォントの変更ではなく、設定したものをクリアする方法を紹介します。
「表示形式」→「書式をクリア」をクリック
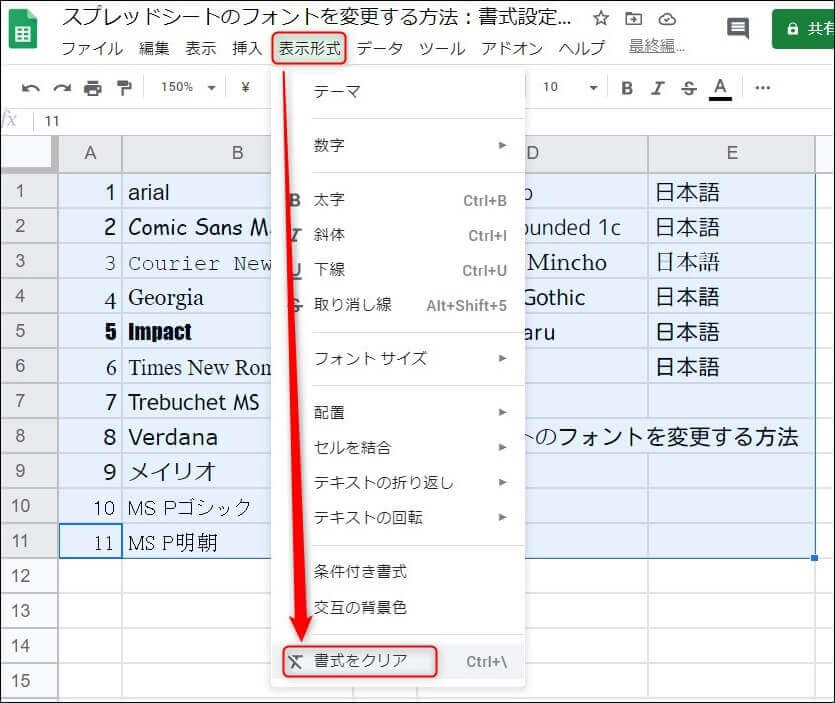
結果を確認
フォントの設定をデフォルトにする方法も書式をクリアする方法も同じ結果になります!
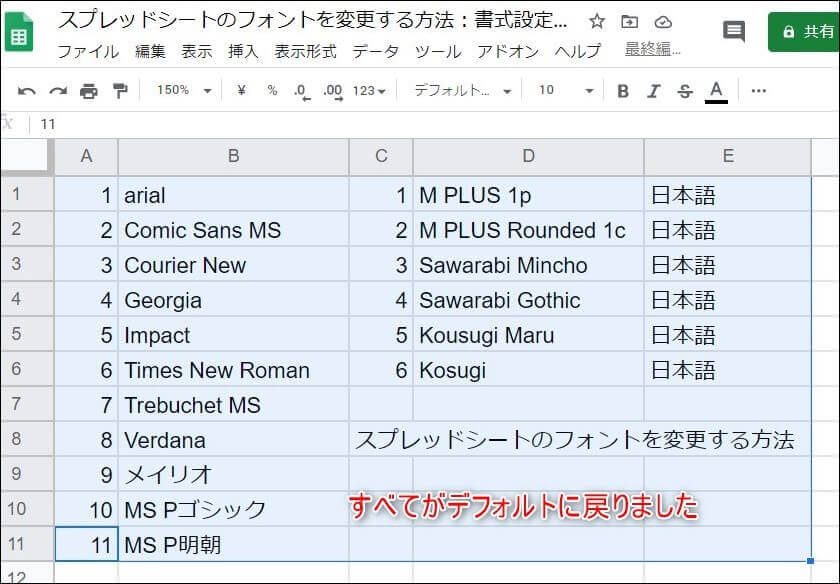
まとめ
今回はGoogleスプレッドシートのフォントの変更について紹介しました。
仕事の業務で使われることが多く、エクセルに比べるとフォントの種類が少ないですが、これから種類も増えてくると思います。
やはり強調したり読みやすい資料作りにはフォントは重要です。
使いこなすのは簡単なのでこの機にマスターしましょう!
関連記事
フォントの設定以外で、ぜひマスターして欲しいおススメの設定記事を紹介します!








