今回はプロジェクト管理ツールの「Backlog」のファイル容量を含めた、あらゆる容量の制限などをプラン別に紹介します。
各契約プランによって、1回に登録できるファイル容量が異なります。
また、スペース全体の容量やファイル数の制限、Wikiなどのサービスごとのファイル数や容量も異なってきます。
あなたの組織やプロジェクトの規模によって、取り扱うファイル数や容量の必要量が決まってくると思います。
その必要量によって最適なプランの選択をする際に参考となれば幸いです。
プロジェクト管理をスムーズに
Backlogをチェック!
新規無料トライアル実施中!
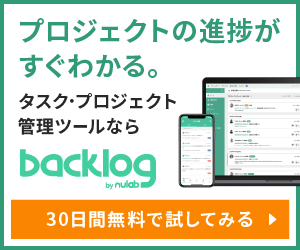
追加できるファイル容量について
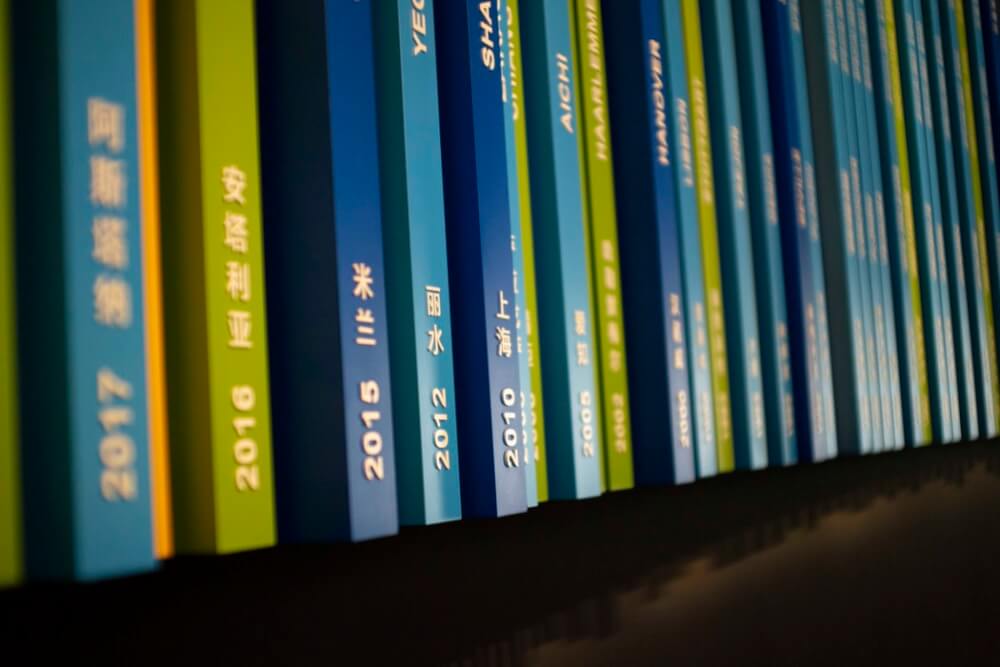
プラン別の容量を確認していきましょう。
ストレージ
全体のストレージ(容量)をプラン別にみると、
| プラチナプラン | プレミアムプラン | スタンダードプラン | スタータープラン | フリープラン |
| 300GB | 100GB | 30GB | 1GB | 100MB |
プランによってかなり使える容量は変わってきます。
ユーザー数がフリープランとスタータープランは制限がありますが、それ以外では無制限なので、ストレージが足らなくなったらアップグレードのタイミングと言えるでしょう。
1つの課題に添付できるファイル数とサイズ
| プラチナプラン | プレミアムプラン | スタンダードプラン | スタータープラン | フリープラン |
| 50個まで | 50個まで | 30個まで | 10個まで | 1個まで |
| 10MBまで | 10MBまで | 10MBまで | 10MBまで | 5MBまで |
まあ、プランごとの規模にあわせて考えると、十分の容量やファイル数を扱うことができる音が分かります。
各種容量の利用状況確認の仕方
各種サービス・機能の使用状況
Backlogでは各種サービス・機能の使用状況を確認することができます。
その各種機能とは下記になります。
[su_box title=”状況確認ができる機能”]課題への添付ファイル
Wikiへの添付ファイル
共有ファイル
Subversion
Git
プルリクエストへの添付ファイル
Git LFS管理ファイル[/su_box]
スペース全体の使用状況を確認する
「スペースの編集」→「全体設定」→「容量使用状況」
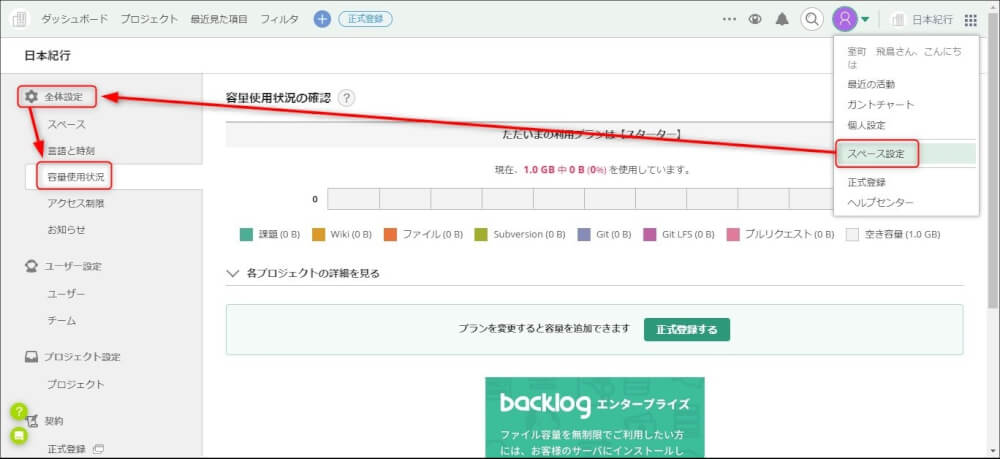
プロジェクト毎の使用状況を確認する
容量使用状況の中段くらいにある「各プロジェクトの詳細を見る」をクリックすると、各プロジェクトが出てきます。
契約しているプランの制限にプロジェクトが迫っていないか一目で確認することができます。
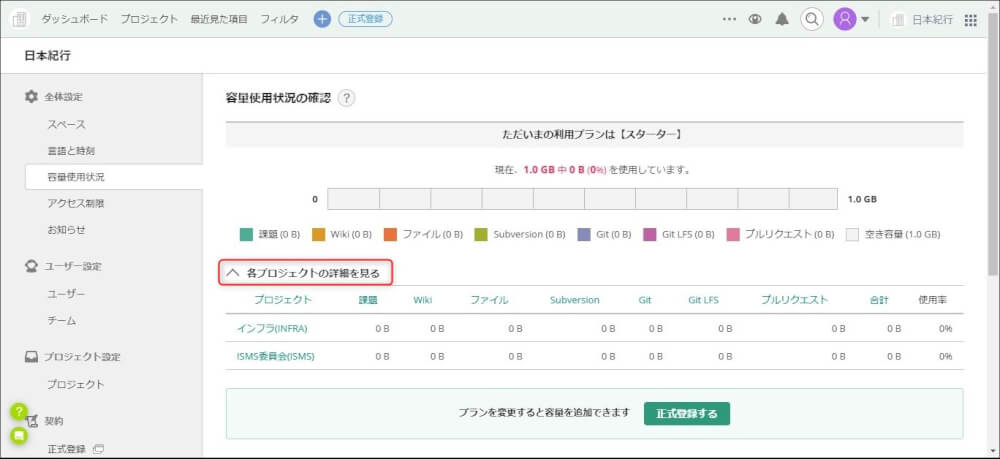
プラン別課題に追加できるファイルの総数と上限サイズ
プラン別の総容量の制限は前述しましたが、下記になります。
| プラチナプラン | プレミアムプラン | スタンダードプラン | スタータープラン | フリープラン |
| 300GB | 100GB | 30GB | 1GB | 100MB |
上記の範囲の中で、
当然ですが、スタータープランの上限は1GBになります。
スタンダードプランでも、総容量が残り10GB以下しか残容量がなければ、残容量以下のファイルサイズしか追加できません。
エンタープライズでの制限について
エンタープライズとは、セキュリティ面や社内規定でクラウドのASPサービスが利用できない企業向けのサービスです。
外部のストレージが使えないので、自社サーバーにインストールしてシステムを構築する必要があります。
いわゆるオンプレミス型のサービス運用となります。
導入はエンタープライズ以外のプランでは構築の手間がないため簡単なのに比べ大変です。
しかし、ストレージを自由に使えるためファイル容量を無制限に利用することができるメリットがあります。
ストレージの容量が300GB以上の最大値設定方法
ストレージが一番多いのはプラチナプランの300GBです。
それ以上使いたい場合の方法は、特別容量プランを使うことになります。
これはプラチナプランを契約しておく必要があります。
特別容量プランは、ストレージ容量が500GBと1TBがあります。
条件として、容量不足が頻繁に起こるなどの症状の場合のみであって、最初から申し込むことはできません。
また、申し込みも営業時間内にお問い合わせフォームから申し込む必要がります。
Wikiに対してのファイル総数と上限サイズ
1つのWikiに対して添付できるファイルの総数とファイルサイズの上限は下記のとおりです。
| プラチナプラン | プレミアムプラン | スタンダードプラン | スタータープラン | フリープラン |
| 50個まで | 50個まで | 30個まで | 10個まで | 添付できません |
| 10MBまで | 10MBまで | 10MBまで | 1MBまで | ― |
各プランには各プランに合った規模のプロジェクトで利用すると思います。
その各プランの規模であれば妥当なファイル総数とサイズの上限だと思います。
不便に感じる場合はプラン変更を考える時期なのかもしれません。
Gitリポジトリ全体と単体ファイルの制限とサイズ
Backlogのメリットの一つにGitが使えることが挙げられます。
他のプロジェクト管理機能と同じツール内でGit管理ができるので大変便利です。
では、そのGitのリポジトリの容量について確認しましょう。
ファイルサイズの上限は、100MBです。
リポジトリのサイズは、1リポジトリにつき10GBです。
システム開発のソース管理などで利用する分では問題ないと思います。
どうしても容量が不足する場合は、「Git LFS」や「ファイル共有」のサービスを利用すれば制限を超えて利用することも可能です。
Backlogファイル エクスプローラーの使い方
Backlogでは「ファイル共有」という機能があり、ファイルサーバーの役割をしてくれます。
Backlog上にファイルを置いて、メンバーが共有して閲覧・編集することができます。
また、便利なことにファイルエクスプローラーという機能で、Windows端末ならエクスプローラー、Mac端末ならFinderからあたかもローカルに置いているかのように操作ができるのです。
その設定方法を紹介しますね。
今回はWindows版の紹介ですが、Macでも同じような設定になります。
Backlogエクスプローラー設定手順
アクセス先のアドレスをコピーする
「プロジェクト」→「ファイル」をクリックする
右下の「ファイル共有をもっと便利」にあるURLをコピーします。
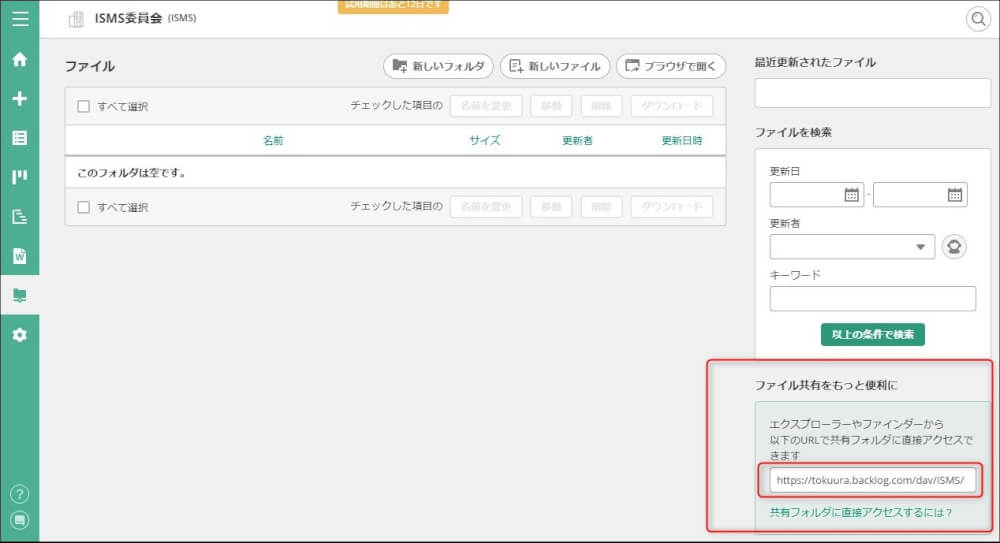
ネットワークドライブの割り当てを行う
ファイルサーバーと同じようにエクスプローラーにネットワークドライブの割り当てを行います。
「スタートボタンを右クリック」→「ネットワークドライブの割り当て」をクリックする。
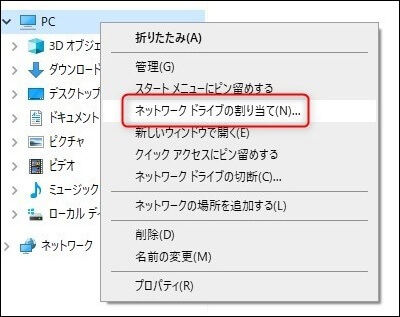
アクセス先の設定をする
ネットワークドライブの割り当ての設定画面が出たら、「フォルダ」の入力エリアに、コピーしていたURLを貼り付けます。
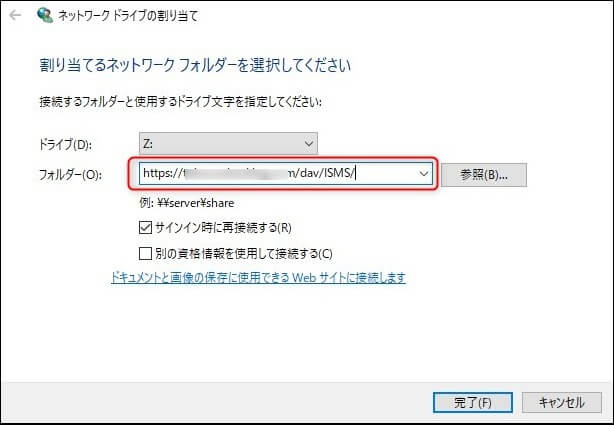
後は、「完了」ボタンをクリックしたら設定終了です。
Backlogのファイル履歴・バージョン管理
ここまで述べてきたように、Backlogでは適切なプラント料金が備わっていますが、それよりもファイル関連の機能が充実しています。
その一つが、バージョン管理です。
ファイルを共有していると編集者が複数人出てくるので、バージョン管理が重要です。
ファイルバージョン管理で有名なSubversionが備わっています。
ファイルの履歴を管理して、誤ったら好きな履歴へ戻すことができます。
まとめ
今回はファイルの容量について紹介しました。
プランによってファイルの総数や容量の制限値が変わってきています。
この制限値にストレスがあれば、上位版へアップグレードを検討する時期だと思います。
今回でBacklogがファイル管理に優れた機能を持っていると理解できたと思います。
ファイル管理を備えたプロジェクト管理はすごく便利ですよ。
詳細は公式ホームページを参照ください。
プロジェクト管理をスムーズに
Backlogをチェック!
新規無料トライアル実施中!
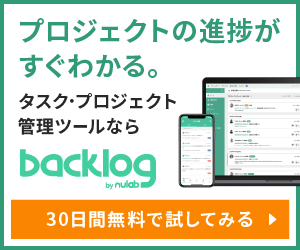
関連記事
Backlogに関するおすすめ記事を紹介します。





