今回はスプレッドシートで行や列の表示を固定する方法を紹介します。
データ数が多いとき下にスクロールをすると、よく見出しに使う1行目が画面から消えますよね。
エクセルでは「ウィンドウ枠の固定」でずっと見出しは画面から消えず固定することができます。
当然Goolgeスプレッドシートでもできますの紹介します。
スプレッドシートとエクセルとの違いは指定の基準が違うだけです。
Goolgeスプレッドシートの指定の基準を確かめながら確認してみてください!
見出し行を固定してみよう!
1行目の固定設定
データの1行目をよく見出しに使いますよね。
その行を固定してみます。1行目をずっと画面上に残します。
ものすごく簡単です!
それではやってみましょう。
まずは下記のサンプルデータを利用します。
1行目に見出しがります。ここを固定します。
画面上に表示されているのでは、No20までです。
実際にはNo30までの230件が存在します。
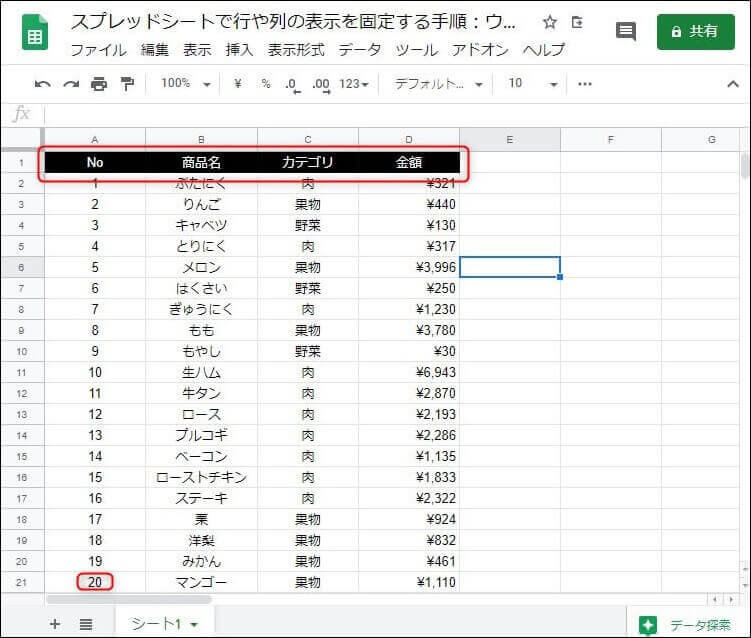
では、メニューバーの「表示」をクリックして、下に出てくるメニュの「固定」をクリックした後、「1行」をクリックして下さい。
設定はこの3ステップのみです。
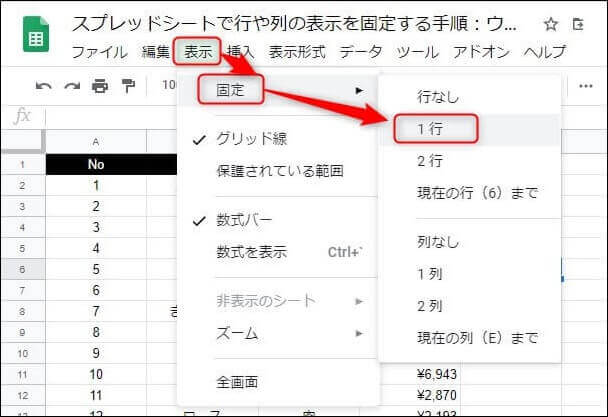
データ最終のNo30までスクロールすると、見出しの1行目はそのままで、No1~12は表示されず、No13~30まで表示されていることが分かります。
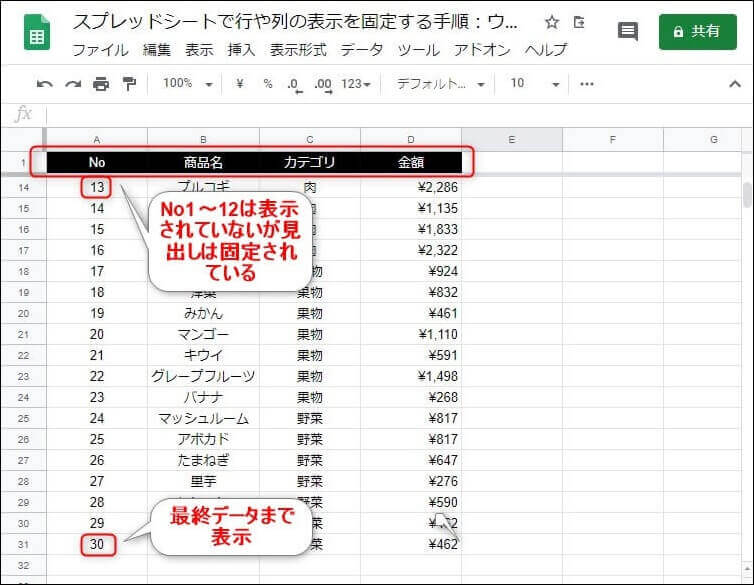
見出しを固定することによって、ぐんっとデータが見やすくなると思います。
今回は見出しが1行だったのですが、2行になっても先ほどの設定で「1行」→「2行」に変更すれば大丈夫です。
また、1・2行では足らず、3行以上になる場合は、後程この記事の後半にて複数行の設定方法を紹介しています。
ウィンドウ枠の固定の解除方法
行の基本的な固定方法がお分かりになったと思いますので、今度は解除方法を紹介します。
やり方は固定方法をほぼ同じです。
「表示」→「固定」→「行なし」で解除できます。
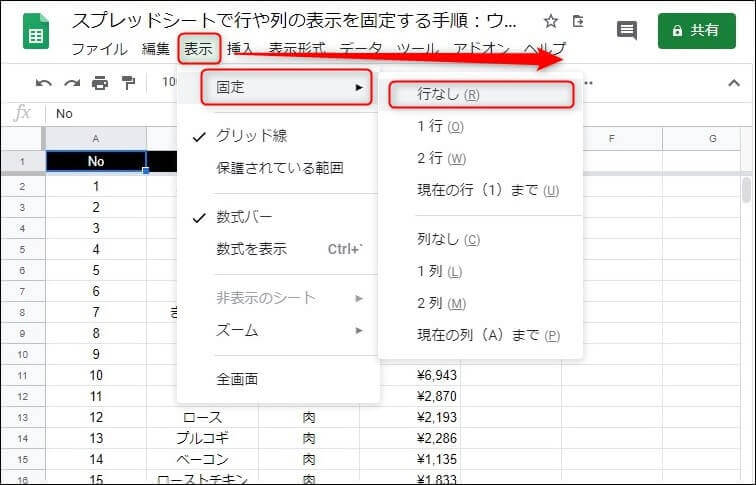
複数の行の範囲を固定する方法
次に、1行・2行ではなく3行以上の複数行の範囲を固定する方法を紹介します。
手順としましては、またしてもほぼ同じです。
- 固定したい行を選択する
- メニューバーの「表示」をクリック
- 「固定」をクリック
- 選択の列(現在選択されている列または行番号)まで」
1.固定したい行を選択する
ここは行を範囲指定しなくても、固定したい行のセルにカーソルがあれば大丈夫です。
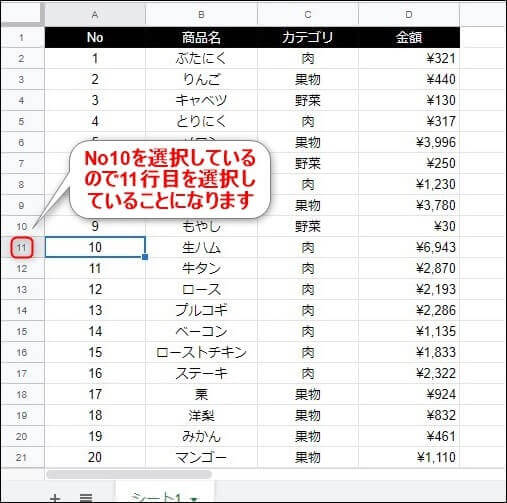
1~4.表示→固定→選択行指定
メニューバーの「表示」をクリックして、下に出てくるメニューの「固定」を選択し、「現在の行まで」をクリックする。
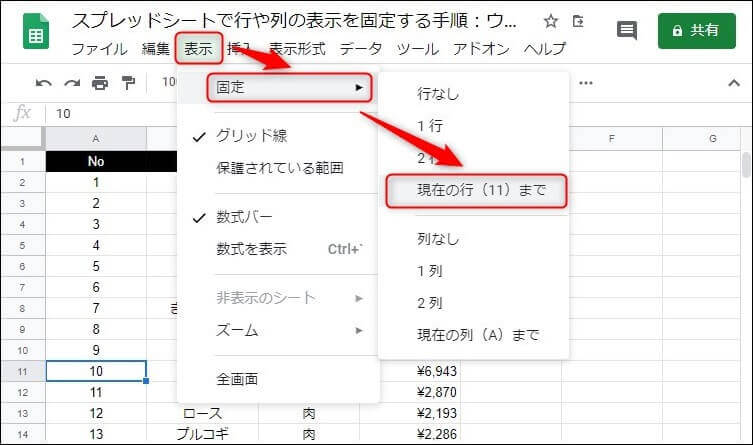
列の固定について
ここまで行について固定方法を説明してきましたが、ここでは列の固定について紹介します。
でも、列も行と同じです。
これまで「行」と言っていたところを、「列」変えるだけです。
念のため1列固定を見ていきましょう。
下記のサンプルデータを使用します。
これまでのサンプルデータの行と列を入れ替えただけです。
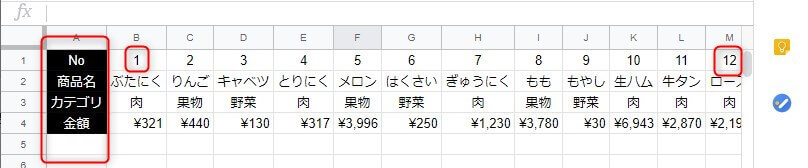
見出しが1列目に来ています。
No1が始めのデータで表示されていて、No12が表示されている最終データです。
この1列目を固定します。
方法は行の時と同じで、「表示」→「固定」→「1列」です。
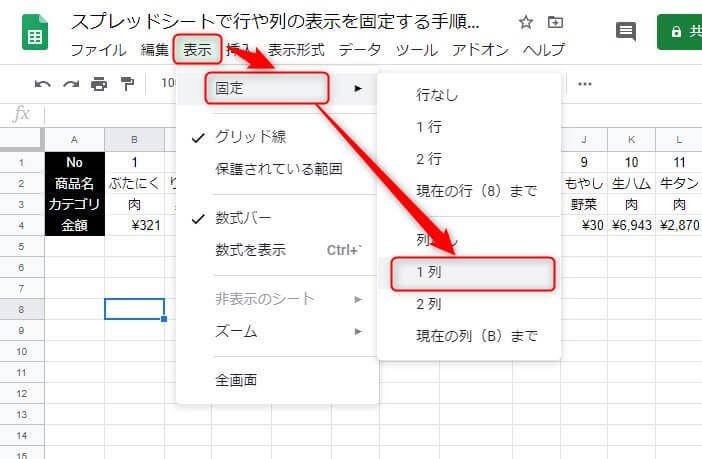
すこしすくろーるすると下記のような結果になります。
1列目は固定されて表示されています。
一番初めのデータはNo9になり、No1~8は表示されず、最終表示はNo20です。
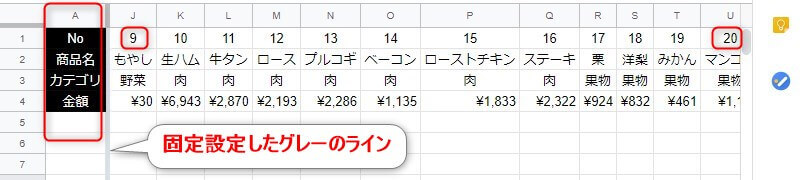
行と同じ設定で「列」も固定することができます。
複数列の固定も同じ方法ですので試してみてください!
スマホでも固定設定ができる
スプレッドシートはパソコンはもちろんスマホでもストレスなく参照・編集ができることが売りなところがあります。
もちろん表示固定設定もできます。
iPhoneかAndroidで少し表示が異なりますが、操作方法は同じです。
それではやってみましょう!
Androidですが下記がスマホのサンプルデータです。
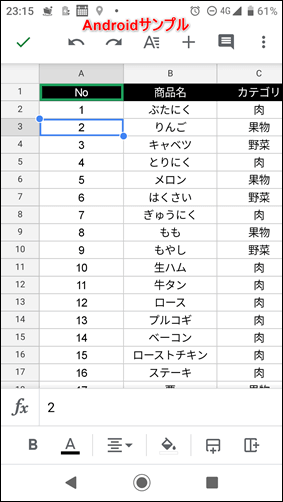
それでは見出し部分を固定します。
- 指定行を2回タップする
- メニューが出るのでオプションをタップする
- 「固定」を選択してタップする
1.指定行を2回タップする
まず1回タップすると選択行が選択されます。
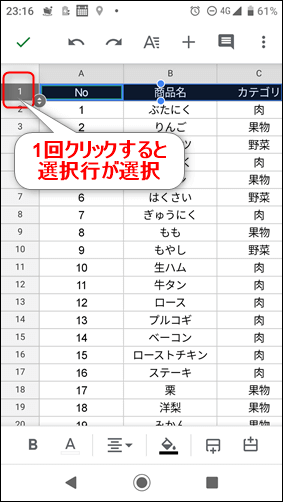
2.メニューが出るのでオプションをタップする
2回目をタップするとメニューが出てきますので、三点マークをクリックします。
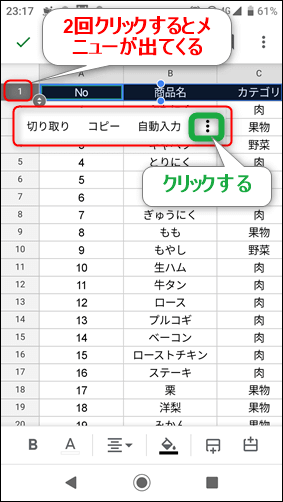
3.「固定」を選択してタップする
選択オプションが出てくるので「固定」を選んでタップしてください。
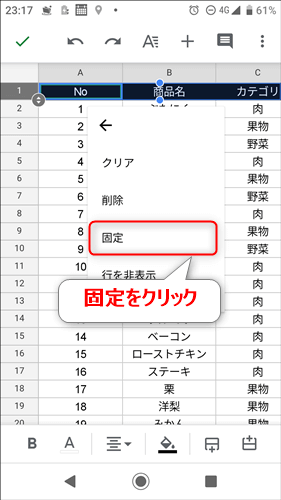
すると1行目の見出しが固定されて、下にスクロールすると固定行だけが残ることが分かると思います。
No1~9が送られて、No10から表示されるようになっています。
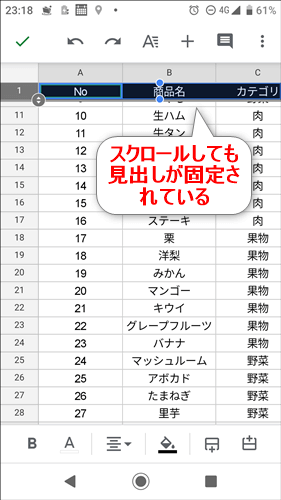
何かとGoogleスプレッドシートをスマホで確認することが多くなってきます。
スマホはPCと違って表示領域が多くないので、この機能は重宝しますよ。
まとめ
今回はスプレッドシートの「ウィンドウ枠の固定」の方法を紹介しました。
大きなデータファイルを扱うとき見出しが固定されていたなかったら、作業効率がおきます。
スマホでもスプレッドシートのデータを確認することもあると思います。
簡単な設定で作業効率が上がりますので、扱えるようになっておきましょう!
関連記事
スプレッドシートに関するおすすめ記事の記事の紹介です。
便利な機能や裏技など盛りだくさんです!








