今回は最近追加されたGoolgeスプレッドシートのマクロ機能の紹介です。
セルへの入力はもちろん表の作成や挿入など同じことをどうしても毎回することがあると思います。
その毎回の作業をすぐに終わらせることができます。
かなり作業時短になりますよ。
新機能のマクロの機能とは
この機能は、2018年4月に導入された新機能になります。
エクセルには「マクロ記録」という機能と同様のきのうになり、いろんな作業の時短になる優れた機能です。
やっとGoogleスプレッドシートにも導入された感じです。
入力やコピー、挿入など色んな操作というか動作を行うと思いますが、その動作を記録して、いつでもその記録したものを再現できます。
スプレッドシートマクロの使い方・書き方
マクロと聞くとなんか難しそうに感じますが、別にプログラムを組むわけではなく、マウスの操作だけでできる場合もあります。
直感的に利用することができ、その効果は絶大なので必ず試してみてください。
下記の2ステップないしは3ステップのみです。
- マクロを作成する
- マクロを実行する
- マクロを編集する
マクロの作成
では、マクロを作成する手順を確認してみましょう!
今回は下記の表を作るマクロを作成します
| 曜日 | スケジュール |
| 月曜日 | |
| 火曜日 | |
| 水曜日 | |
| 木曜日 | |
| 金曜日 | |
| 土曜日 | |
| 日曜日 |
サンプルの表がいつでもすぐできるマクロを記録していきます。
メニューバーの「ツール」をクリックして下に出てくるメニューから「マクロ」をクリックして、「マクロを記録」をクリックします。

すると下記のようなポップアップが出てきますが、マクロの記録という操作を記録している間、出ていて完了時に保存ボタンをクリックします。
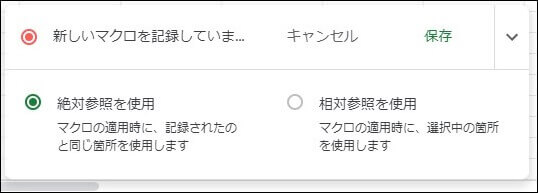
それでは「曜日」「スケジュール」「月曜日」から「日曜日」を入力して土日の色を変えてください。
罫線を入れ、センタリングなどを行い、操作が完了したら「保存」ボタンをクリックします。
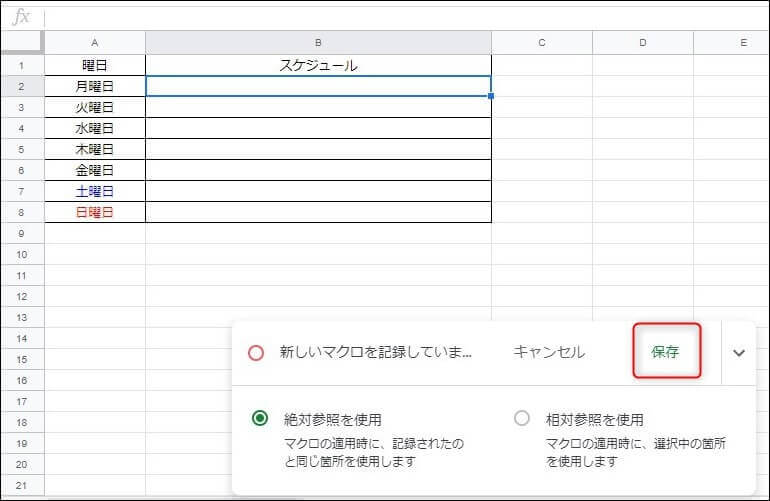
「保存」ボタンをクリックすると、マクロの保存ダイアログが出てきますので、新しいマクロの名前を入力して「保存」ボタンを押してください。
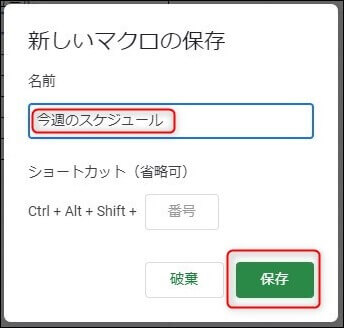
これでマクロの作成は完了です!
お疲れさまでした。
作成したマクロを実行してみる
それでは、作成したマクロを実行してみましょう!
実行結果が分かりにくいので、何も入力されていない「シート2」を追加して、そのシート上でマクロを実行します。
「ツール」→「マクロ」→「今週のスケジュール」をクリックします。

作成したマクロを実行すると、承認を要求されます。
「続行」をクリックして下さい。
また、その後もGoogleアカウントへ承認など要求されますが、指示に従って承認していってください。

するとマクロの実行の状況がポップアップで表示されてきます。


上記メッセージが表示されると、実行が完了され結果が表示されます。
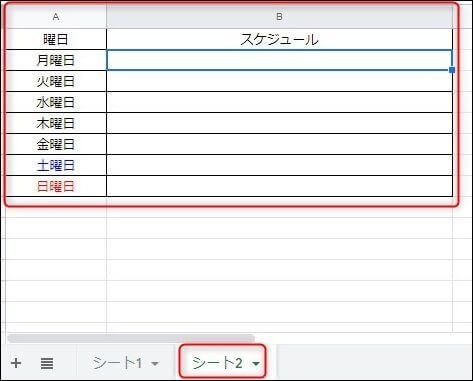
自作マクロを編集する方法
少し上級者向けですが、登録したマクロは編集することが可能です。
ここでは変更場所のみ紹介します。
「ツール」→「スクリプトエディタ」をクリック。
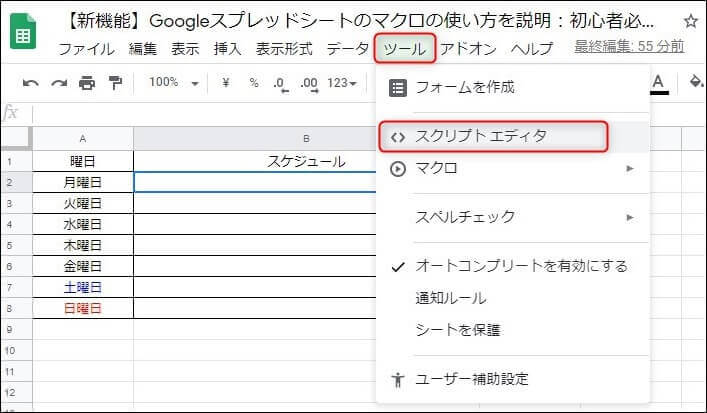
スクリプトエディタで編集することが可能です。
更に行いたい処理を追加修正できます。
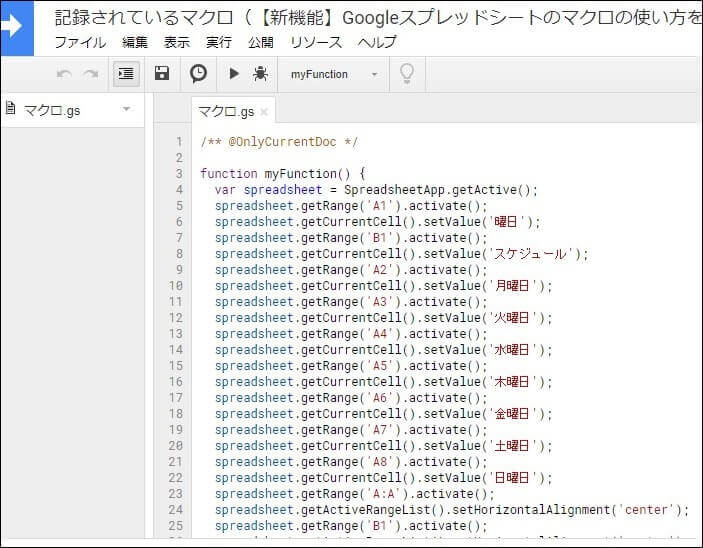
まとめ
今回はGoolgeスプレッドシートのマクロの使い方について紹介しました。
GASを駆使して処理操作の簡略化は敷居が高い人にはマクロは便利です。
感覚操作で作成することができます!
簡単に作業効率を上げることが可能です。
是非、チャレンジしてみてください。
関連記事
スプレッドシートのおすすめ記事の紹介です。
色んな有効な機能があります。
興味のある記事を選んで読んでみてください。







