今回はスプレッドシートの使い方を初心者向けに紹介します。
最近は無料であったり、オンラインでどこでも使えて、だれとでも共同編集できるGoogleスプレッドシートの利用が多くなっています。
これからスプレッドシートを使い始める方にわかりやすく紹介します。
スプレッドシートとは
Googleスプレッドシートは、Googleが提供している表計算ウェブアプリケーションです。
ウェブアプリケーションとは、インストールすることなく、インターネット上にプログラムがあり、データ保存もクラウド上で保管し、Chromeなどのブラウザで操作、表示できるシステムです。
インターネットさえ繋がっている環境であれば、どこででも利用することが可能です。
Googleアカウントがあれば誰でも無料で利用することができます。
表計算と言えば、Microsoftのエクセルが有名ですが、エクセルと同様の機能があります。
スプレッドシートとエクセルとの違いとは
- 無料で使うことが出来る
- インストールが不要
- 他のユーザーと同時編集できる
- 自動保存と履歴管理
無料で利用が可能
スプレッドシートはGoogleアカウントがあれば無料で利用することできます。
同じ表計算のEXCELの場合、永久版の場合数万円、サブスクリプションの場合は月1,000円程度必要です。
永久版の場合サポート終了の利用期限があり、切れたら再度購入する必要があります。
しかしスプレッドシートは無料で常に最新のバージョンでの利用になります。
支払いがないので直ぐに利用でき、経費も掛からないことは、かなり大きなメリットですね。
インストールが不要
Googleスプレッドシートはウェブアプリケーションなので、Chromeなどのブラウザがあれば利用できます。
なので、インストール作業が不要です。
ウェブサービスなのでスマホやタブレットでもそのまま利用できますが、ストレスなく利用しようと思えば、アプリのインストールは行うことをおススメします。
また、パソコンで利用する場合、インストール不要だとスタートアップに登録できないことを懸念する方がいますが、これもスタートアップに登録する方法がります。
詳しくは下記の記事を参考ください。

他のユーザーと同時編集できる
スプレットシートでは自分が作成したシートを他のユーザーが編集できように簡単に設定できます。
編集権限を他のユーザに与えるよう共有設定を行えばできるようになります。
これは会議や資料作成に大いに役立つ機能です。
複数の人と同じシートを開いて、誰が今どのセルを修正しているか分かるので、それ以外のセルを編集かけたりできます。
同じ場所にいたり、Web会議などで画面共有できなくても、電話やチャットで共同編集ができるのです。
設定方法の詳細は下記記事をご参考ください。

自動保存と履歴管理
スプレッドシートでは編集を行い次第即時に自動保存してくれます。
これで保存忘れや急にパソコンがフリーズしても修正内容など失うことがありません。
ただ、内容が確定でなく保存したくない場合もあると思います。
編集する前の状態に戻したい場合ですね。
この場合もスプレッドシートは自動保存ごとに履歴管理しています。
かなり細かく履歴管理しているので、希望の時点の状態にロールバック(戻る)ことが出来るので大丈夫です。
何よりデータの安全性が助かりますよ。
基本的なやり方
Googleスプレッドシートはマニュアルがありません。
また、エクセルと違って書籍も充実していません。
スプレットシートを使いこなすためには、オンラインヘルプか各種機能の開設サイトを参考にするしかありません。
ただ、ほとんどがエクセルと同じ機能が使えるので、とっかかりだけ掴めばいがいとすんなり使いこなせるようになります。
Googleにログインする
スプレットシート唯一の利用条件のGoogleアカウントを利用して、Googleにログインして下さい。
持ってない人は作成して、すでにGmailなど利用している人はGoogleアカウントを取得していると思いますので、新たに作成する必要はありません。
Googleドライブにアクセスする
Googleにログインしたら、Googleドライブにアクセスします。
画面右上の9点ボタンをクリックすると、下にメニューが表示されます。
そのなかから「ドライブ」をクリックして下さい。
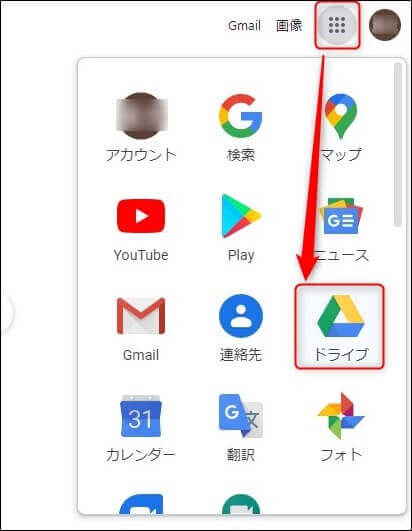
シートを作成する
まずは、新しいシートを作成しましょう!
左上の「+ 新規」のボタンをクリックして下さい。
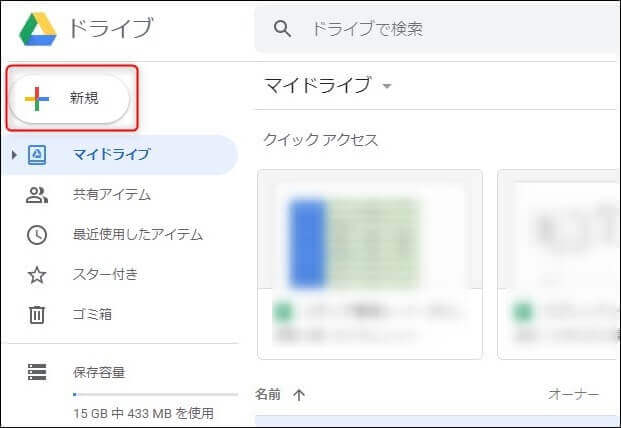
すると、下にメニューが出てきます。
真ん中くらいの「Googleスプレッドシート」をクリックして下さい。
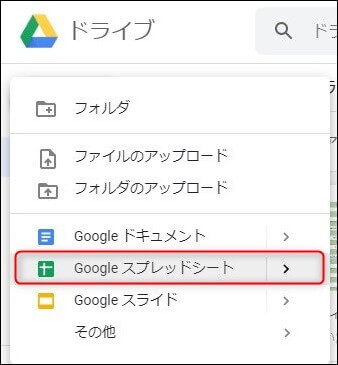
すると新しいシートが作成されます。
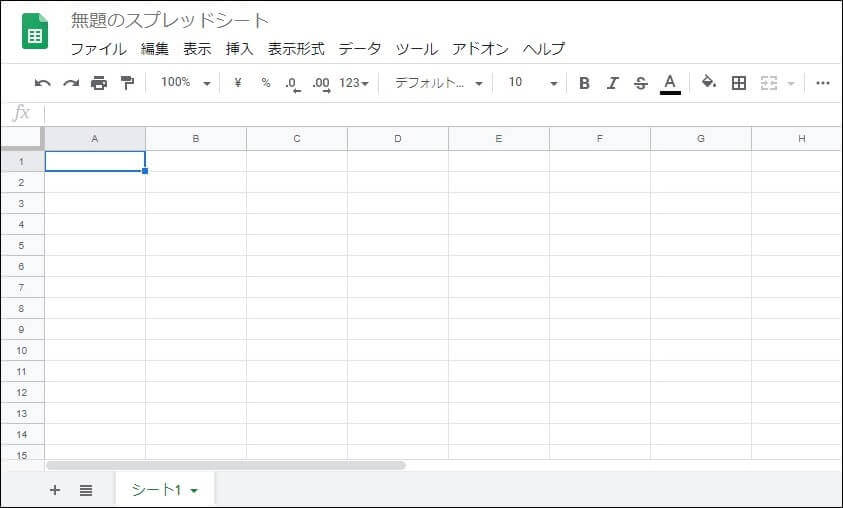
関数の使い方
スプレッドシートでもほぼエクセルと同じ関数を使用することが出来ます。
ここでは簡単な関数を実際に使ってみましょう。
よく使われるSUM関数を試してみましょう。
サンプルデータのE2からE13を合計します。
構文は、
=SUM(E2:E13)
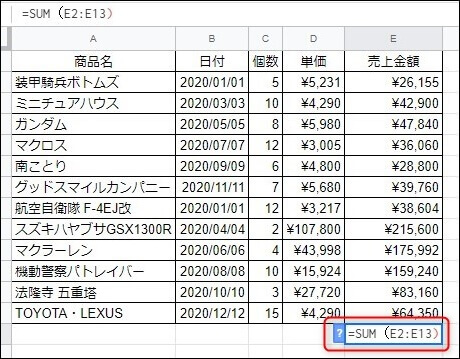
エクセルと同じですよね。
簡単ですね。
結果も確認しておきましょう!
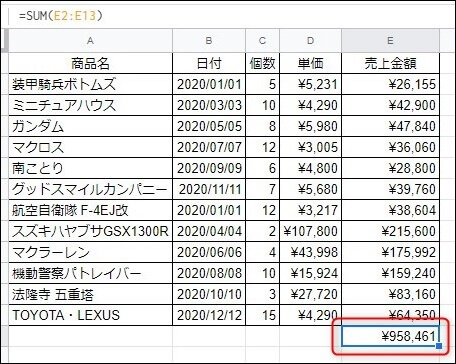
他のユーザーと共有する方法
スプレッドシートは自分が作成したシートを、他のユーザーと共同編集が出来たり、参照させたりすることが簡単にできます。
それはその他ユーザーにと共有設定を行えばできます。
スプレッドシートの代表的な他のアプリケーションより優れた機能です。
ぜひマスターしておいてください。
詳細の方法は下記記事を参照ください。

まとめ
今回はスプレッドシートの基本的な使い方を初心者向けに紹介しました。
その為最小限の必ず押さえておいたほうが良い機能や概要に絞りました。
スプレッドシートは無料で使えるアプリケーションで、簡単に他のユーザと共同編集が行えます。
その為多くのユーザーや企業が会議や資料作成に利用されてきています。
後はどんどん開設サイトなどを参考に使いこなせるようにしましょう!
スプレッドシートを使いこなすための関連記事
スプレッドシートをマスターへ向けておススメの記事を紹介します。








