今回はGoogleスプレッドシートの上書き保存について紹介します。
結論から申しますと「上書き保存」はありません。
メニューに上書き保存はありません。
しかし良く知られているショートカットキーの「Ctrl+S」は効きます。
では、スプレッドシートの保存がどうなっているか説明していきます。
上書き保存が存在しない理由
Googleスプレッドシートはすべて自動保存です。
編集や入力が一段落すると「自動保存」されます。
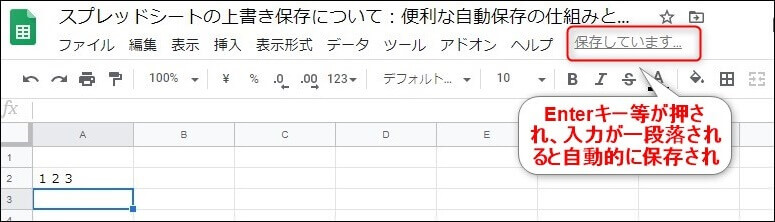
毎回入力するたびに保存されるので上書き保存する必要がないのです。
これはすごく便利ですよ。
エクセルでも経過時間で自動保存設定できますが、最低単位が1分で、スプレッドシートはリアルタイムです。
作成・編集したデータが消えたりしない
リアルタイムで自動保存なのでデータが消えることはありません。
さらにデータはパソコンやタブレットではなくオンラインストレージなのでパ村の電源が切れたり、いきなりPCがフリーズしても直前のデータは保存確保されています。
更新履歴が充実(元に戻せる)
自動保存では更新した後に「やっぱりこの変更はいらないな。」ということがたくさんあると思います。
少しなら、「編集」→「やり直し」や「Ctrl+Z」で戻せますが、かなり前の状態に戻すのは大変です。
そこで、右上の「変更内容をすべてドライブに保存しました」をクリックすると変更履歴が確認できます。
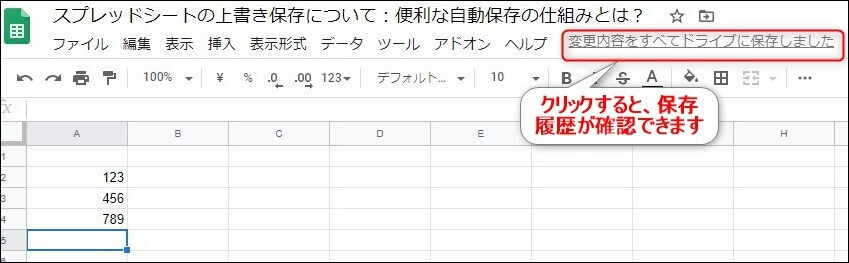
クリックすると自動保存された時点のリストが表示されるので、戻りたい時点(チェックポイント)に戻れます。
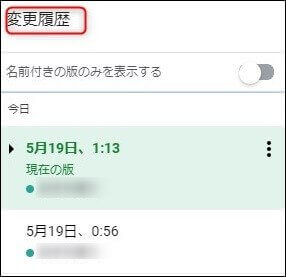
一覧で出てくるリストから選べば履歴を遡れます。
この自動保存機能はすごく便利で、編集時に保存することを意識することがないのです。
なので、PCやタブレット・スマホが急に動かなくなっても、自動保存されているので安心です。
保存場所の「ドライブ」とは?
自動保存されますが保存場所はどこでしょう?
先ほどドライブに保存と言っていましたが、このドライブとはGoogleドライブです。
もう少し細かく言うと、Googleドライブの「マイドライブ」に自動保存されます。
Googleドライブはクラウド上に存在するので、インターネット環境があればどこでも、PC・スマホ・タブレットのどの媒体でもアクセス可能です。
しかも無料で15GBまで利用することが可能です。
さらにスプレッドシートとかGoogleフォームやスライドなどのGoogleサービスのファイルだけでなく、画像・動画、エクセルやテキストファイルなどあらゆるファイルを保存することが可能です。
ちなみにGoogleサービスのファイルは15GBの制限容量内にカウントされず使い放題です!
まとめ
今回はGoolgeスプレッドシートの上書き保存について紹介しました。
結論としてはリアルタイムの自動保存なので、上書き保存機能が必要ないということでした。
しかも自由に過去の履歴にさかのぼって元に戻すことが可能な履歴管理が備わっています。
保存忘れや不慮の事故でデータを消滅させることはありません。
保存を意識しなくていいのは編集効率のアップにつながります!
関連記事
スプレッドシート関連で保存以外の便利機能の記事を紹介します。








