今回はスプレッドシートの上部に表示されるバーが消えた時の解決方法を紹介します。
Googleスプレッドシートでは多くの機能をメニューバー・ツールバーから起動させます。
その表示バーの役割と表示・非表示のタイミングを紹介します。
表示バーについて
Googleスプレッドシートでは上部に下記の3つのエリアがあります。
- タイトル
- メニューバー
- ツールバー
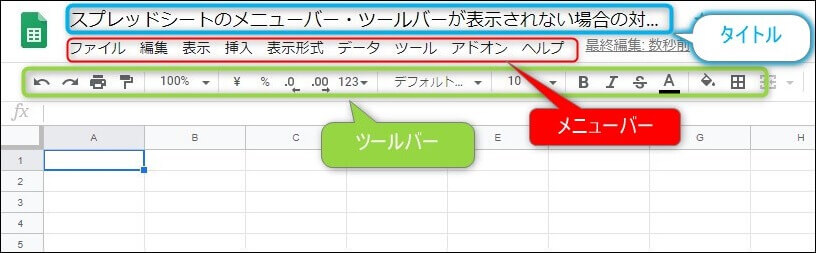
タイトル
タイトルはその名の通り編集しているシートのタイトルで、ファイル名になります。
メニューバー
メニューバーは各メニューのカテゴリが表示されているバーになります。
「ファイル」→「編集」→「表示」→「挿入」→・・・
おなじみのやつですね。
スプレッドシートの機能はこのメニューバーからすべての機能が起動されます。
ツールバー
ツールバーはよく使う機能をメニューバーから探して起動させるより、早く起動させるためにボタン形式にして並べたものです。
メニューバー・ツールバーが表示されない原因と対策
いつの間にかメニューやツールバーが消えた感じに思われますが、原因は主に2つ考えられます。
- メニューの表示・非表示の設定
- 全画面の設定
メニューの表示・非表示の設定
画面の右上の「表示・非表示」ボタンを押した状態になっています。
【原因1】は画面右上の「表示・非表示」ボタンを押した状態になっています。
ショートカットキーであれば「Ctrl+Shift+F」を押した状態です。
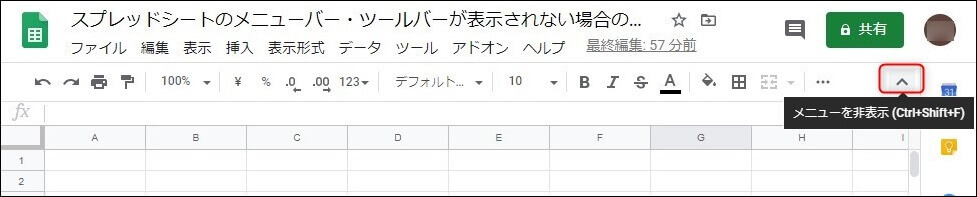
「表示・非表示」を押した状態では、ツールバーは残っていますが、タイトルとメニューバーは消えます。

【解決方法1】はもう一度「表示・非表示」ボタンをクリックする。
もしくは、 「Ctrl+Shift+F」 をクリックすれば元に戻ります。
全画面の設定
【原因2】は「全画面」表示になっています。
通常メニューバーの「表示」をクリックすると下に出てくるメニューで「全画面」をクリックした状態です。
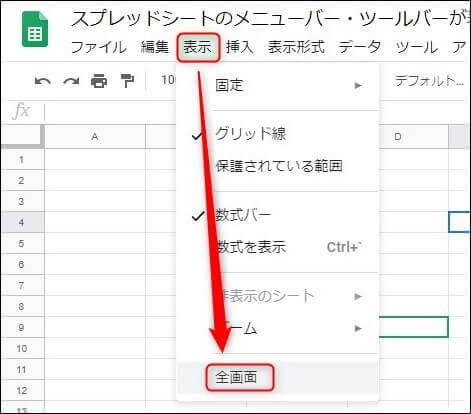
「全画面」設定になったらタイトル・メニューバー・ツールバーのすべてが消えます。

【解決策2】はメニューバーやツールバーがないので、もう一度クリックすることが出来ません。
正解は、「Esc」ボタンをクリックするです。
「Esc」ボタンをクリックすると元に戻ります。
まとめ
今回はスプレッドシートのメニューバー、ツールバーが非表示なった時の再度表示させる方法を説明しました。
作業中に消えると慌てるものです。
特にメニューバーは重要ですので、落ち着いて対処しましょう。
関連記事
スプレットシートは意外なお助け機能がたくさんあります。
そんなおススメ機能の記事を紹介します。









