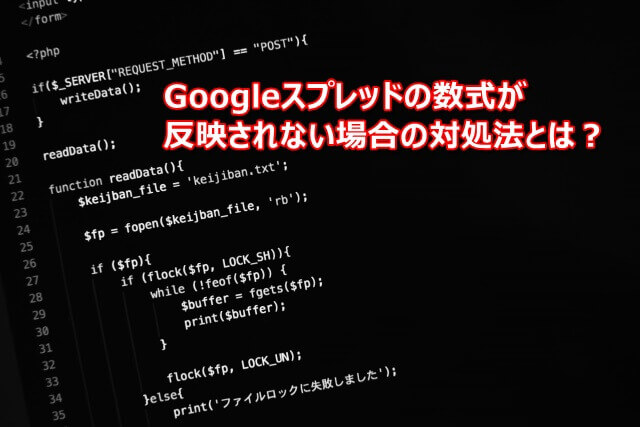今回はスプレッドシートのセルの色を条件付き書式で判定して勝手に色分けしてくれる便利な機能の紹介です。
Googleスプレッドシートはよく会議や資料に使われます。
比較対象データを強調したり、会議資料で重要点を分かりやすく色付けしたりします。
分かりやすい資料作成には必要不可欠な機能・技術になります。
是非ものにしておいてください。
条件付き書式で色を付けるメリット
スプレットシートの条件付き書式を利用して、セルの文字や背景色を変えることによってデザイン的にも優れ、重要な個所を分かりやすい資料を作成することが出来ます。
また、条件付き書式を利用することで色付けが自動的になり、手動で色変更するより手間も時間もかからず作業の時短になります。
どうしても手動だと間違いや変更漏れなどが起こりますが、自動で行えばミスがなくなり、資料の品質の向上が図られます。
条件付き書式とは
条件付き書式とは、文字色や背景色などをセルの内容によって条件を付けて、その条件に合ったものだけを設定した色に自動的に変換するものです。
範囲指定ができますので、数の多いデータでも一瞬で変更することが出来ます。
条件付き書式でセルの色を変える方法
それでは条件によってセルの色を変える設定を行っていきましょう!
今回はサンプルデータとして、簡単な案件の進捗表を利用します。
まず、初めにするのは範囲指定です。
例題として、完了日付が入力されていない「空白」のセルを青色にしてみましょう!
範囲指定をする
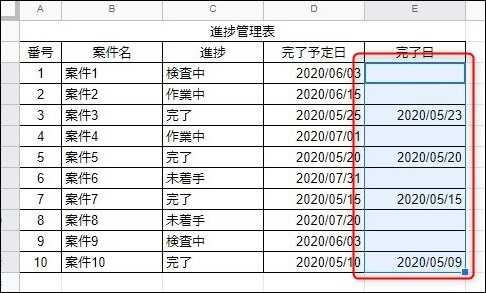
完了日の入る列を範囲選択しました。
条件付き書式を設定する
次にメニューの「表示形式」→「条件付き書式」を選択します。
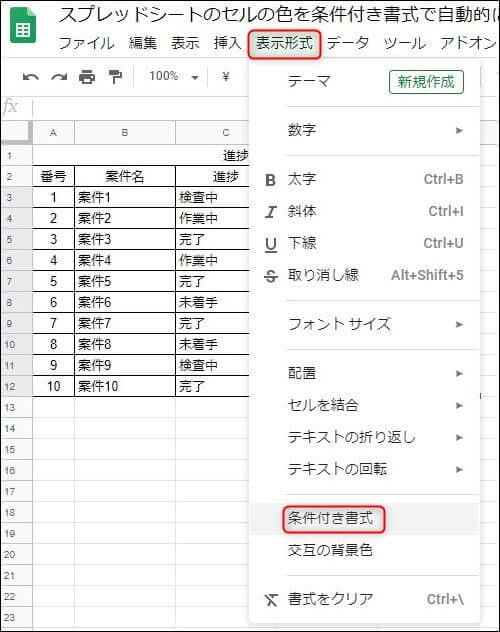
条件付き書式を選択すると「条件付き書式設定ルール」が表示されます。
この中の「書式ルール」を設定します。
- セルの書式設定の条件→「空白」
- 書式設定のスタイル→青色
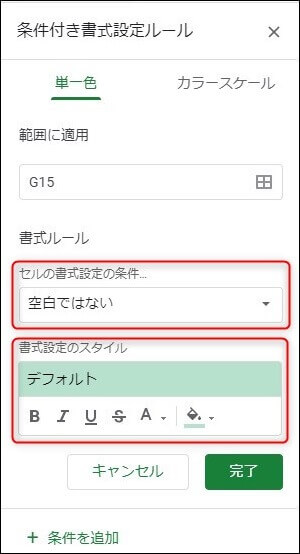
下記のように変更して完了ボタンをクリックします。
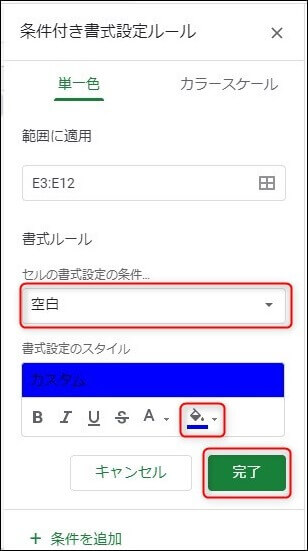
結果的には、完了日に日付が入力されていないセルが青色に変更されます。
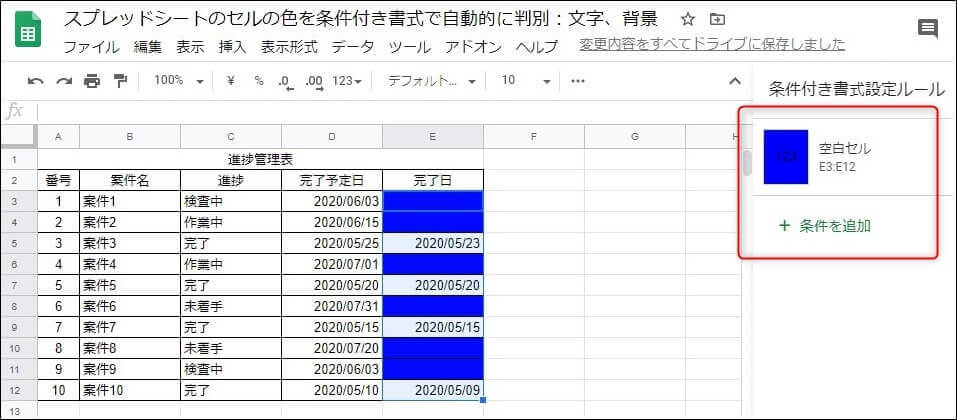
右上には設定した条件付き書式が保存されます。
その下に「+条件を追加」とあるように、追加して条件付き書式を追加設定することが出来ます。
条件付き書式を削除する
上の画像の条件付き書式の保存にカーソルを持っていくと、削除ボタンが表示されます。
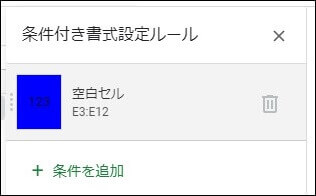
この削除マークのボタンをクリックすると、条件付き書式が削除され、設定する前の状態に戻ります。
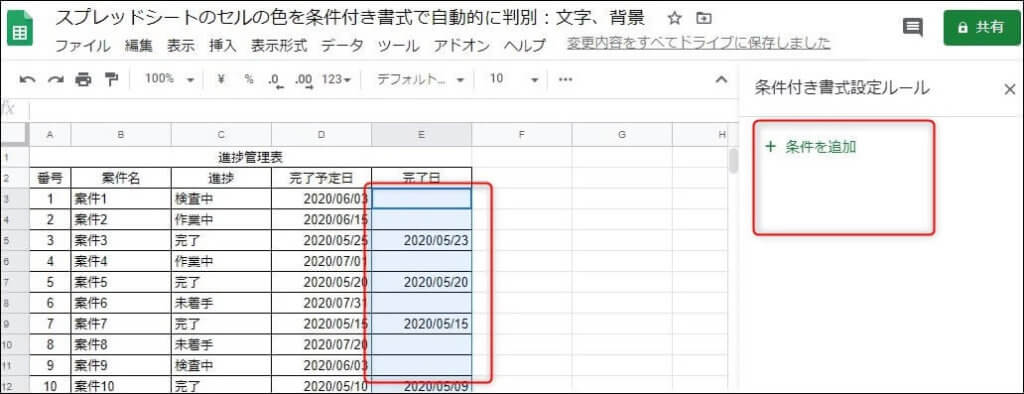
条件付き書式で行に色を付けて強調するやり方
今度はセルだけではなくそのセルを含む行全体に色を付ける方法です。
まずはすべてのデータを範囲指定します。
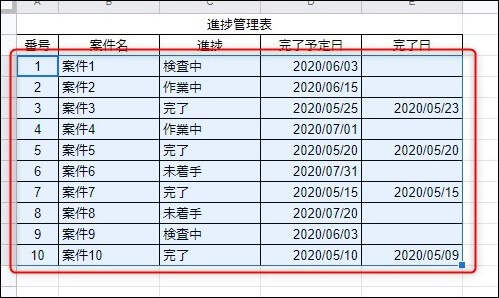
範囲指定したら、メニューの「表示形式」→「条件付き書式」を選択します。
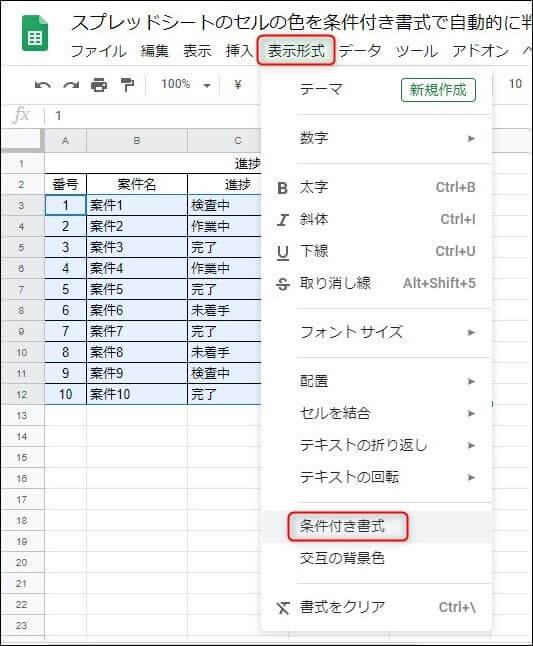
選択すると「条件付き書式設定ルール」が表示されます。
「書式ルール」で「カスタム数式」を選択します。
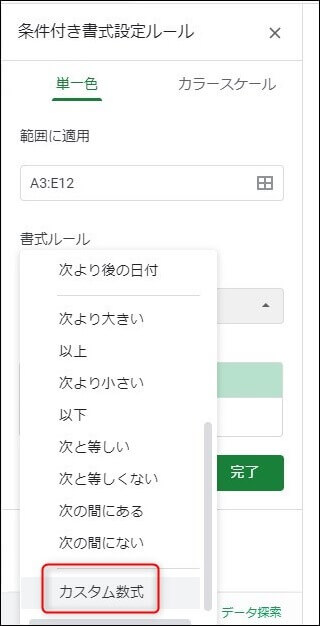
選択したら「カスタム数式」の下の空白に下記を入力してください。
=$c3=”完了”
これは条件式で、条件となるC列の文字列が「完了の場合」という条件文です。
入力すると下記のようになります。

設定の最後に「書式設定のスタイル」を決めます。
条件式に合致した行は色を変えます。
今回はグレーを選びました。
カラーを選んで「完了」ボタンを押してください。
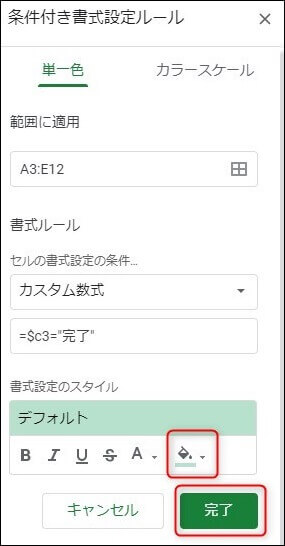
すると下記のような結果になります。
完了となっている行がすべてグレーに変わります。
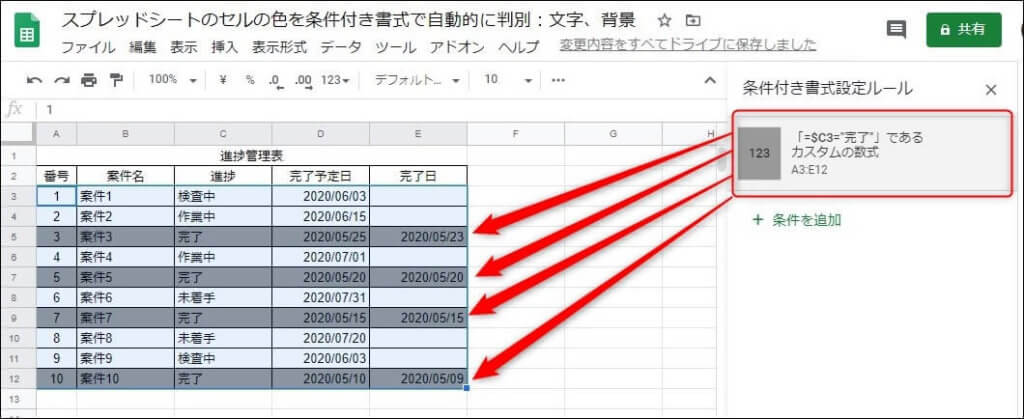
設定が完了すると右上のように条件付き書式設定が保存されます。
ついでなのでここにもう一つ条件付き書式設定を追加してみましょう。
「条件付き書式設定ルール」に「+条件を追加する」ボタンがあると思うので、クリックしてみてください。
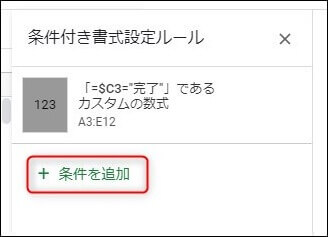
すると再度「条件付き書式設定ルール」設定画面が表示されるので、下記のように設定して、今度は赤色にしてみましょう!
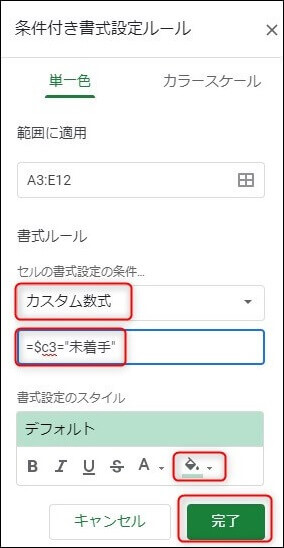
赤色を設定して完了すると…
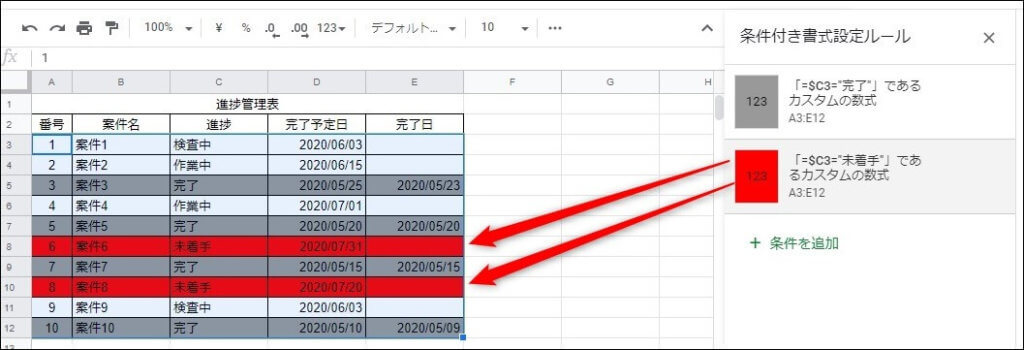
右上に新たに条件付き書式が追加保存されました。
どんどん分かりやすい資料のため追加設定してみましょう!
自動なので間違いがなく楽ちんです。
セルの色を強調する際の暗黙のルール
ただ好き勝手に色を付けても、かえって分かりづらくなってしまっては本末転倒です。
そこで良く多く人が色付けに関して注意している点を紹介します。
- よく使う背景色は薄色をつかうべし
- 3色以上の色を使用しない
- 強調したいセルのみ背景色を付ける
背景色は薄い色をなるべく使用する
背景のカラーに濃い色を使うとかえって見づらくなります。
すんなり色を変えた色のセルのデータ内容が目に入らなくなります。
その点薄い色は全体的にもすっきりしたデザインになり見やすく、変色したセルの内容もはっきりと見えます。
色の種類は使っても3色まで
使用する色は3色までにしましょう。
3色以上にすると人は一目で比較・区別の判断が格段に落ち、分かりにくくなります。
文章形式だと2色で十分で、本当に強調したい時にはかえって1色のほうが身に入ってきやすくなります。
多くの色を使用してカラフルにすれば良いものではありません。
強調したいセルだけを背景色を変える。
あれもこれもと欲張って色んなセルに色を付けても見た目が良くても、内容のデータは頭に入ってきません。
特に強調したい内容が決まっているのであれば、ここぞと背景色をかえるより、少なければ少ないほど重要な内容は伝えることが出来ます。
まとめ
今回はスプレッドシートのセルに自動的に色を付ける方法を紹介しました。
色付けが奇麗にできると見やすい表が出来上がります。
見やすくわかりやすいが一番!
色付けするにあたっての注意点も紹介しています。
是非参考にしてください。
関連記事
見やすいスプレッドシートもいいですが、手間がかかりすぎるのも難点です。
手間を省いてくれる機能の紹介記事が下記になります。