今回はGoogleスプレッドシートでデータが消えた場合に変更履歴からデータを復元する方法を紹介します。過去に編集した内容に戻したい場合などにも使用できる方法です。
スプレッドシートが強制終了したり、共同編集していて途中からカオス状態になったりしませんか?
エクセルにはない機能で、凄く便利な機能なので、この際にマスターしましょう!
変更履歴からの復元方法
それでは変更履歴から復元したい履歴からデータをその履歴の状態へ復元する方法を紹介します。
下記のスプレッドシートはサンプルプルになります。
見ての通り10位から15位がありません。
元データは存在するので復元してみましょう!
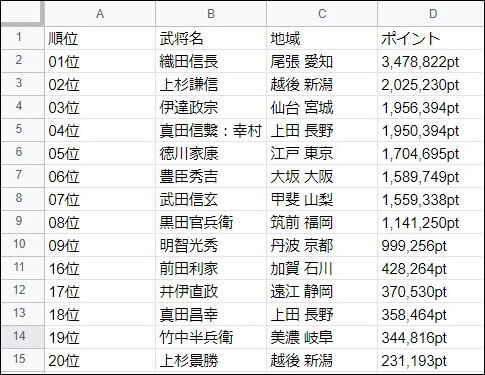
更新履歴を表示させる
まずは更新履歴を表示させます。
メニューの「ヘルプ」の横にあるリンクをクリックすると、変更履歴の一覧がサイドバーに表示されます。
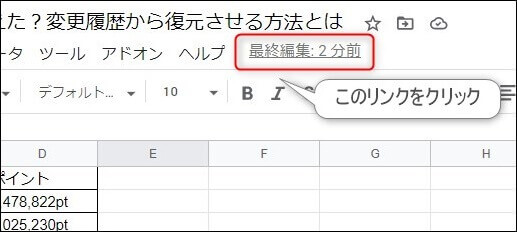
表示された変更履歴から復元したい状態がどれか確認する
表示された変更履歴をクリックすると、画面にその時点の状態がプレビューされるので、変更したい履歴がどれか確認する。
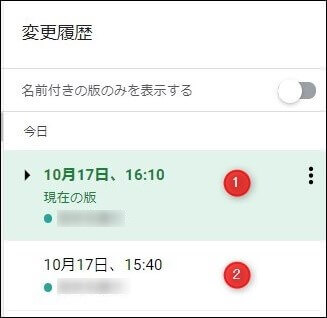
目的の変更履歴を選択する
目的のバージョンを選択すると「この版を復元」というボタンが表示されます。
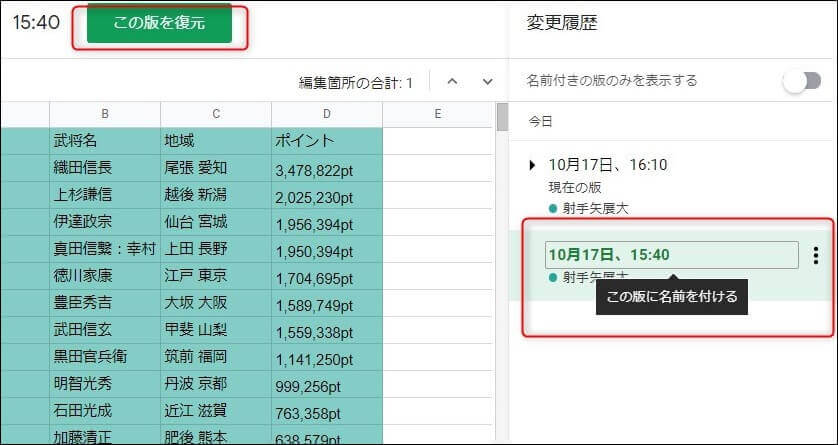
「この版を復元」ボタンをクリック
「この版を復元」ボタンをクリックすると「この版を復元しますか?」と表示されるので「復元」ボタンをクリックします。
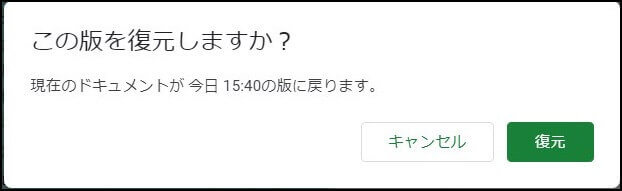
目的のバージョンに復元されたので確認
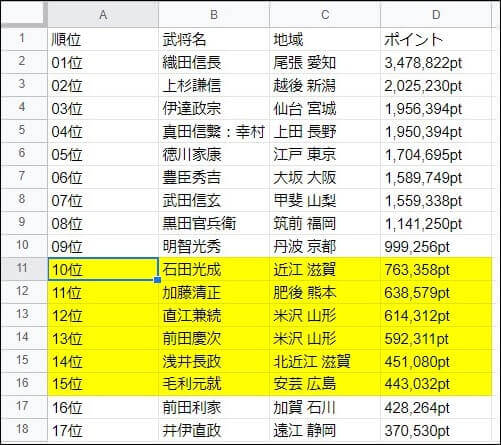
消えた10位から15位も復元されたデータにはありますね。
どうですか?意外と簡単ですよね。
Googleスプレッドシートは自動で履歴を取ってくれているので安心ですよね。
今回の復元方法の注意点
編集権限のないユーザーは復元もできない
そもそも編集できないのですが、編集権限のない人は編集の履歴がないため復元もできません。
編集権限はそのスプレッドシートのオーナーでしか付与することが出来ませんので、編集権限を付けてもらいましょう!
細かな編集履歴は統合されます
Googleスプレッドシートは随時編集の履歴を作成してくれます。
自動保存して、その履歴を残してくれるのです。
しかし細かな編集履歴は残してくれないので、数秒前の状態に復元しようとしても履歴が残っていないので復元できません。
その場合は、左上の取り消しボタンを押して、編集前に戻すといいです。
編集取り消しのショートカットキーは「Ctl+z]です。
Googleスプレッドシートが突然消えた理由と対処法
Googleスプレッドシートの編集内容などが突然消えたりする原因の大半は共同編集者が誤って消したりすることが多いです。
大切な資料に関しては共有するユーザーは選定しましょう!
大事な資料に関しては、一度ダウンロードして編集し、編集後にアップするくらいの慎重に作業する必要があるのかもしれません。
Googleスプレットシートが重宝される復元機能
今回の復元機能はエクセルにはない便利な機能です。
エクセルの自動保存は最新の分だけです。
今回のように編集履歴が残っているわけではありません。
この復元機能に慣れると、もうエクセルには戻れない感じさえあります。
まとめ
今回はGoolgeスプレッドシートの編集履歴からの復元機能を紹介しました。
これは優れた機能のひとつです。
是非この機にマスターしておくことをおススメします。
関連記事
Googleスプレッドシートのその他のおススメ便利機能の記事を紹介します!









