今回はスプレッドシートのおすす機能一覧の紹介です。
Googleスプレッドシートはよくエクセルと比較されますが、スプレッドシートはWebアプリケーションでエクセルはWindowsアプリケーションの違いがあります。
スプレッドシートのメリットというか特有のおすすめ機能を中心にお伝えします。
エクセルにはない超便利な機能が盛りだくさんです!
- 1.複数人で同時に編集・更新が可能
- 2.デフォルトが自動保存
- 3.URLで共有が簡単に設定できる
- 4.スマホからストレスなく使用・編集可能
- 5.データの互換性がすごい!エクセルなど利用可能
- 6.変更をリアルタイムで行ってくれる!
- 7.更新履歴とバックアップ機能が充実
- 8.Googleフォームとスムーズに連携可能
- 9.コメント機能でチャットが手軽に行える
- 10.万が一の備え:編集履歴をたどって復元可能
- 11.個別のフィルター設定ができる
- 12.セキュリティを設定する
- 13.メール通知を利用する
- 14.Webに公開して共有することができる
- 15.Googleドライブでクラウド管理
- 16.日付入力がカレンダーからできる
- 17.アドオン使用により効率的に作業ができる
- まとめ
- 関連記事
1.複数人で同時に編集・更新が可能
Googleスプレッドシートは共有機能がおすすめです!
共有設定をすれば同じシートを同時に編集が可能です。
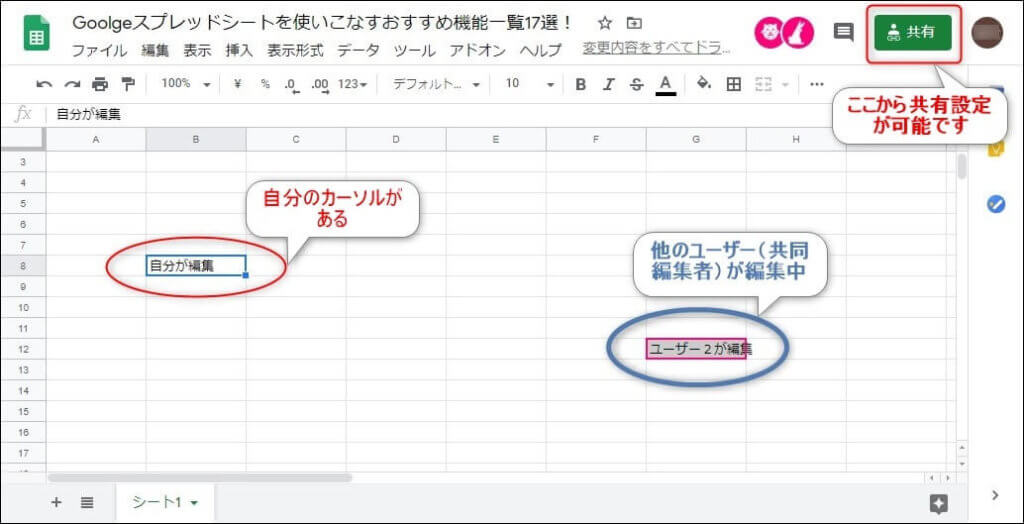
こんな感じですね。
共有したら共有者と共同で編集ができます。
自分であるセルを編集しているときに、他のユーザーがどこのセルを編集しているのかわかります。その際はセルの背景色が変わっていますし、そのセルが赤などのカラーで囲まれるので確認できます。
また、右上の「共有」ボタンをクリックすると共有設定ができます。
詳細は下記の記事を参考にしてください。

2.デフォルトが自動保存
スプレッドシートでは使い始めから自動保存となっています。そのため常に最新の状態がウェブ上で表示されることになります。
そのため保存忘れや作業中にパソコンが固まってしまっても大丈夫なようになっています!
また、世代バックアップもされているので、かなり変更をかけた後でも、この時点の状態に戻りたいといった時もロールバックがかかって、好きな時点の状態に戻ることができます。
まさに、至れり尽くせりですね。
3.URLで共有が簡単に設定できる
スプレッドシートはウェブアプリケーションなので、シートごとにURLが存在します。
共有設定で「URLを知っているすべての人」という形で共有できます!
なので一定人数(例:会議に参加している人)にURLを知らせることで、一瞬でシートを共有することが可能です。
もちろん一人ひとり特定のユーザーを設定できますが、用途に合わせてURLで共有設定できるのは使い勝手抜群です!
設定方法の詳細は下記の記事を参照ください。

4.スマホからストレスなく使用・編集可能
スプレッドシートはスマホから簡単に閲覧でき、編集ができます。
アプリをダウンロードして利用するとかなり便利に使えますし、Safariなどのブラウザーでも閲覧編集可能です。
エクセルなどもアプリはありますが、やはりWebアプリケーションのスプレットシートと比べると操作性に劣るところがあります。
5.データの互換性がすごい!エクセルなど利用可能
スプレットシートは他のファイルデータとの互換性が抜群に良いのです!
よく比較されるエクセルも取り込むことができます。
しかも簡単です。
「ファイル」→「インポート」→「アップロード」でエクセルファイルをアップロードするだけです。
これまでエクセルに慣れていて、一からスプレットシートを作成するのが億劫に感じられる人は、まずエクセルシートをアップロードして編集かけていく形は効率的で、両方のメリットを享受できます!
6.変更をリアルタイムで行ってくれる!
先ほども申したようにスプレットシートは自動保存になります。
必然的に変更はリアルタイムで行ってくれます。
他のユーザーと共同編集を行ってる際には、相手の編集がリアルタイムにわかるので競合することがありません。
オンラインなどで会議中に参加メンバーと会話しながらメンバー共同で編集が可能なのです!
7.更新履歴とバックアップ機能が充実
スプレッドシートは更新履歴が一覧で表視されます。
自動的にバックアップ機能が備わっています。
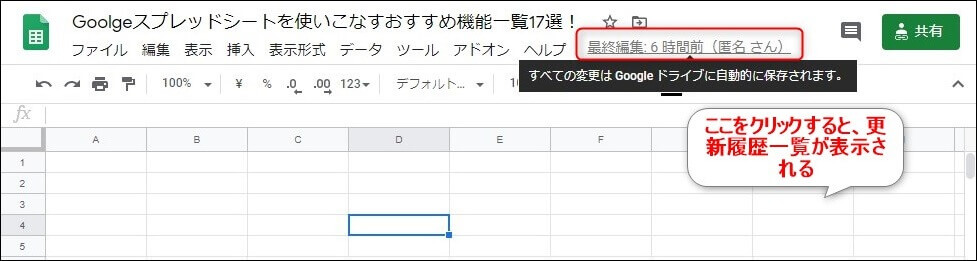
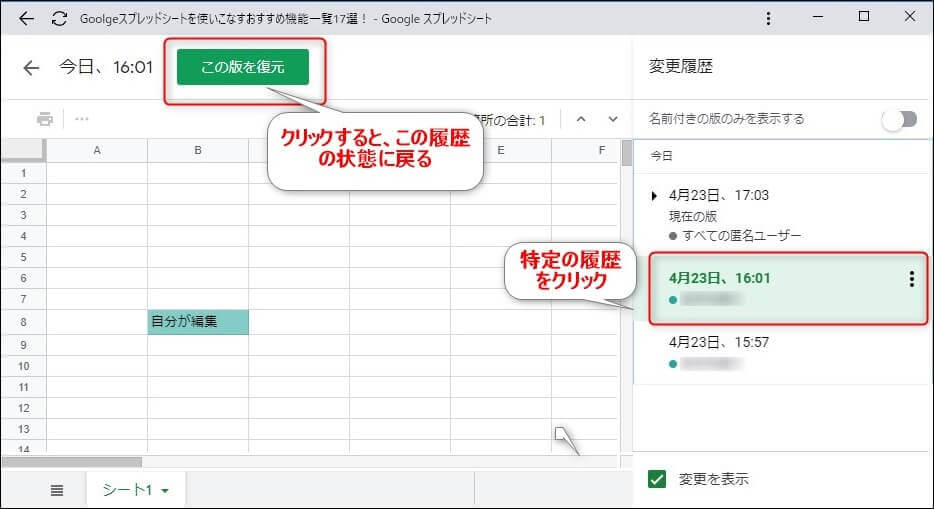
8.Googleフォームとスムーズに連携可能
スプレッドシートを始めとするGoogleのサービスは連携がスムーズです。
その中でGoogleフォームとスプレッドシートの連携は、アンケートやその集計作業の大きな威力を発揮します!
商品アンケートや懇親会などの参加可否、経理などの申請作業などこの2つの連携を使えば自動的に質問の集計、参加人数・会費など、会計処理等が行えます。
詳細は下記記事にて紹介していますのでご参考ください。

9.コメント機能でチャットが手軽に行える
スプレッドシートのコメント機能はチャットとして利用が可能です!
スケジュール管理などに便利です。
進捗管理でリーダーとチャットを行えて、リアルタイムで連絡のやり取りができます。
編集可能権限があれば利用することができますし、コメントのみの編集可能が権限としてあります。
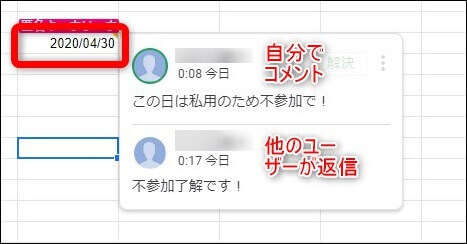
便利ですので、ぜひ使ってみてください!
10.万が一の備え:編集履歴をたどって復元可能
先ほど紹介しました「7.更新履歴とバックアップ機能が充実」と同じような内容になりますが、データの完全性の観点からスプレットシートは優れています。
編集ごとの履歴を細かく記録し、いつでもその時点の状況に戻すことができます。
残念ながらWindowsアプリケーションの場合、パソコンなどの影響で編集した内容が吹っ飛ぶことがたまにあります。
しかしスプレットシートでは細かくクラウド上でリアルタイムに保存されているのでデータは保護されます。
もちろん万が一PCが突如動かなくなったとしても、直前までの変種内容は確保されます。
ファイルサーバーのない環境では是非、スプレッドシートの利用をお勧めします。
11.個別のフィルター設定ができる
フィルターと言えば自分が必要なデータを条件などで抽出して表示できる機能です。
しかし難点は、スプレッドシート特有の共同作業中に誰かがフィルターをかけたら、他の人までそのフィルターがかかってしまうことでした。
しかし、今では個別のフィルター設定ができるようになり、自分だけで他の人には反映しないフィルター設定ができます。
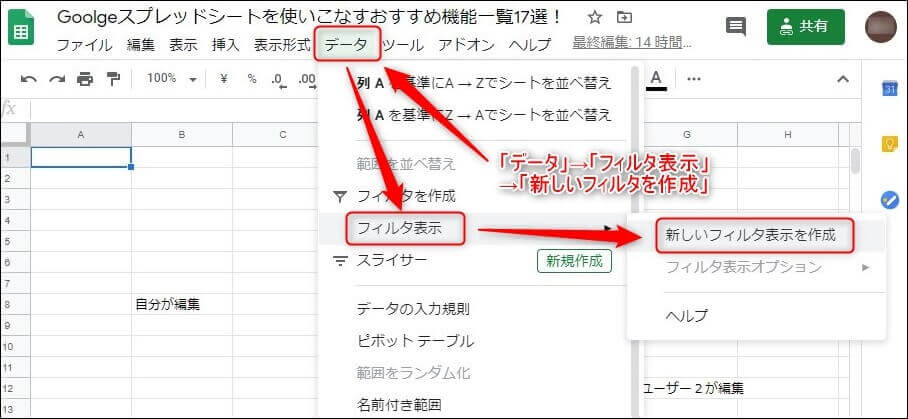
Googleスプレッドシートはどんどん進化していっています。
これまでできなかったこともできるようになっています。
エクセルと違ってバージョンアップ作業が必要ありません。
常に最新機能が使えるのもエクセルにはない魅力の一つです!
12.セキュリティを設定する
Googleサービスは、セキュリティ面でも厳しく設定されていて案して利用することが可能です。
これもWebサービスのため脆弱性が発見されるとすぐに修正がかけられるからですね。MicrosoftオフィスだとUpdate処理を行わないといけないし、行うまでは無防備の状態になります。
自分でやれることはやっておきましょう。特にファイアーウォールはPCを守るためには必須の設定です。
あとスプレッドシートは共有機能が優れているため、反面他のユーザーを招き入れやすい構造になっています。
共有権限は用途によってしっかりと設定しましょう。
社外秘の資料などは必ず「特定のユーザー」のみの設定にしましょう。
「特定のユーザー」のみの設定だと共有者が特定できるので大丈夫です。
「リンクを知っている人すべて」は教えた人は特定できますが、その教えた人が知らない人に教えても共有ができるので、重要なデータの共有は避けるべきです。
Google自体は安心できますが、ヒューマンエラーは個人で管理するほかありませんので、日頃から気を付けるようにしましょう。
13.メール通知を利用する
スプレッドシートはGoogleフォームと連携できます。
詳細の方法は下記記事を参照ください。

フォームに入力された内容を連携することによってスプレッドシートに転記していくことができるのですが、その際にメールで通知する機能があります。
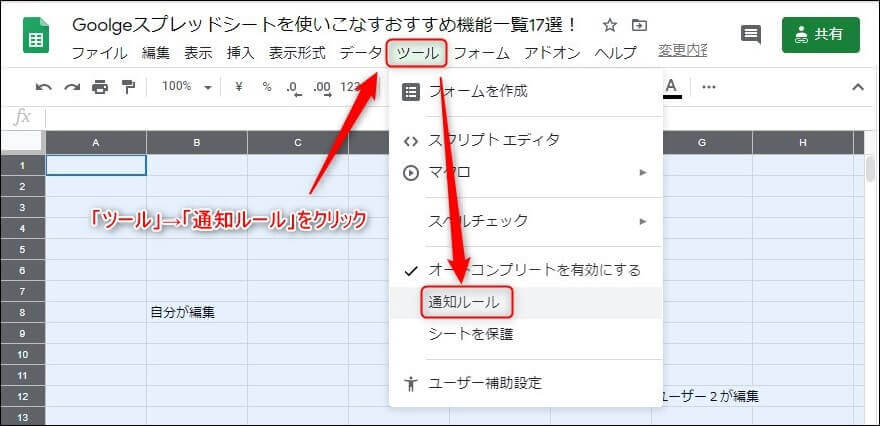
「ツール」→「通知ルール」をクリックします。
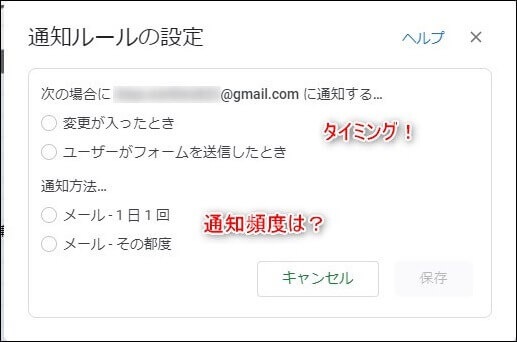
通知ルールのタイミングと通知頻度を設定したらメール通知が届くようになります。
これでスプレットシートもフォームを確認しなくても質問の回答数や回答状k票を確認できます!
14.Webに公開して共有することができる
スプレッドシートには3つの共有方法があります。
- 特定のユーザーにのみ共有する
- リンクを知っている人のみ共有する
- Web上で一般公開する
この中のWeb上で一般公開ですが、これを設定するとGoogleなどの検索エンジンに検索されるようになります。
簡単にWeb上に公開できるWebページになります!
設定方法はいたって簡単!
スプレッドシートを開いて、右上の「共有ボタン」を押すとリンクの共有設定画面が開くのでそこで「Web上で一般公開」を選べば完了です。
権限設定もできますが、「閲覧」にしておくことをおススメします。
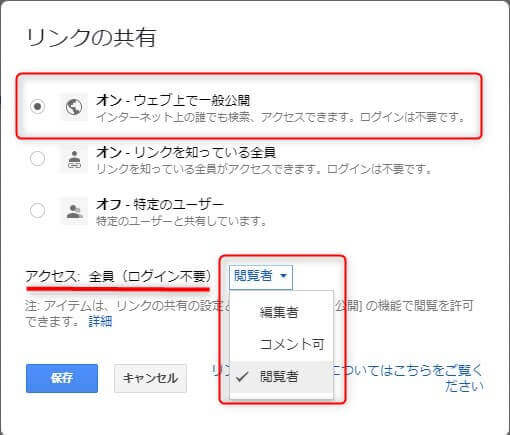
15.Googleドライブでクラウド管理
スプレッドシートの保存先はGoogleドライブです。
クラウド上なのでパソコンからでもタブレッドからでもスマホでもGoolgeアカウントでログインできればデバイスは選びません。
もちろん他のPCでも大丈夫です。
会社で作成して電車の中で内容を確認して、自宅のPCで変することも全然可能です!
16.日付入力がカレンダーからできる
スプレッドシートで日付入力をする場合簡単にカレンダー選択入力の設定ができます!
まずは、日付入力したいセルの範囲を選びます。
そのあとで範囲内で右クリックして、「データの入力規則」画面表示させます。
そこで条件で「日付」を選びます
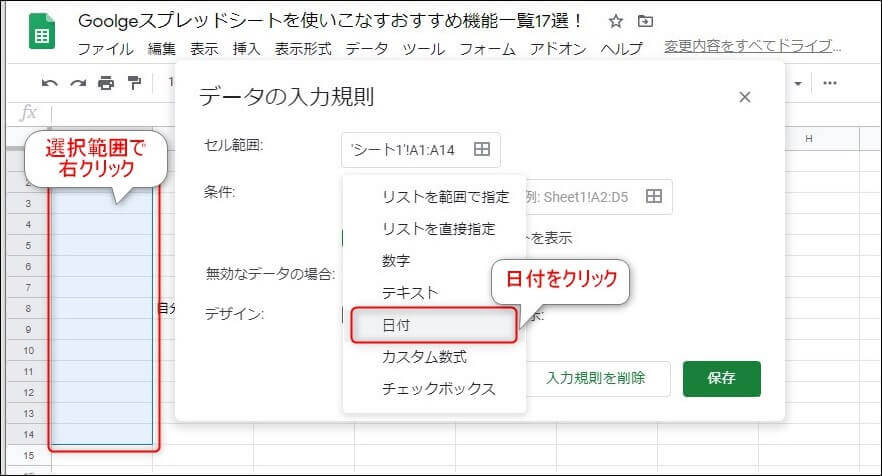
すると範囲指定したセルをダブルクリックするとカレンダーが出てくるので、日付を選べば日付入力できます。
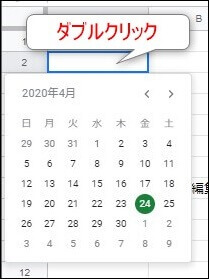
17.アドオン使用により効率的に作業ができる
アドオンとは拡張機能のことです。
Chromeなどのブラウザや様々なアプリケーションに後付けで機能を追加できます。
よく使われる機能や一から作成するのが手間な時、サンプルとして使用したり、書式など統一したい時のフォーマットととしてしようする、かなり便利な機能です。
取得方法もかなり簡単で、メニューから「アドオン」をクリックして、下に出てきたメニューから「アドオン」を取得をクリック。
後はそこに表示されているおススメのアドオンを選んだり、「虫眼鏡」マークをクリックしてほしい機能のキーワードを入力して検索したりして取り込めば完了です。
また、後日別記事にて、おススメアドオンを紹介します。
まとめ
今回はスプレッドシートのおすす機能を17個紹介しました!
エクセルとの比較で紹介している機能もたくさんあります。
しかし比較しなくても有効な機能が盛りだくさんです。
これからのGoogleから効率的な機能が追加されるでしょう!
その際にはいち早く紹介しますが、まずはここに挙げさえていただいた17個の機能は押さえておきましょう!
関連記事
今回紹介した機能以外にもおすすめの機能があります!
是非、参照してみてください。








