今回はスプレッドシートの便利な絞り込み機能を紹介します。
Googleスプレッドシートは共同編集が行えて便利です。
ただ同じシートを複数人で編集するため、誰かが絞り込みを行うと他の編集者の編集画面も変化し編集するのに不便が起こっていました。
しかし現在は新しく機能が追加になり、共同編集していても、自分だけの絞り込み設定を行うことができるようになり、他の編集者にはその絞り込み内容が反映しなくてもよくなりました。
そんな絞り込み方法を踏まえた、Goolgeスプレッドシートのフィルタリング機能を使ってデータを絞り込む方法を紹介していきます。
フィルタの設定方法(一連の流れ)
まずはフィルタ設定の基本となる流れを紹介します。
細かい条件設定方法は後程ケースに合わせて説明します。
それでは作成していきましょう!
新しいフィルタ表示を作成する
まずは、フィルタをかけるデータを範囲選択してください【重要】。
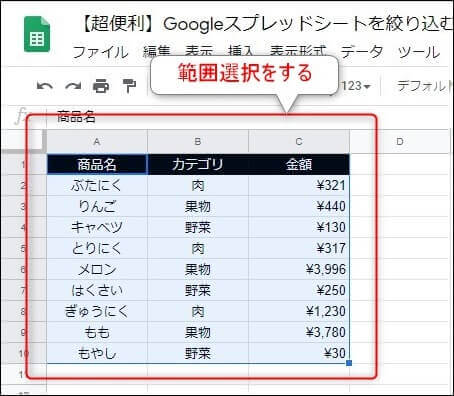
次に「データ」をクリックして下に出てくるメニューの「フィルタ表示」を選択して「新しいフィルタ表示を作成」をクリックして下さい。
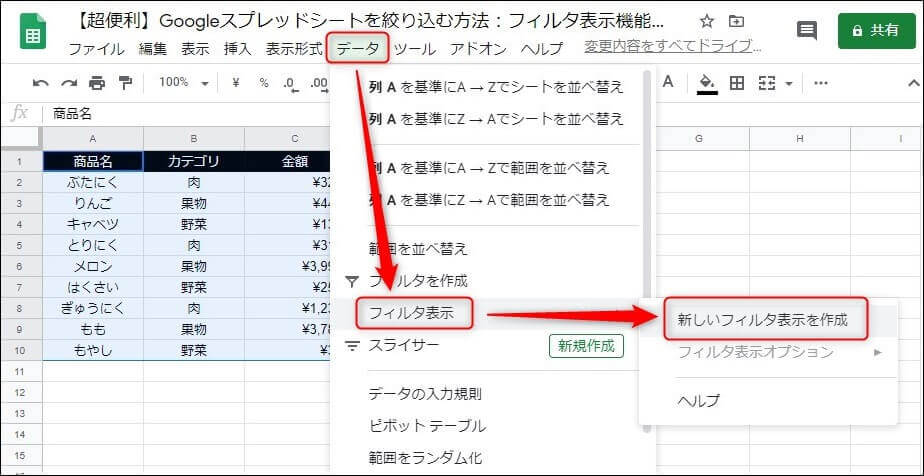
個別用のフィルター名を付ける
新しいフィルタ表示を作成したら、表示が変わって、データの周りのカラーがグレーに表示が変わるはずです。
それは 「フィルタ表示」機能が有効 になっているためです。
そのうえで「フィルタ名」を個人用の任意の名前(例:太郎さん用)にしてください。
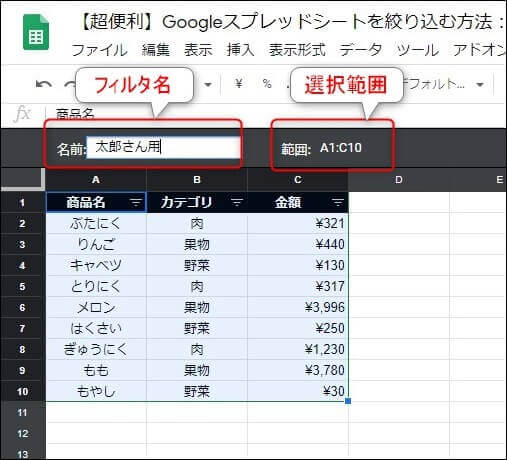
選択範囲も表示されていると思いますが、最初にデータを範囲したと思いますが、その内容になっています。
もし初めに範囲指定していなければ、ここで設定する必要があります。
フィルターで条件を設定する
フィルタ設定したい列の「逆三角形」マークをクリックしたら各種条件を設定できます。
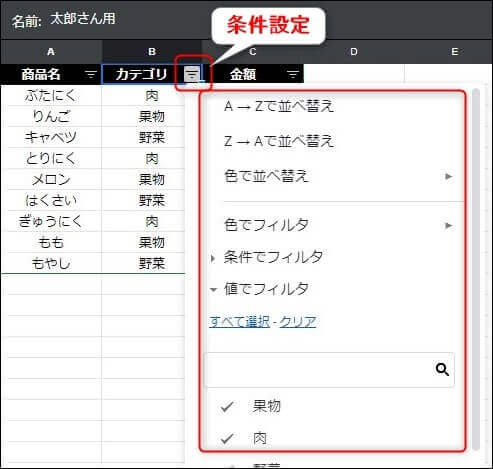
| A→Zで並べ替え | 昇順で並べ替え(ソート) |
| Z→Aで並べ替え | 降順で並べ替え(ソート) |
| 色で並べ替え | 背景色で並べ替え |
| 色でフィルタ | 背景色を指定して抽出 |
| 条件でフィルタ | 条件を指定して抽出 |
| 値でフィルタ | 重複した値があったら値を指定して抽出 |
フィルタを閉じる
フィルタを終了したい時は、右上の「×」をクリックしたら閉じます。
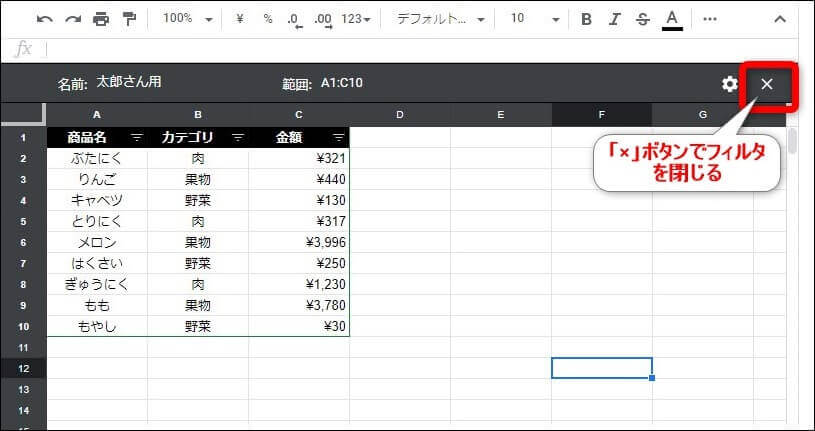
スプレッドシートのフィルタ機能とは
Googleスプレッドシートのフィルタの条件設定は大きく3つに分類されます。
- データを絞り込む
- データを並べ替える(ソート)
- データを分類する
1.データを絞り込む
フィルタで絞り込むとは、あるカテゴリに属したものを抽出することです。
サンプルではカテゴリにあたり、肉や野菜や果物に当たります。
多くの資料でカテゴリ分類する場合に効力を発揮します。
方法は簡単でフィルタの条件設定で「値でフィルタ」にて設定するとその条件に合うデータのみを抽出して表示します。
サンプルデータで果物だけを絞り込んでみましょう。
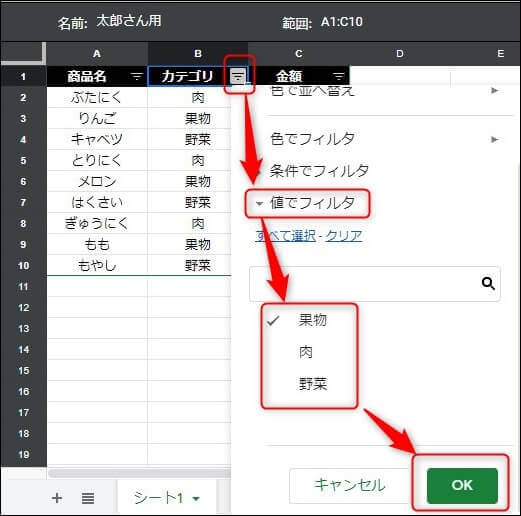
フィルタ条件設定ボタンをクリックして、「値でフィルタ」をクリックして、条件対象の値のチェックを残して、対象外のチェックを外します。
最後にOKボタンをクリックすると下記の結果になります。
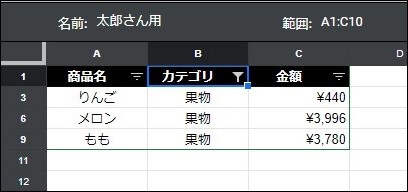
データを並べ替える(ソート)
データを並べ替える条件設定方法です。
文字通り日付の順に並べ替えたり、金額の高い順に並び替えたりです。
それではサンプルデータの金額の高い順(降順)に並べ替えましょう。
C列金額の条件設定ボタンをクリックしましょう。
すると条件設定メニュが下に出てきますが、降順なので「Z→Aで並べ替え」をクリックしてからOKボタンをクリックください。
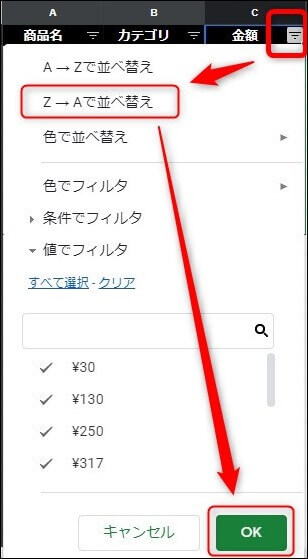
OKボタンをクリックすると下記の結果になり、金額が高い順(降順)に並び替えられています。
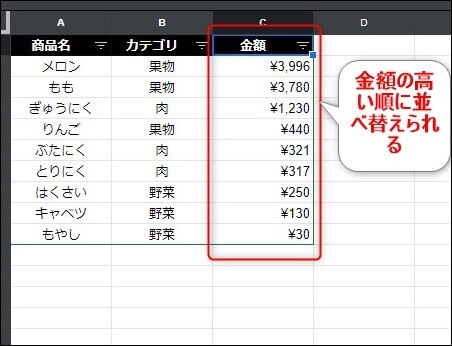
データを分類する
データを分類するとは、「絞り込み」と「並び替え」を合わせたような結果で、処理は並び替えと同じ方法で行います。
サンプルデータでは、絞り込みで使用したカテゴリを並び替えることをします。
このことによって同じ属性のものを連続して表示するします。
それがデータを分類することになります。
操作はカテゴリーをソートする形になります。
分類できる列の条件設定マークをクリックし、「Z→Aで並べ替え」をクリックします。
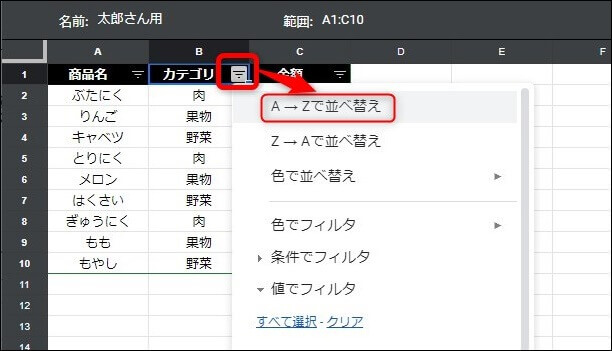
クリックすると下記の結果になります。
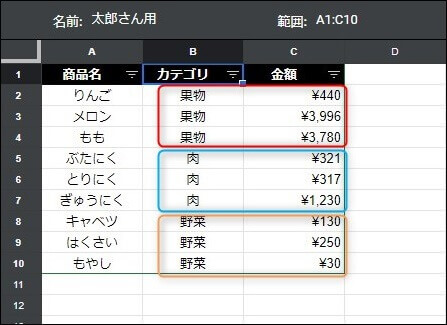
その他フィルターの便利機能
フィルタのURLが利用できる
ここまではフィルタを共同作業者の編集に邪魔にならないよう、自分だけの画面で有効なフィルタ設定を行っていました。
しかし自分が行ったフィルタ設定を他の人に使ってもらうことができます。
スプレッドシートでフィルターを利用している場合、URLにユニークなIDが振られます。
そのURLを他ユーザーに教えてあげればその人も同じフィルタを利用できます。
個別用のフィルタを他ユーザーが利用できる
上記でフィルタURLを共同作業者に教えてあげれば、自分が使用したフィルタを他のユーザーが利用できると紹介しました。
そういうことであればURLでなくても共用できる方法があります。
それが設定したフィルタ名を教えてあげれば同じく、フィルタを共用できます。
方法は、いたって簡単。
共同作業者が共有のスプレッドシートを開いたら、フィルター設定で自分が作成したフィルタ名が表示されています。
その教えたフィルタ名をクリックすれば、共同作業者も同じフィルタを使用できます。
条件でフィルタ
これまでの内容で紹介しきれず、しかし重要なフィルタ設定条件が「条件でフィルタ」で、条件を指定してデータを絞る方法です。
サンプルデータで金額が1,000円以上の商品を絞り込みます。
下記の設定を行います。
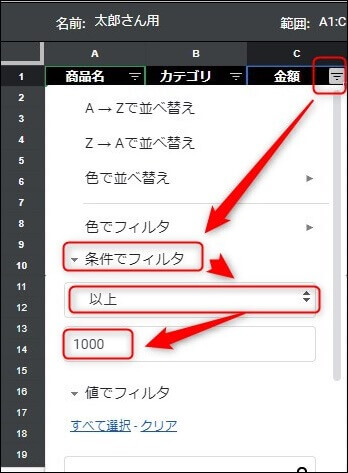
すると結果は下記になります。
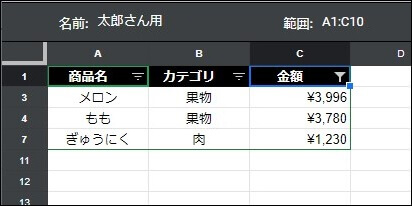
フィルタ機能を利用する際の注意点
フィルタ機能を使う際には、範囲指定が必ず必要です。
今回は条件設定の前に範囲を囲う方法を使用しています。
その他に右上に範囲指定をする欄があると思いますので、そこであれば後付けでも大丈夫です。
まとめ
表計算のスプレッドシートで「絞り込み」「並べ替え」「分類」はかなり利用する大事な機能です。
その手段のフィルタの使い方について紹介しました。
一通り確認すればすぐ使える機能なので、是非ものにしてください。
関連記事
Googleスプレッドシートの人気の記事を紹介します。
これを期にいろいろ試してみてください!







