今回はスプレッドシートの表示専用について紹介します。
スプレッドシートはGoogleの表計算ツールです。
表計算ツールとしてMicrosoftのエクセルがありますが、無料でオンラインで複数のユーザーと共有できるのがGoogleスプレッドシートの最大のメリットです。
しかし、簡単に共有できるので、すぐに元のデータが変更されたり、無くなったりもします。
そこで複数のユーザーと共有はしたいけどデータは変更されたくない場合、つまり表示専用で教諭する方法を紹介します。
また、その方法は逆に編集できるようにしたいけど、できない場合の対処法も同じやり方になりますので、併せて紹介します!
表示専用にするのはオーナーの役目
表示専用とは?
表示専用とは読んで字のごとく、表示のみさせて、編集させないようにすることです。
複数のユーザーと共有できるGoogleスプレッドシートは得てして、勝手にデータを壊してしまいがちなので、場合によっては共有はするけど、他ユーザーには入力できないようする方法をマスターしておきましょう!
閲覧権限のみのでは不足?
ユザー権限には「閲覧権限」というものがあります。
一見、この「閲覧権限」を他ユーザーに設定しておけば良いように思えます。
確かにそのシートは編集されることはありません。
しかし、「コピー」と「ダウンロード」は出来るのです!
もしセキュリティの側面を考えると閲覧権限のみでは不足します。
また、コピーされて同じシートがプロジェクト内で複製されると混乱を招く可能性もあります。
なので完全に表示専用にするためには「コピー」と「ダウンロード」をできない設定する必要があります。
その方法は、後程紹介します。
オーナー権限者が設定
オーナー権限者とは、その名の通りシートを作成した所有者です。
そのシートを表示専用にするのかは、オーナーが管理する必要があります。
「編集者」という権限があり、この編集者は他のユーザーを変更できる権限を持っています。
オーナーでない「編集者」権限のユーザーが表示専用の設定もできるのです!
勝手に権限を付与できる「編集者」権限のユーザーはオーナーがしっかりと管理する必要があります!
そのうえで表示専用にする方法は、2つあります。
特定ユーザーの場合
特定ユーザーを追加して「閲覧者」権限を付与するれば表示専用になります。
リンクを知っている人との共有
リンクを知っている人に共有する場合は「制限付き」にて共有すると、表示専用になります。
共有の付け方の詳細は下記の記事を参照ください。

Googleスプレッドシートを表示専用にする方法
権限を設定するやり方
共有権限の種類と特徴
共有権限には4つの種類があります。
- オーナー
- 編集者
- 閲覧者
- 閲覧者(コメント可)
オーナーは、そのGoogleスプレッドシートを作成した所有者です。
編集者は、内容の変更や共有権限などを変更できる権限者です。
閲覧者は、閲覧するだけで変更修正が出来ない権限者です。
閲覧者(コメント可)は、内容修正はできないですが、内容に対してコメントを付けることが許された権限です。
表示専用の権限
表示専用として共有するためには権限設定を「閲覧者」にしましょう。
共有するユーザーの権限を閲覧者にすると編集ができなくなるので、表示専用として共有することができます。
これで対象のシートは編集されず他のユーザーと共有できます。
ただ、盲点ですが編集はされないのですが、コピーはできます。
見てもらうだけでコピーを取られるのが困る場合は下記のオプションを設定してください。
忘れやすい権限のオプション
共有の権限設定では忘れがちな設定があります!
それが、
- 編集者は権限を変更して共有できます
- 閲覧者と閲覧者(コメント可)に、ダウンロード、印刷、コピーの項目を表示する
つまり、
- 「編集者」権限があれば、オーナーで無くても他のユーザーに「編集者」権限を付けたり、権限を削除したりできるのです!
- 「閲覧者」であっても、シートのコピーが出来るので、自由にコピーしてシートを他のユーザーに紹介することが出来るのです!
この忘れがちな設定はデフォルト(既定)として可能に設定されています!
確認手順は、Googleスプレッドシートを開くと、右上にある「共有」ボタンをクリック→画車ボタンをクリック
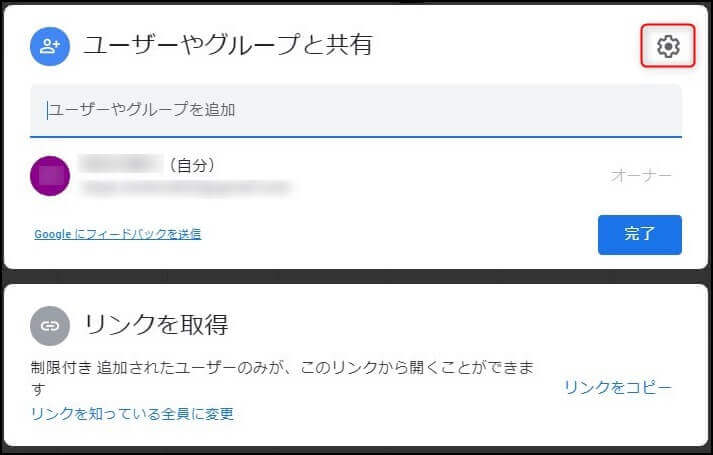
意にそぐわないときには、チェックを外しておきましょう!

表示専用設定を解除する方法
解除の方法はずばり、「閲覧者」→「編集者」に変更すれば大丈夫です。
共有してもらうユーザーは、オーナーに「編集者」へ変更リクエストをすることです。
その解除方法をPCの場合とスマホの場合で見ていきましょう!
PCの場合
パソコンの場合、Googleスプレッドシートを開くと右上に「共有」ボタンがあるのでクリックします。
出てきたユーザー一覧の中から変更したいユーザーの右側に権限を変更できるドロップダウンがあるので「編集者」を選んでください。
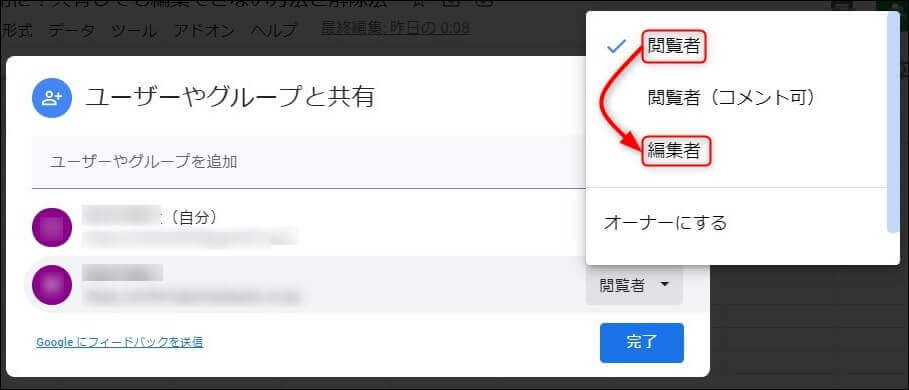
アンドロイド(Android)の場合
スマホでAndoroidの場合、下記の手順で表示専用が解除できます。
- googleスプレッドシートを開きます。
- 人の上半身に「+」がついてるボタンをタップします。
- 左下に出てくる「アクセスできるユーザー」をタップします。
- 「閲覧者」をタップします。
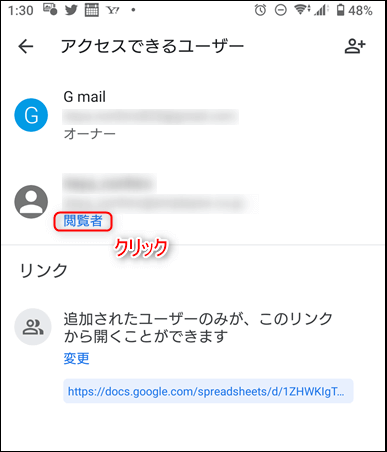
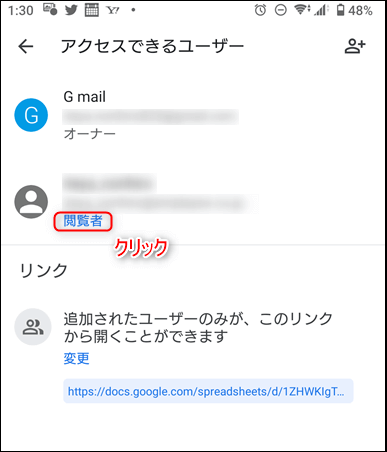
「閲覧者」→「編集者」へ変更します。
アイフォン(iPhone)の場合
スマホでiPhoneの場合、下記の手順で表示専用が解除できます。
1.Googleスプレットシートを開きます。
2.3点ボタンをタップして「共有」をタップします。
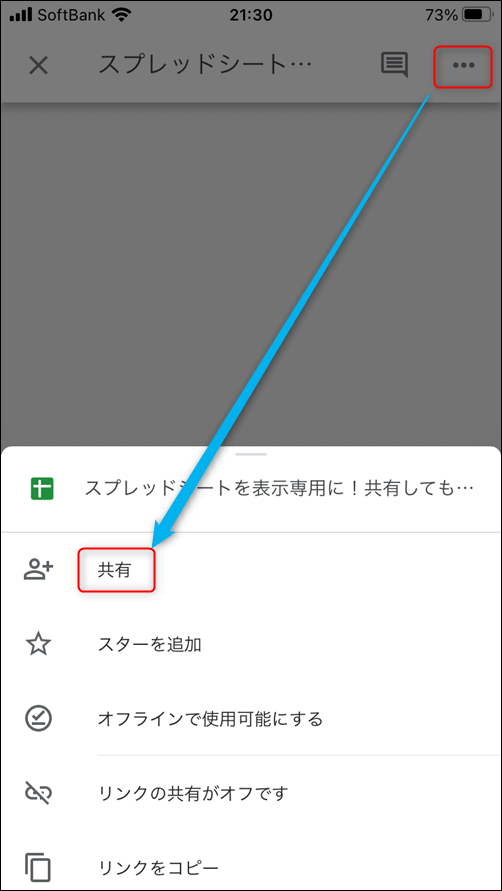
3.変更したいユーザーをタップします。
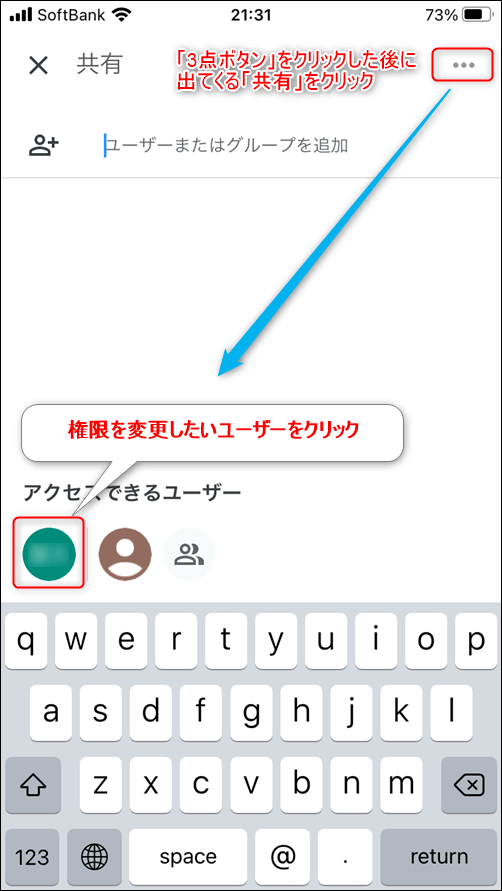
4.「閲覧者」をタップします。
5.「閲覧者」→「編集者」へ変更します。
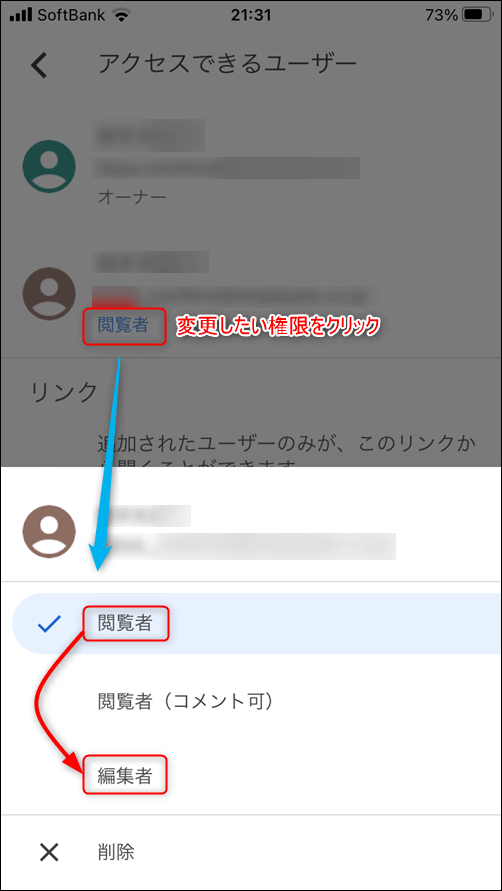
編集ができない、できなくなった理由
今まで編集出来たのに急に編集出来なったりした場合の対処法を紹介します。
編集権限を付与されていない
やはり一番よくあるパターンは、「編集者」の権限に設定されてない場合が多いです。誤って連絡を受けたりして実際はきちんと権限の付与をオーナー権限者が行っていない場合です。
この場合は、オーナー権限者に権限の変更または付与をリクエストしましょう!
編集権限を解除された
これまで編集出来ていたのに、急に編集でなくなった場合に一番多い原因は、権限を変更された場合です。
変種者権限の解除ですね。
この権利があるのはオーナー権限の、条件下ですが他の編集者権限を持っているユーザーです。
オーナーであれば確認できますので、確認のリクエストをしましょう!
違うユーザーでログインしている
GoogleのサービスはGoogleアカウントによって紐づけられています。
なので共有されているGoogleアカウントと違うGoogleアカウントでログインしていると編集の権限が反映されません!
右上のGoogleアカウントを確認してみてください。
シークレットモードで利用している
通常のブラウザーのモードではなく、シークレットモードの場合通常のモードと違って、前回利用時の情報を持っていないことがほとんどです。
つい、通常モードのつもりで利用していると、Googleにログインしていない可能性が高いです。
特定ユーザーとして共有を受けている場合はログインが必須です。
確認してみてください。
まとめ
今回はGoogleスプレッドシートの表示専用について紹介しました。
Googleのサービスはスプレッドシートだけではなく、他のユーザーと共有できるのがうれしい反面、セキュリティや設定によってかえって不便な面もあります。
是非この際に共有権限についてマスターして、快適にGoogleサービスを利用するようにしましょう!
関連記事
ということで、Goolgeサービスの共有権限についておススメの記事を紹介します!









