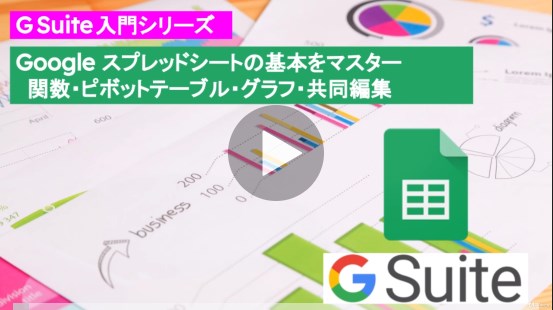今回はGoogleスプレッドシートでの最大の魅力である共有機能について紹介します。
他のユーザーと共有するためには相手にアクセス権限を付与する必要があります。
アクセス権限がなければ「アクセス権が必要です」とエラーになります。
エラーになる原因と対象方法、アクセス権限の付与方法を紹介します。
マスターして快適な共有作業を行いましょう!
Googleスプレッドシートでアクセス権がない場合
「アクセス権が必要です」と表示されます
自分が閲覧・編集したいシートにアクセス権がなければ、エラーになり閲覧・編集出来ません。
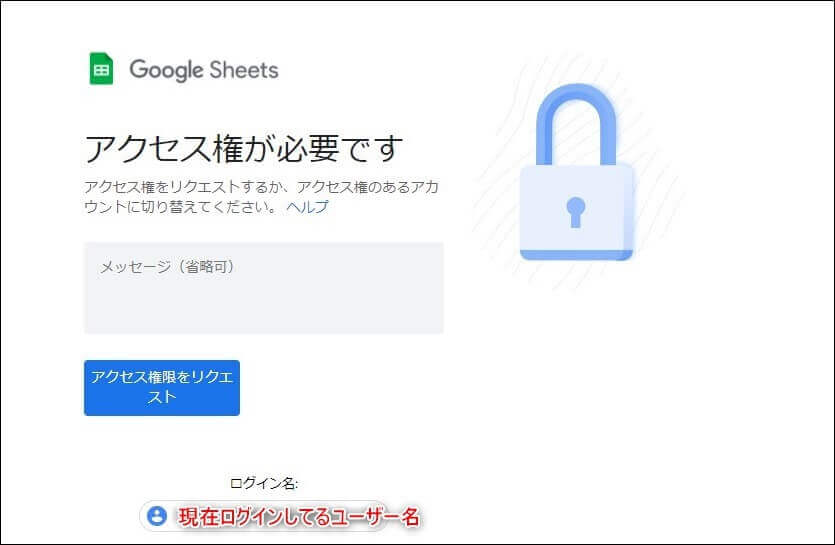
表示される理由
表示される理由はそのままアクセス権がないからですが、そもそもアクセス権がなければファイルやシートも出てきません。
なのでアクセスすることもできません。
なのでこのメッセージが出るということは、今までアクセス権があって、アクセスできていたけど、アクセスしている間にアクセス権が無くなった時に表示されます。
なので、アクセスしている時にアクセス権を削除したオーナーや編集者に再度アクセス権を付与してもらうようにリクエストしよう!
アクセス権をリクエストする方法
アクセス権がない場合の対処法
アクセス権が無くなった時の対象法としては、先ほど説明したようにリクエストしてアクセス権を付与してもらうよう申請するしかないですね。
そのリクエスト方法はいくつかあるのでこれから紹介します。
リクエストフォームから申請する
先ほどのエラーメッセージに「アクセス権限をリクエスト」ボタンをクリックするとオーナーにリクエストできます!

クリックすると下記の画面に変わり、無事オーナーにアクセス権限のリクエストがメールで申請されます。

そのメールに記載されたリンクからオーナーがアクセス権限を付与するとアクセス権限に併せて閲覧・編集が出来るようになります。
直接オーナーに連絡する
アクセスしたいシートのオーナー権限の人が近くにいたり、すぐにSNSなどで連絡が取れる場合、そのほうが連絡が取りやすい場合直接オーナーにアクセス権限を付与してもらうのも手段の一つです。
必ずリクエストをシステムを通して行う必要はありません。
オーナーもあなたのことを知っていて、IDを知っていたらなおさらアクセス権を付与するのは簡単です!
リクエストする前の注意点
対象ファイルのアクセスがないからとすぐにリクエストする前に注意点が一つあります。
それはGooglアカウントが対象のGoogleアカウントでログインされているかです。
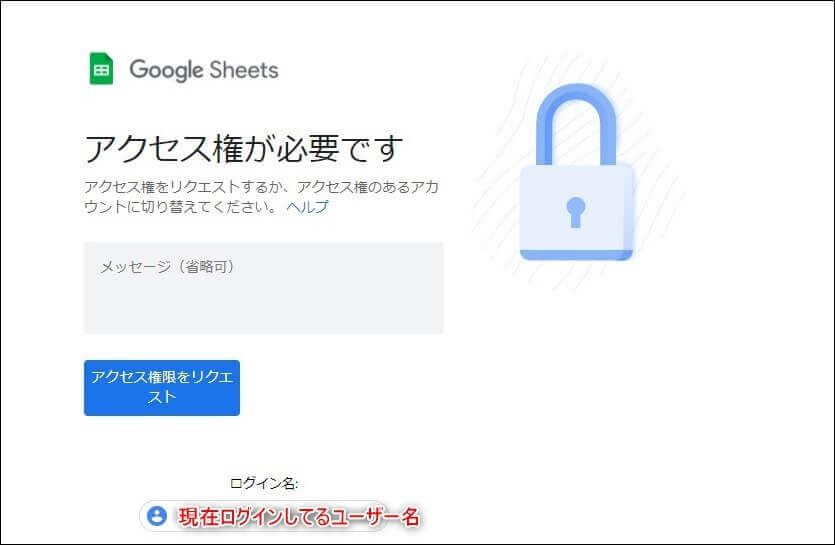
下部に現在ログインしているユーザー名が表示されます。
そのログインユーザーを確認してください。
Googleサービスの多くは共有設定できますが、ほぼGoogleアカウントで管理されています。
違うアカウントでログインしていた場合はアクセス権が異なって、アクセスできません!
最近は用途によってGoogleアカウントを切り分けるため、一人で複数のアカウントを持っている人が増えています。
私も複数のアカウントを所持して、切り替えて利用しています。
簡単に切り替えれるので、対象外のアカウントでログインしてて、資料が見れなかったことがあります。
その場合は、適正なGoogleアカウントにログインしなおしてください!
Googleスプレッドシートのアクセス権の設定のやり方
アクセス権の種類と特徴
アクセス権には4つの権限があります。
- オーナー
- 編集者
- 閲覧者
- 閲覧者(コメント可)
オーナー権限
オーナー権限は、名前のとおりそのファイルの作成者であり、所有者です。
すべての権限を所有して、すべての機能が利用できます。
削除機能の権限はオーナー権限のみが利用できます。
編集者
編集者権限は基本何でもできます。
編集はもちろん共有を他のユーザーに出したり、削除したりとオーナーのようにふるまえる権限があります。
できないのはファイル・シートの削除くらいです。
それとオーナーの権限を変更することはできません。
閲覧者
閲覧者権限は基本的は閲覧のみです。
でも忘れがちですがそのファイル自体は編集できませんが、コピーやダウンロードは可能です。
このコピーやダウンロードもオーナーや編集者がデフォルトの利用可能チェックを外してない場合に限りますが、何もオプションを変更してなければ、いくらでもコピーして編集したり、ダウンロードして配布なども可能です。
閲覧者(コメント可)
この閲覧者(コメント可)権限は閲覧者権限にコメントを可能にしただけの権限です。
内容は変更できないが、閲覧した後に感想や意見をコメントとしての祖すことができます。
アクセス権限の付与するやり方
それではGoogleスプレッドシートでアクセス権限の付け方を紹介します。
リクエストが来た時の対処方法
アクセス権限付与のリクエストはメールできます。
リクエストメールの「共有設定を開く」ボタンをクリックします。
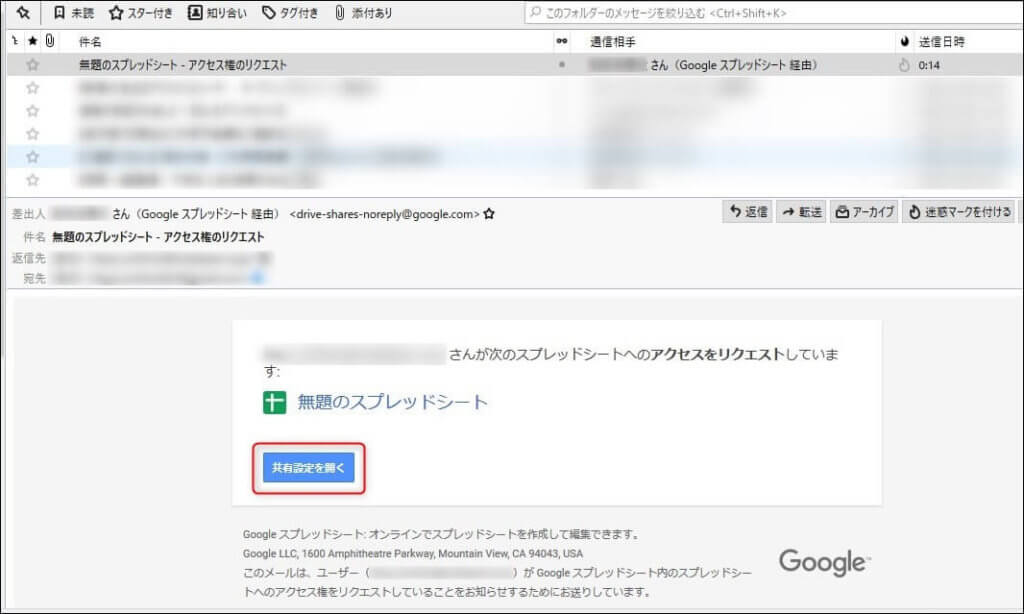
すると設定画面がブラウザに表示されますので、適性のアクセス権限を選択して、送信ボタンをクリックして下さい。
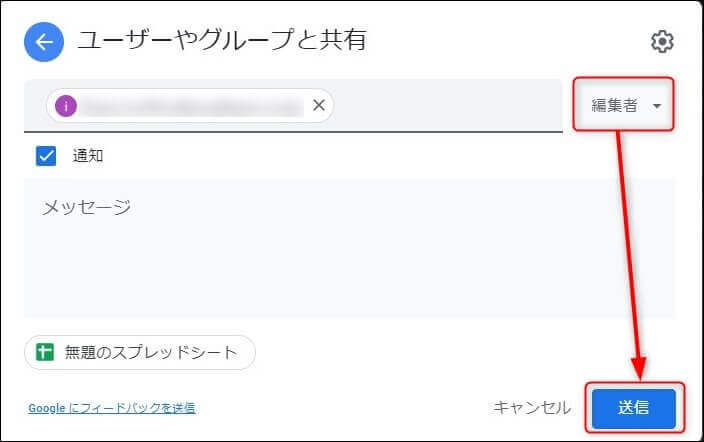
特定のユーザーにアクセス権限を付与する
共有者が少なかったり、細かく設定をしたい場合は、特定のユーザーごとにアクセス権を付与しましょう。
まずはGoogleスプレッドシートの右上にある「共有」ボタンをクリック。
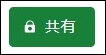
「共有」ボタンをクリックすると「ユーザーやグループと共有」画面が開くので、ユーザーIDを入力するか、一覧で表示されているユーザーを選択します。

編集するユーザーが確定したら、最適なアクセス権を選んで「送信」ボタンをクリックすると、特定の選んだ特定のユーザーにアクセス権限をすることが出来ます。
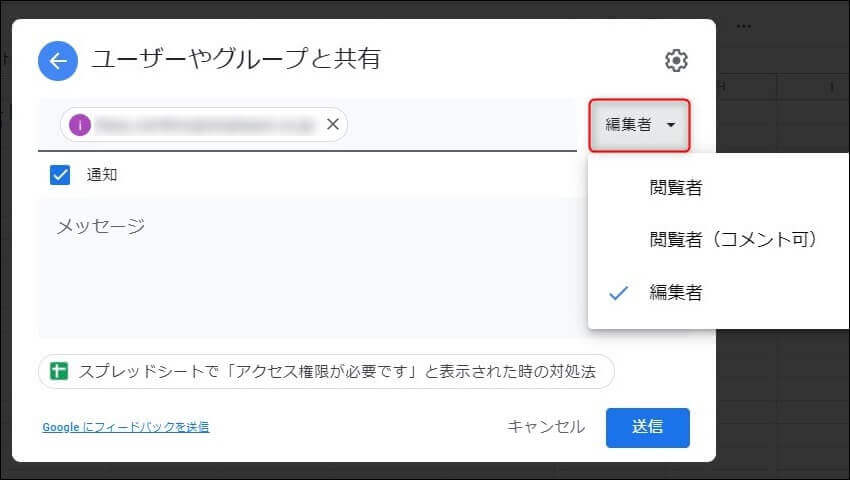
URLを教えて共有する
特定のユーザーにアクセス権を付与する方法ではなく、シートのURLを教えて、URLを知っている人にアクセス権を付与する方法です。
「ユーザーやグループと共有」画面 で、今度は「リンクを取得」の方を使います。
まず「リンクをコピー」をクリックしてURLをコピーしておきます。
その後に「リンクを知っている全員に変更」をクリックします。
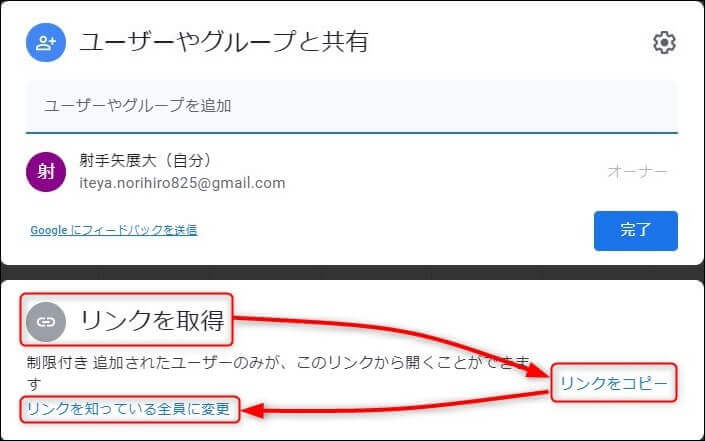
すると、リンクを知っている人にシートを公開します。
その上で、アクセス権限を選択して「完了」ボタンをクリックすると、URLを知っている人にアクセス権限が付与されます。
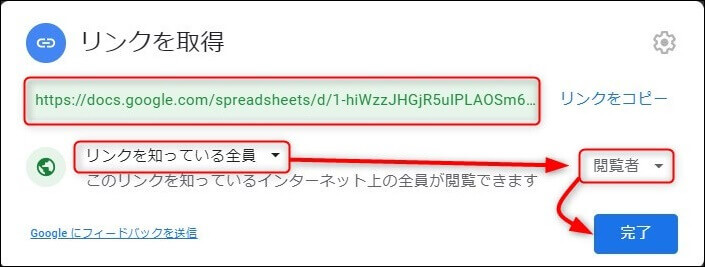
スプレッドシートのアクセス権を解除する方法
特定のユーザーと共有した場合
特定のユーザーのアクセス権限の削除手順です。
- 「ユーザーやグループと共有」画面 を表示します。
- アクセス権限を解除したいユーザーを選択します。
- 権限種類プルダウンメニューを表示します。
- 「削除」をクリックします。
- 「完了」ボタンをクリックします。
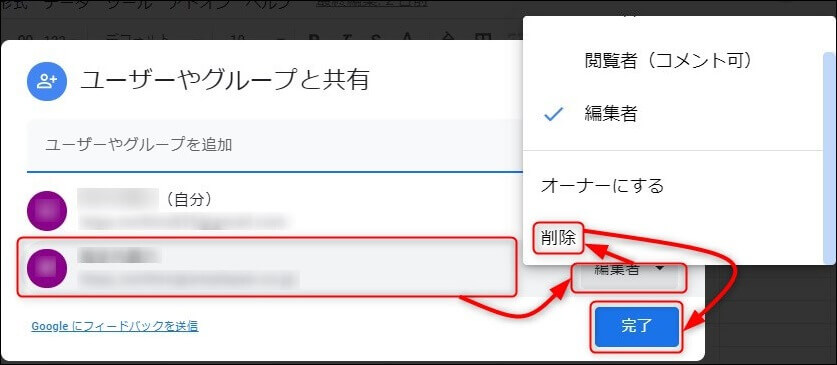
URLを知っている人にアクセス権限を付与した場合
次にURLを知っている人にアクセス権限を付与した場合の解除手順です。
1. 「ユーザーやグループと共有」画面 を表示します。
2.「このリンクを知っているインターネット上の全員が閲覧できます」の下の「変更」ボタンをクリックします。

3.「リンクを知っている全員」をクリックしてリストを出します。
4.「制限付き」を選択します。
5.「完了」ボタンをクリックしたら、変更が反映されます。
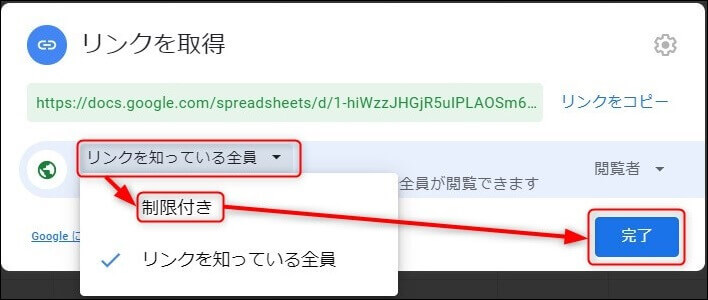
「制限付き」とは特定のユーザーの共有で、URLを知っている人は共有しない設定になります。
完了ボタンをクリックしたら下記のようになります。
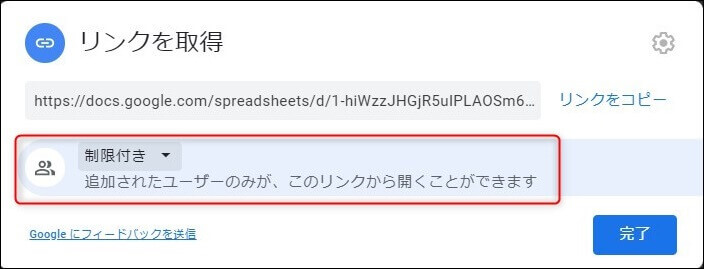
シートやセルの範囲にアクセス権を付ける方法
これまではGoogleスプレッドシートのファイルというか、一つの資料そのもののアクセス権限でした。
ここでは1つの資料の中に複数のシートがある場合、特定のシートにアクセス権限を付ける方法を紹介します。
また、特定のセルや選択範囲についてもアクセス権限を付けることが出来ます。
「保護する」と言われています。
特定のシートを保護設定しアクセス権を付ける
まずは特定のシートを保護します。
例えば2つのシートのうち、「シート2」のほうを保護してみます。
- 下方の「シート2」名をクリックします。
- 「シートを保護」をクリックします。
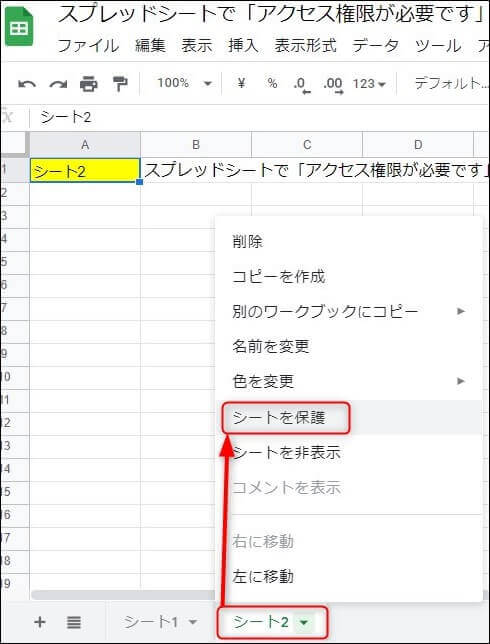
3.「シートを保護」をクリックすると「保護されているシートと範囲」が表示されます。「範囲」と「シート」の2つのタブがあるので「シート」が選択されていることを確認します。
そのうえで、「権限を設定」をクリックします。
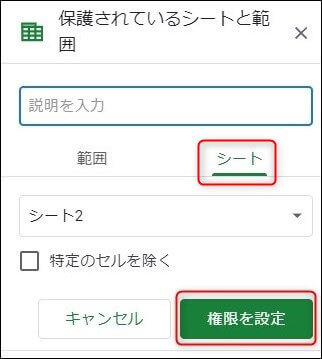
4.「範囲の編集権限」が開くので、アクセス権限者をチェックで選んで「完了」ボタンをクリックします。
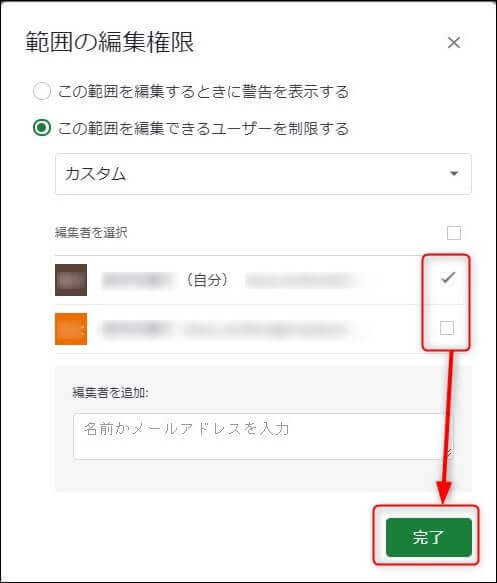
すると「シート2」はアクセス権限を与えられたユーザーのみ使用できて、他のユーザーからは保護されます。
指定した範囲のセルにアクセス権限を付ける
次にセルを保護します。
今回は範囲指定した部分を保護します。
1.保護したいセルの範囲を範囲指定します。
2.右クリックでメニューを出し「範囲を保護」をクリックします。
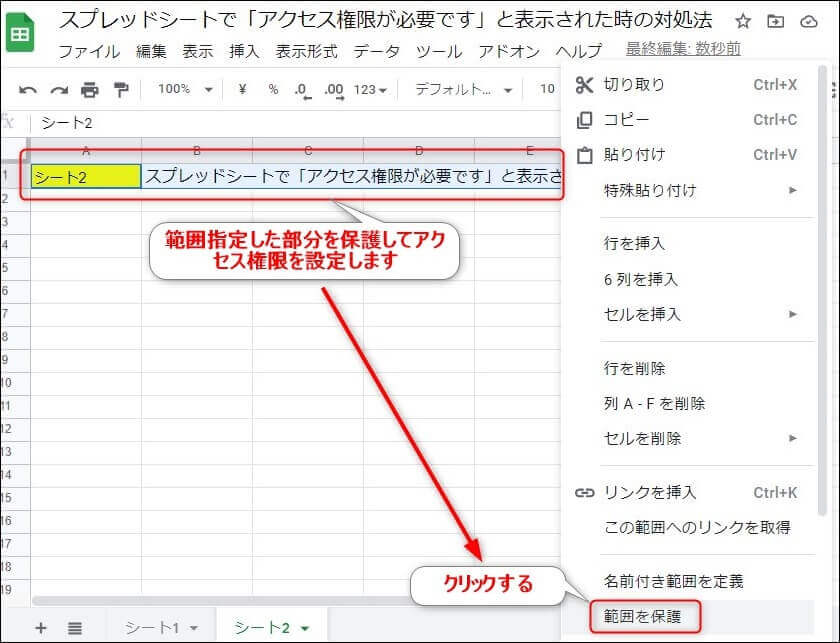
3.表示された「保護ざれているシートと範囲」で「範囲」タブが選択されていることを確認して「権限を設定」をクリックします。
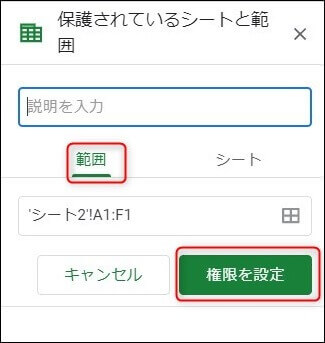
権限を付与したいユーザーにチェックを入れて「完了」をクリックします。
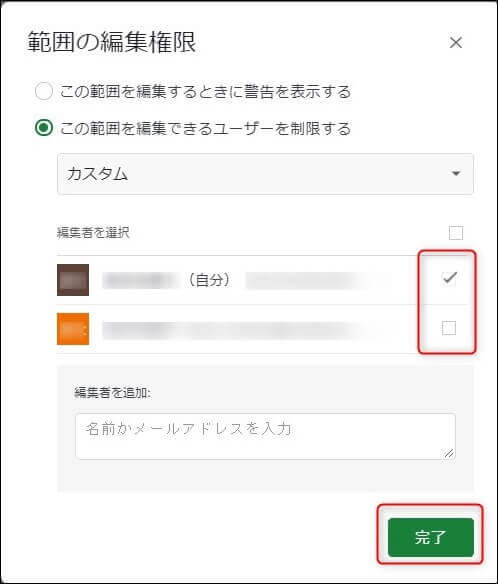
すると選択範囲が許可したユーザー以外のユーザから保護します。
まとめ
今回はGoogleスプレッドシートのアクセス権限について紹介しました。
アクセス権限がなくアクセスできない時のための対応策から、逆にアクセス権限付与の方法を悪センス権限の種類別に紹介しました。
Googleスプレッドシートはコストパフォーマンスと共有機能がすべてといって過言ではありません。
共有機能ではアクセス権限の設定が重要技術になります。
ぜひ、この期にマスターしてください!
関連記事
Googleスプレッドシートの技術向上とアクセス権限について、おすすめの記事を紹介します。