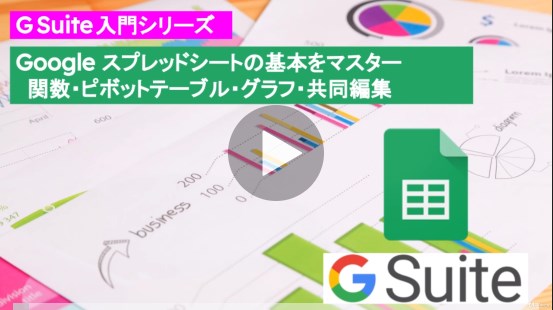今回はGoogleスプレッドシートをアプリで開く方法を紹介します。
GoolgeスプレッドシートはGoogleにログインしていればすぐにブラウザで利用することが出来ます。
しかもエクセルと遜色ない機能を有しておきながら無料で利用できます。
更にスマホやタブレットもiOS・AndoroidのOS関係なく用意してくれています。
またま無料で利用できます。
アプリで利用できると使い勝手良くどこでも利用できて便利です。
まずはアプリを使わずにブラウザで開く方法をおさらい
- ご利用中のブラウザで「 sheets.google.com 」にアクセスして下さい。
- 右下の「+」をクリックもしくは「ファイル」→「新規作成」→「スプレッドシート」をクリックします。
- すると新規にスプレットシートが開きブラウザで利用することが可能です。
iOSのデバイスでスプレッドシートをアプリで開く方法
iPhone,iPadなどのスマホ・タブレットでも ブラウザでも利用できますが、専用のアプリが用意されているので利用しましょう!
圧倒的にブラウザより使いやすく入力もしやすいですよ。
Apple Storeから無料ダウンロードしよう!
Googleスプレッドをアプリで開くにはアプリを無料でインストールできるので、Apple Storeからダウンロードしてインストールしましょう!
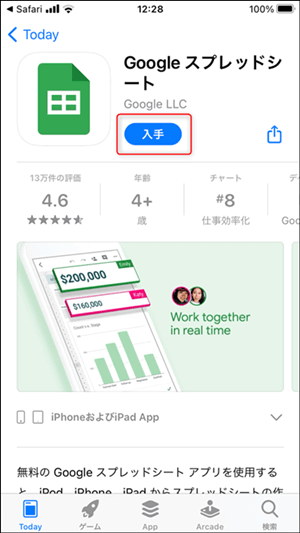
スプレッドシート招待メールからアプリをインストール
Googleスプレッドシートの共有を他のユーザーから招待された場合、招待メールからアプリのインストールが誘導されます。
送られてきたメールの「スプレッドシートで開く」をタップします。
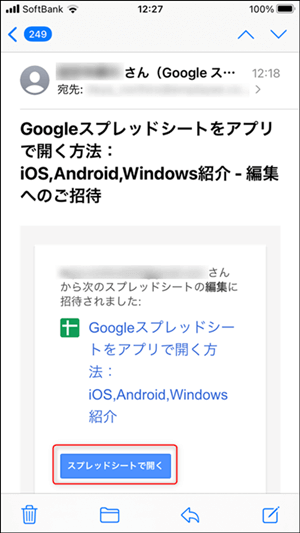
すると、「アプリをダウンロード」の画面に遷移するので、アプリをダウンロードをタップしましょう。
もちろん無料でダウンロードできます。
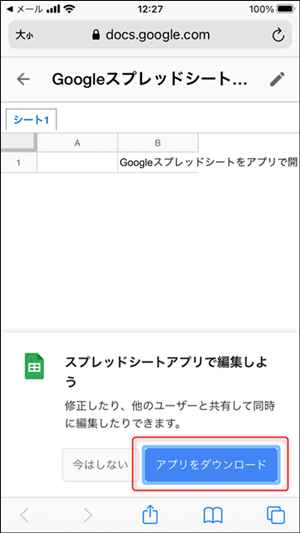
スプレッドシートのアプリをインストール完了すると、編集できるようになります。
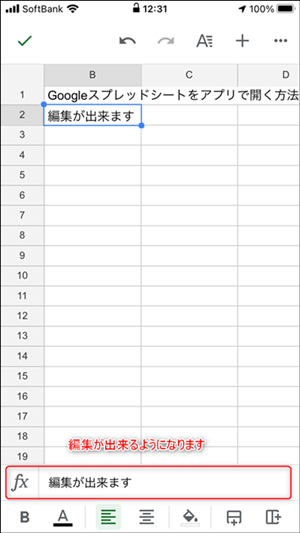
Androidを利用していてスプレッドシートをアプリで開く方やり方
スプレッドシートのアプリはAndroid版もあります。
使い方はiOSと同じです。
Apple Storeが「Goolge Play」に変わるだけです。
ただ、AndroidはGoogleが開発したOSなので、既にスプレッドシートがインストールされている場合あります。
既にインストールされていたら、すぐにアプリで開くことが出来ると思います。
インストールされていない場合は「GooglePlay]よりインストールください。
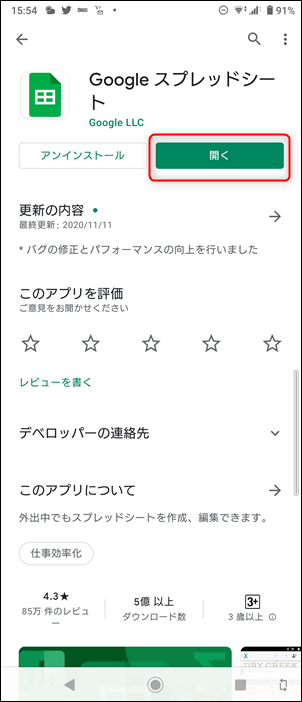
メールで招待された場合の対応法
スプレッドシートの共有を他のユーザからメールで届いた場合も、iOSのときと同じく導かれるまま処理すれば、そのままアプリで開くことが出来ます。
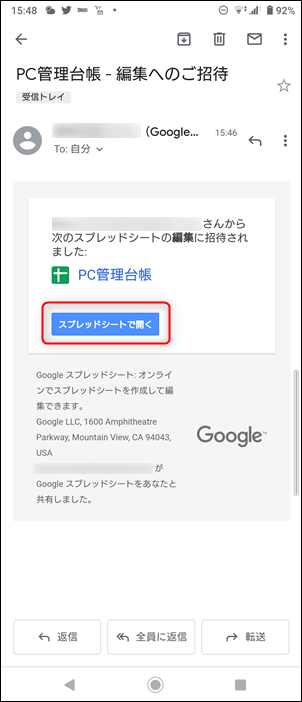
Windowsでブラウザではなくアプリで開く方法
これまでGoogleスプレッドシートのアプリで開く方法を紹介しました。
それもブラウザではなくアプリで作業したほうが断然便利だからです。
ただ、WindowsPCの場合はブラウザが主流になっています。
ここではWindowsPCでブラウザー以外で作業する方法を紹介します。
それは、「ショートカットを作成する」です!
通常のショートカットではなく、Chromeの機能で通常ブラウザの1つのタブで作業するスプレッドシートが単独のウインドウとしてアプリのように起動されます。
やってみましょう!
1.Googleスプレッドシートにアクセスする
https://docs.google.com/spreadsheets/u/0/
開いたら「右上の3点ボタン」→「その他のツール」→「ショートカットを作成」をクリックします。
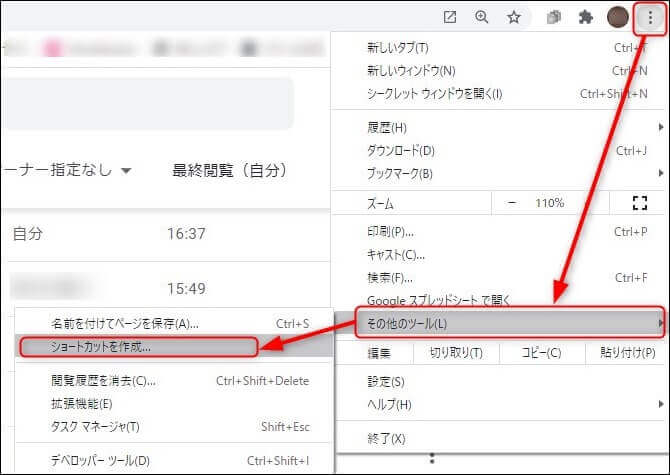
すると「ショートカットを作成しますか?」と設定画面が開くので、「ウィンドウとして開く」にチェックを入れる。
チェックを入れたら「作成」ボタンをクリックします。
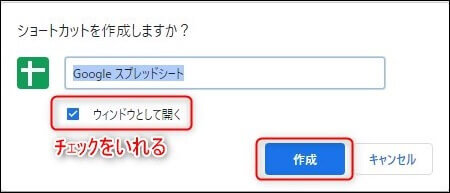
すると、下記のようなショートカットが出来ます。
これは、「プログラムメニュー」「スタートメニュー」「タスクバー」などにピン留めできるので、すぐに起動できるのですごく便利です。
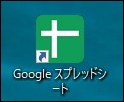
実際にショートカットからアプリを開いてみると、下記のようになります。
ブラウザではなく単独のアプリとして、Googleスプレッドシートを開くことが出来ます。
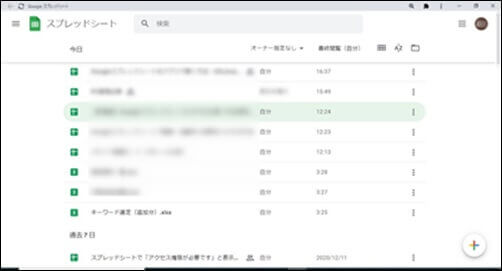
まとめ
今回はGoolgeスプレッドシートをアプリで開く方法を紹介しました。
編集はもちろん閲覧もブラウザでなくアプリで開いてから閲覧したほうが見やすいです。
編集はアプリの方が断然やりやすく、入力はもちろん編集の途中でブラウザのときはウィンドウやタブを変えたりしているとかなりやりにくいです。
データはブラウザでもアプリでも同じGoogleドライブで保存されているので問題ありません。
Googleサービスのアプリの連携はものすごく効率的で使わない手はないです。
これを期にどんどんアプリを使い倒しましょう!
関連記事
Goolgeサービスのアプリに関する記事やGoogleスプレッドシートの学習に関するおすすめ記事を紹介します!