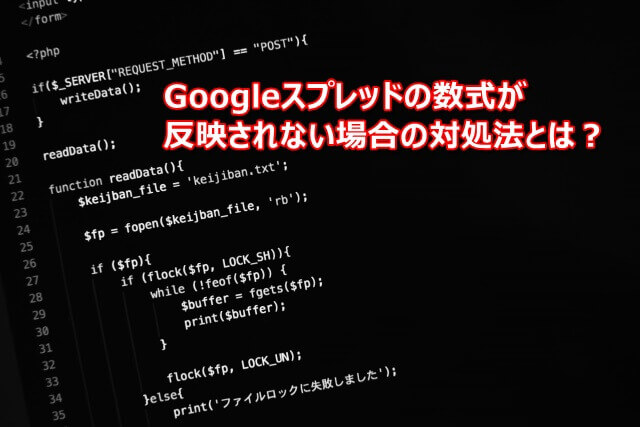今回はGoogleスプレッドシートのセルに背景色を付ける様々な方法を紹介します。
色んな資料を作る際に強調したい個所を目立たせるためや手作業では面倒や間違えやすいところを条件式を使って色付けしたりする方法を知って入れば、日常の資料作成が格段に効率的になります。
何かとオンライン資料が必要なケースが増えてきています。
これを期にGoogleスプレッドシートの色付けをマスターしましょう!
セルの背景色に色を付けて強調させるやり方
まずは基本的な色付けたいセルの背景色を付ける方法を紹介します。
下記のサンプルで選択したセルの色を付けてみます。

強調したいセルで色選択ツールを開く
基本的な方法として色選択ツールを使います。
色選択ボタンをクリックして下さい。
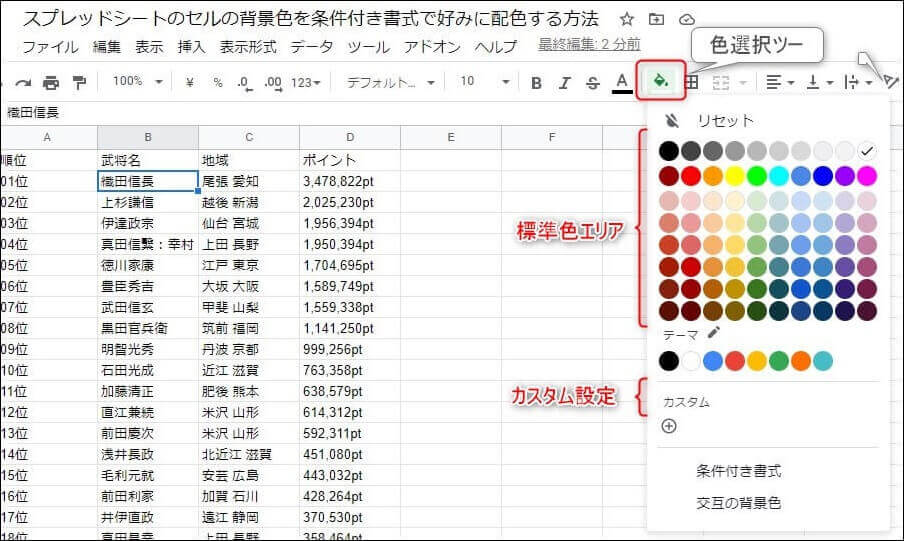
標準色の中から選択する
通常であれば標準エリアの中から選べば、事足りるケースが多いと思います。
それでは標準色エリアの中から今回は黄色を選択しセルの背景に色を付けてみます。
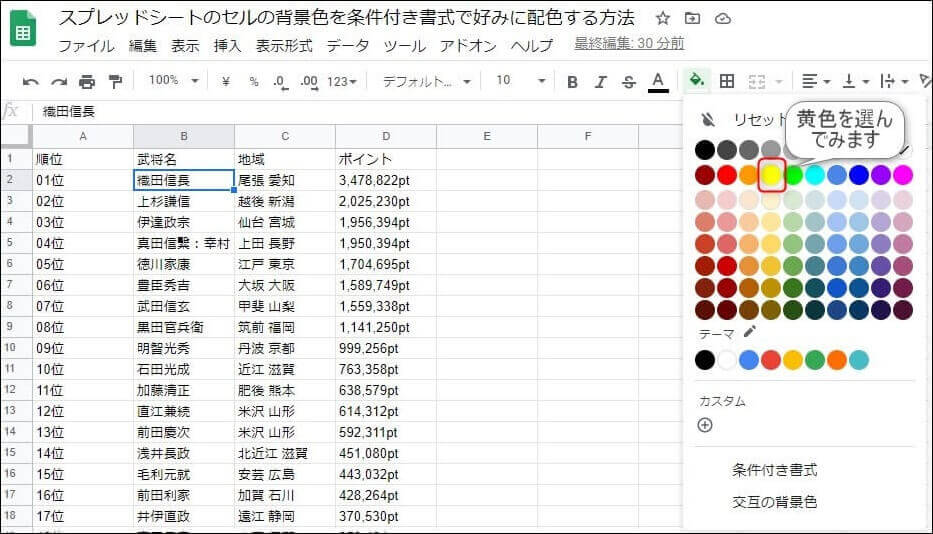
すると、選択されていたセルの背景所に選んだ黄色が反映されます。
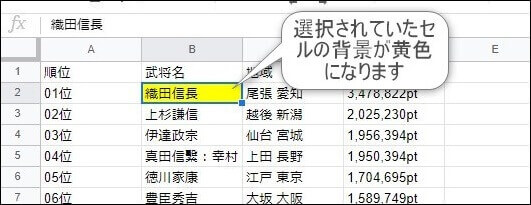
カスタム設定する
ここでは色の選択をカスタム設定する方法を紹介します。
決められた色に設定する必要があったり、標準カラーに良いカラーがない場合に利用しましょう!
前述にて紹介した色選択ツールの「カスタム」ボタンをクリックして下さい。
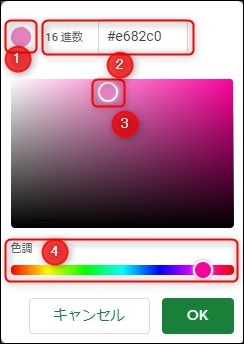
- サンプルカラーになります。現在の設定ではここの色が反映されます。
- 16進でカラーを表現できます。「和色大辞典」のサイトを参考にしてみてはどうでしょう。
- この「〇」をマウスで移動するとサンプルカラーが変化します。
- この「〇」左右に動かすこどで色調を変更することが出来ます。

試しに色んなカラー設定を行ってみてください!
Googleスプレッドシートの行を1行ごとに交互に背景色を変えるやり方
設定方法
スプレッドシートの行数が増えるとどの行か分からなくなるので、1行ごとに背景色を付けたくなりますよね。
ここではわずか2回のステップで簡単に背景に色を付ける方法を紹介します。
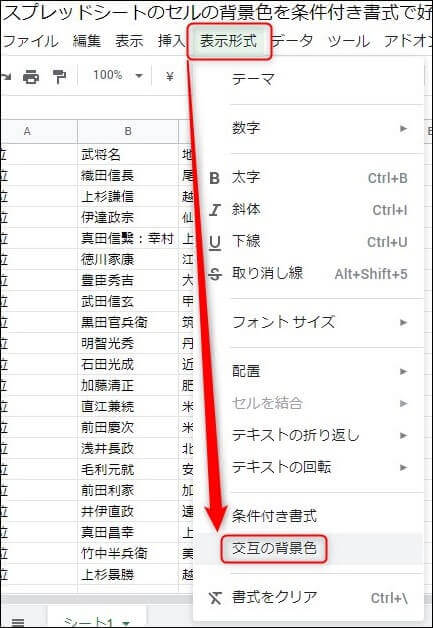
- 「表示形式」→「交互の背景色」→カラーの決定
メニューの「表示形式」→「交互の背景色」をクリックすると、↓
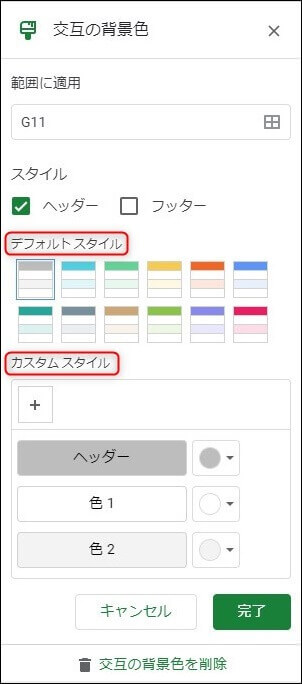
「デフォルトのスタイル」と「カスタムスタイル」があるので、特に決まりごとがなければデフォルトスタイルを試してみて好きなものを選びましょう。
いいものがデフォルトになければカスタムスタイルで自分好みのカラーを選んでください。
選ぶと結果下記のようになります。
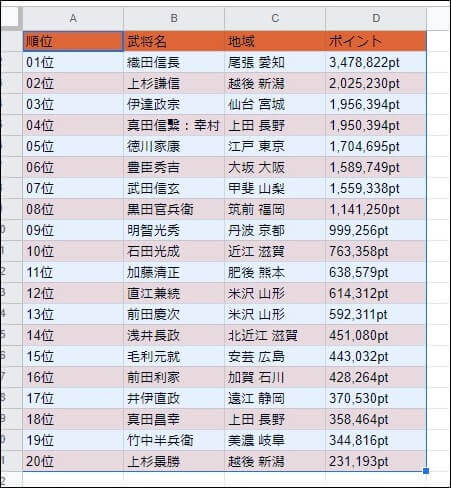
どうですか?
びっくりするほど簡単ですが、やるとやらないでは見えやすさが格段に異なってきますので是非、色付けしましょう!
設定解除方法
1行ごとに背景色を変える設定を解除するやり方は、「交互の背景色」の下の方にある「交互の背景色を削除」ボタンをクリックするだけです!
条件付き書式を利用して、セルの値によって背景色を付ける方法
セルや行に背景色を付ける方法で便利な「条件付き書式」というものがあります。
- 「表示形式」→「条件付き書式」
これは自分で条件を付けて、その条件に合致したセルや行の背景色を付けるという便利で効率的な方法です。
例えば曜日が入力さえたデータあり、日付のセルの入力値が「土」「日」であれば、そのセルや行の背景色を変えたりできます。
詳細は別記事で紹介しているので、是非チャレンジしてみてください!

まとめ
今回はスプレッドシートのセルや行の背景色を付ける方法を紹介しました。
スプレッドシートは資料作成に重宝されるツールです。
その際に重要なセルを強調させたり、膨大なデータを見やすくするために背景色は重要な役割を担います。
ぜひ、色んな背景色の付け方をマスターして下さい!
関連記事
Googleスプレッドシートの配色について、おススメの記事を紹介します。