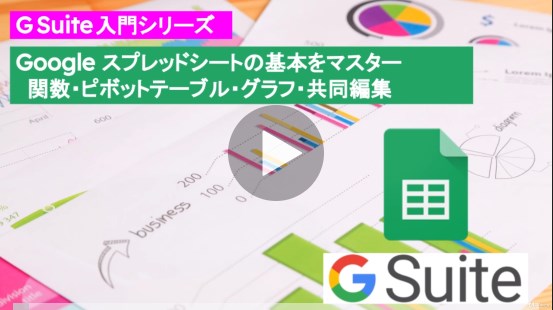今回はGoogleスプレッドシートでよく使うショートカットキーの紹介です。
検索と置換はよく使いますが、それ以外にも最低限覚えている必要があるショートカットを厳選して18個紹介します。
ひとまずは合計20個は覚えておいて損のないショートカットキーです。
是非、マスターして下さいね。
Googleスプレッドシートで必須の検索と置換のショートカットキー
検索のショートカットキー
Googleスプレッドシートだけではなく他のアプリでも利用できるので確認という感じですね。
Windows:Ctrl + F
Mac:command(⌘) + F
Chrome OS:Ctrl + F
置換のショートカットキー
Windows:Ctrl + H
Mac:command(⌘) + shift + H
Chrome OS:Ctrl + H
ショートカットキーができない場合の対処法
「ショートカットキーがいきなり使えなくなった!」「使えるはずのショートカットキーが使えない」という質問をいただくことがあります。
色んな原因があるとは思いますが、一番多いのは便利なショートカットキーなので日常的に使いすぎて、キーボードのKEYが壊れてしまって言ことが多いです。
そんな時は買い替えるしかありません。
最近はオシャレなものや使いやすさ追求したキーボードがたくさんあります。
もちろんノートパソコンでも不便ですが、外付けキーボードが利用できます。
ショートカットキーが使えない原因で次に多いのが、他のツールで設定がかぶってしまっている場合です。
例えばChromeなどのブラウザで特殊なキーボード設定を行っていて、Goolgeスプレッドシートのショートカットキーとかぶって設定している場合です。
今一度、利用中のアプリのショートカットキーの設定を確認してみましょう!
検索・置換以外のおすすめショートカットキー18選
枠線のショートカットキー
Windows:
上枠線を設定: Alt+Shift+1
右枠線を設定: Alt+Shift+2
下枠線を設定: Alt+Shift+3
左枠線を定: Alt+Shift+4
枠線を削除: Alt+Shift+6
外枠線を設定: Alt+Shift+7
Mac:
上枠線を設定: option+shift +1
右枠線を設定: option+shift +2
下枠線を設定: option+shift +3
左枠線を定: option+shift +4
枠線を削除: option+shift +6
外枠線を設定: option+shift +7
Chrome OS: Windows と同じ
日付(今日)のショートカットキー
Windows: Ctrl+;
Mac:command(⌘) +;
Chrome OS: Ctrl+;
時間のショートカットキー
Windows: Ctrl+Shift+;
Mac:command(⌘) + shift+;
Chrome OS: Ctrl+Shift+;
日付と時間のショートカットキー
Windows: Ctrl+Alt+Shift+;
Mac:command(⌘) + option+shift+;
Chrome OS: Ctrl+Alt+Shift+;
行選択のショートカットキー
Windows: Shift+Space
Mac: Shift +Space
Chrome OS: Shift +Space
列の選択のショートカットキー
Windows: Ctrl+Space
Mac: Ctrl+Space
Chrome OS: Ctrl+Space
選択セルからの移動のショートカットキー
Windows:
シートの先頭に移動する : Ctrl + Home
シートの末尾に移動する : Ctrl + End
行の先頭に移動する : Home
行の末尾に移動する : End
セル結合のショートカットキー
セルの結合を簡単にするショートカットですが、これまで紹介してきたショートカットキーとは異なり一発ではできません。
事前準備が必要で、結合したい複数のセルを選択して、ツールバーの「セルの結合」ボタンをクリックしておく必要があります。
そのうえで、
WindowsとMac共通:
すべて結合 : A
横方向に結合 : H
縦方向に結合 : V
結合を解除 : U
最終行移動のショートカットキー
最終行への移動とは今利用してるシートの最後の行へ移動することです。
Windows: Ctrl+End
Mac: ⌘+fn+→
Chrome OS: Ctrl+検索+→
コメントに移動するショートカットキー
Windows:
メモを挿入、編集 : shift+F2
コメントを挿入、編集 : Ctrl+Alt+M
コメントのディスカッション スレッドを開く : Ctrl+Alt+Shift+A
現在のコメントを入力 : Ctrl+Alt を押しながら E、C
次のコメントに移動 : Ctrl+Alt を押しながら N、C
前のコメントに移動 : Ctrl+Alt を押しながら P、C
Mac:
メモを挿入、編集 : shift+F2
コメントを挿入、編集 : ⌘+option+M
コメントのディスカッション スレッドを開く : ⌘+option+shift+A
現在のコメントを入力 : control+⌘ を押しながら E、C
次のコメントに移動 : control+⌘ を押しながら N、C
前のコメントに移動 : control+⌘ を押しながら P、C
Chrome OS:
メモを挿入、編集 : Shift+Search+2
コメントを挿入、編集 : Ctrl+Alt+M
コメントのディスカッション スレッドを開く : Ctrl+Alt+Shift+A
現在のコメントを入力 : Ctrl+Alt を押しながら E、C
次のコメントに移動 : Ctrl+Alt を押しながら N、C
前のコメントに移動 : Ctrl+Alt を押しながら P、C
元に戻すのショートカットキー
Windows: Ctrl+Z
Mac: ⌘+Z
Chrome OS: Ctrl+Z
やり直すのショートカットキー
Windows: Ctrl+Y、Ctrl+Shift+Z
Mac: ⌘+Y、⌘+shift+Z、fn+F4
Chrome OS: Ctrl+Y、Ctrl+Shift+Z
値のみ貼り付けのショートカットキー
Windows: Ctrl+Shift+V
Mac: ⌘+shift+V
Chrome OS: Ctrl+Shift+V
新しいシートの挿入のショートカットキー
Windows: Shift+F11
Mac: shift+fn+F11
次のシートに移動のショートカットキー
Windows:
次のシートに移動 : Alt+↓
前のシートに移動 : Alt+↑
Mac:
次のシートに移動 : option+↓
前のシートに移動 : option+↑
Chrome OS:
次のシートに移動 : Ctrl+Shift+検索+↓
前のシートに移動 : Ctrl+Shift+検索+↑
行・列を削除するショートカットキー
ここのショートカットキーの使い方は、行や列を選択したうえでの利用になります。
Windows: Ctrl+Alt+-
Mac: ⌘+option+-
メニューや共有ボタン(コントロール)非表示のショートカットキー
Windows: Ctrl+Shift+F
Mac: Ctrl+Shift+F
Chrome OS: Ctrl+Shift+F
フィルターのプルダウンメニューのショートカットキー
Windows: Ctrl+Alt+R
Mac: control+⌘+R
Chrome OS: Ctrl+Alt+R
まとめ
今回はGoolgeスプレッドシートのショートカットキーについて紹介しました。
ショートカットキーは慣れてくると大幅に仕事効率を上げてくれます。
Goolgeスプレッドシートを良く業務などで使う人は一度確認して、利用してみてください。
また、既に使う人も知らないショートカットキーがないか確認してみてください。
関連記事
Goolgeスプレッドシートを業務などでよく使う人にお勧めの時短機能を紹介したおすすめ記事を紹介します。
また、Goolgeスプレッドシートを体系的に学べるオンライン講座も紹介しますね。