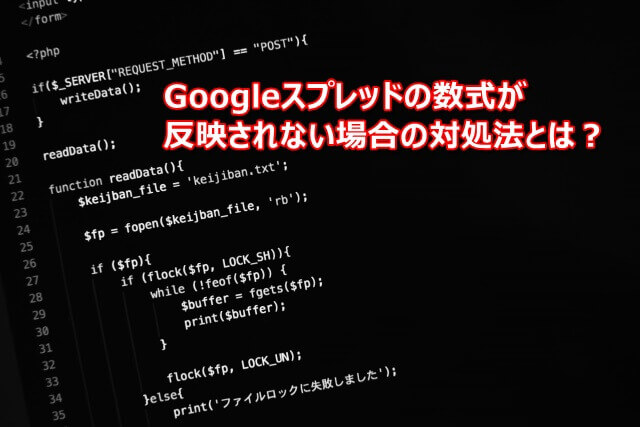Googleスプレッドシートはエクセルと同様に関数を扱うことが出来ます。
うまく利用すると仕事効率は良くなり、間違いもなくものすごく便利な機能です。
しかし、使い始めのほうはうまく数式が思うようにいかないことが多々あります。
そんな時にうまく機能しないときやできないときに確認すべき点や注意点を紹介します。
数式がうまく機能しない原因
様々な原因で数式が動かないことがあります。
しかし、使い始めの初心者の方やよく起こす原因は下記の2つです。
まずはこの2つを確実に確認しましょう!
- 数式の構文が間違っている
- データの形式があっていない
様々な数式がありますが、それぞれに正しく正確に記述する必要があります。
下記が主な数式の構文例です。
| VLOOKUP | VLOOKUP(検索キー, 範囲, 指数, 並べ替え済み) |
| SORT | SORT(範囲, 並べ替える列, 昇順, 並べ替える列2, 昇順2) |
| FILTER | FILTER(範囲, 条件1, 条件2) |
| SUM | SUM(値1, 値2) |
| EXACT | EXACT(文字列1, 文字列2) |
構文間違いの例と対策
構文を正しく記述する
構文の大半は、命令語とカッコ()とカンマ(,)で構成されています。
数式の結果がおかしいときの一つである構文間違いはこの命令語・カッコ・カンマの入力間違いが関係してきます。
- 命令語の綴りを間違いなく入力する
- 括弧を全角ではなく半角で入力する
- カンマとピリオドを間違えて入力しない
データの形式を合わせる
Googleスプレッドシートを使い始めの初心者の多くはこのデータ形式を合わせるところで間違っていることが多いです。
要するに数字形式のデータを計算・加工する数式を利用するときに、テキストデータが対象になっていることです。
「1,000」≠「’1000」
左側は数字形式の「1,000」で右側は文字列の「1000」です。
数字形式とテキスト形式が混在するデータでは、合計や計算ができず、数式が反映されません
反映されるときと反映されないとき
うまく計算される
データ形式が正しく入力されていれば、下記のようなデータの場合、
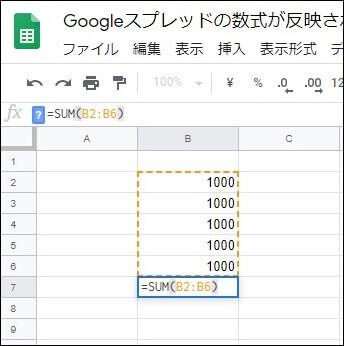
試しに合計数式のSUM関数にて試してみます。
SUM(値1, 値2)
B2からB6まで5つのデータを入力しています。
結果は下記の通り正しく計算されます。
これは5つのデータがすべて数字形式に統一されているからです。
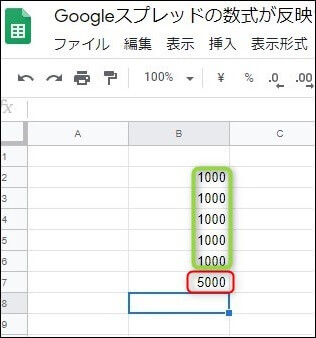
計算がうまく反映されない
では、うまく反映しない場合も見ていきましょう。
5つのデータのうち、1つ(B4)をテキスト形式に変更しました。
テキスト形式の場合はただの文字列で、デフォルトでセルの左詰めで配置されます。
それでは結果を見ていきましょう。
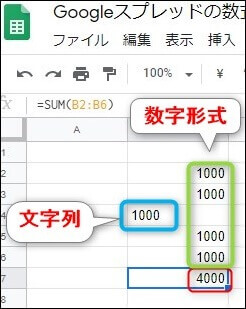
うまく反映されていないですよね。
何かの拍子に数字形式からテキスト形式に反映されると、SUM関数では文字列は飛ばされて、残りの数字形式で計算され、意図したものとは違う結果になります。
データ形式の合わせ方
ではデータ形式の設定方法を紹介します。
データ形式の設定は、設定したいセルを選択して、メニューの「表示形式」から設定することが出来ます。
数値形式だけでも、「そのまま数字」「パーセント」「通貨」「日付」「時間」など様々です。
では今回のサンプルでは、テキスト形式の数字を数字形式に変更します。
対象のセルを選択して「表示形式」→「数字」→「数値」を順にクリックします。
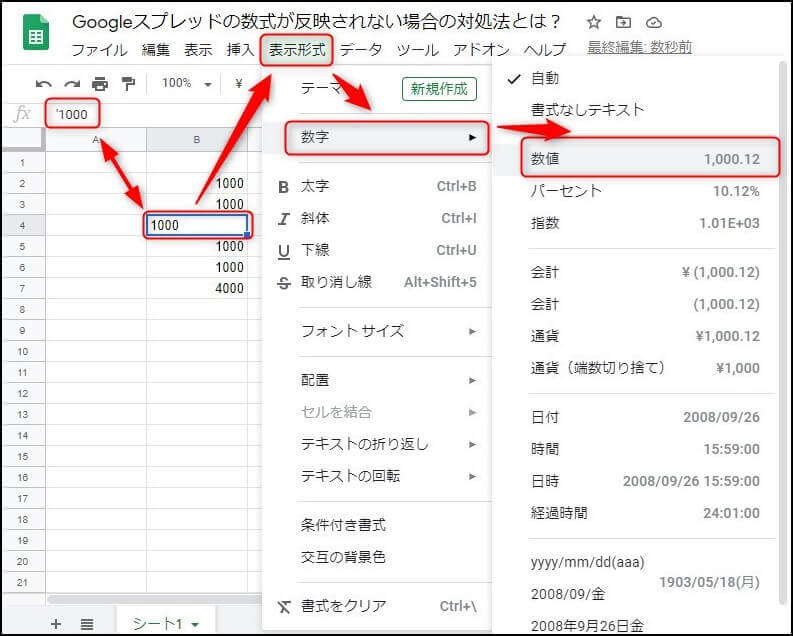
始めは「’1000」とシングルクォーテーションがついたテキスト形式の数字データが「1000」へと数字形式の数字に設定されます。
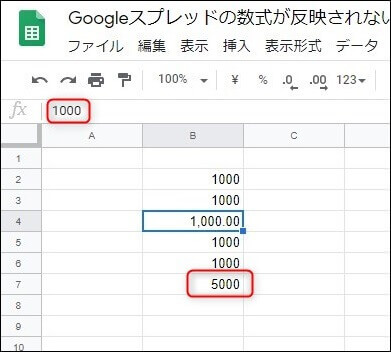
「’1000」 → 「1000」 に変換されていることが分かると思います。
また、合計の結果が正しく反映されていることも確認できます。
まとめ
今回は関数の数式がうまく反映されない場合の対処法を紹介しました。
ほとんどの理由が「データ形式が異なる」ことが原因です。
でもこれは考え方はあっているので、もう少しのところということになります。
数式がうまく反映されない場合はデータ形式を確認することを癖づけるようにしましょう!
関連記事
関数の数式などスプレッドシートに関する優れ技の記事を紹介します。