今回はGoolgeスプレッドシートで特定のユザーに招待メールを送って、相手とスプレッドシートを共有する方法を紹介します。
何といってもGoogleスプレットシートの一番の利点は他のユーザーとの共有です。
そのメリットを最大限に生かす共有方法と色んな便利な権限設定の使い方を紹介します。
匿名だったり不特定多数にアクセスしてもらったり、様々なのでお楽しみに!
他のユーザーと共有する3つの方法
スプレッドシートを共有する方法は、「特定のユーザー」と「URLを知っているユーザー」と「不特定多数のユーザー」とで異なってきます。
知ってる特定のユーザーに招待メールを送る
これは数人のグループで共同作業などをする際に有効な共有方法です。
特定の分かっているメンバーに招待メールを送って共有する方法です。
共有ボタンをクリック
まずは共有したいスプレッドシートの右上にある共有ボタンをクリックします。

すると「ユーザーやグループと共有」という画面が出てきます。
招待したいユーザーのメールアドレスを入力する
「ユーザーやグループと共有」 の画面で招待した特定の共同編集者のメールアドレスを入力します。

メールアドレスの入力が終わったら、「送信」ボタンをクリックします。
すると共同編集者に招待メールが送られスプレッドシートが共有されます。
共同編集者の対応に関しては後程の下部に手順を記します。
これで、知ってる特定のユーザーに招待メールを送って共有設定は終わりです。
メールを送信しないで招待する場合
メールを送信して共有すると相手ユーザもわかりやすくていいのですが、既に相手も共有してくれると分かっていてメールが不要な場合もあると思います。
その際は上記でメールアドレスを入力が終わった後に、左下の通知のチェックを外すと、メールは送信されずに共有が完了します。
共有の確認
「共有」ボタンにカーソルを合わせると、「1人のユーザーと共有しています」と表示されて共有が確認できます。

また、「共有」ボタンをクリックすると、自分以外にもう1人作業者が増えていることが分かります。
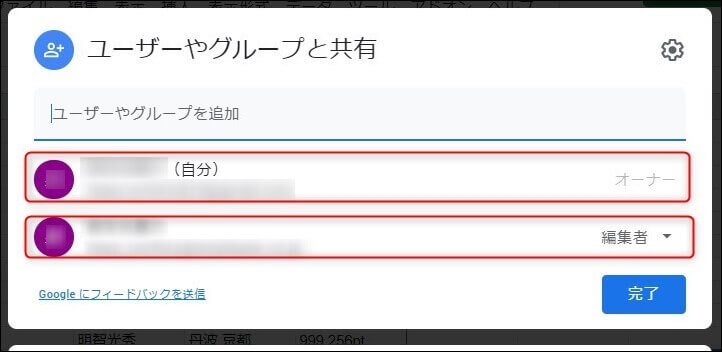
ちなみにもう1人の作業者の右に「編集者」と表示されていますが、これは権限となり、変更することが出来ます。
これも後程ユーザーの権限について詳しく紹介します。
共有のURLを教えて、知っている人は共有できるようにする
次の共有方法はメールではなく、スプレッドシートのURLを共有対象者に教えて、URLを知っている人はみんな共有できる方法です。
URLを取得する
画面右上の「共有」ボタンをクリックすると下記の画面がでてきます。

どこでもいいので任意の場所を」クリックすると下記の画面が出てきます。
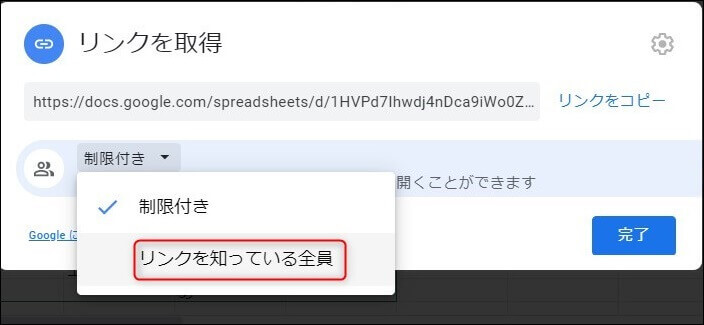
リンクを知っている全員
デフォルトでは「制限付き」にチェックが入っているので「リンクを知っている全員」を選んでチェックを付けてください。
チェックを付けたら「完了」ボタンをクリックしましょう。

- 制限付き…URLを知っていても共有しない
- リンクを知っている全員…URLを知っている全員と共有する
リンクをコピーしてみんなに知らせる
それでは表示されているURLをみんなに知らせましょう!
「リンクをコピー」をクリックするとコピーできます。
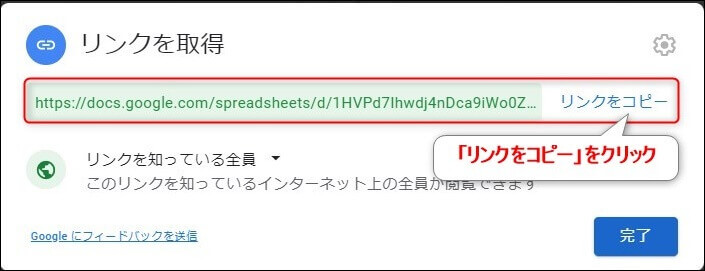
コピーが完了したらメールやSNSツールにてURLを連絡して、共有作業を完了させましょう!
注意点
URLを知っている人にスプレッドシートを共有する方法は、URLを教えてひと以外でもURLを知っていれば共有者となれます。
あなたの知らない人でも対象のスプレッドシートにアクセスすることが出来ます!
もし個人情報など記載していたら問題となる可能性が高いです。
セキュリティ面を考えて運用を考慮しましょう!
Webで公開する
次にWebで公開してスプレッドシートを共有する方法を紹介します。
これまでは特定のユーザーやURLを知っている人のみですが、Webに公開すると不特定多数の人にアクセスされます。
htmlが使える場所ならコードを取得できるので埋め込めます!Twitterなどでしたらリンクを挿入することもできます。
公開する方法は下記の記事にて紹介しているので確認してください。

共有するユーザーの4つの権限管理
共有する場合、共有相手に権限を付与することが出来ます!
「オーナー」「編集者」 「閲覧者」 「閲覧者(コメント可)」 の4つです。
オーナー
この権限は字のごとくスプレッドシートのオーナーなので所有者です。
もちろんすべての権限があります。
自分のスプレッドシートなら意識しないのですが、多くのユーザーが共有シートで自分のそのうちの1人の場合、誰がオーナーなのか知りたい時必要ですね。
編集者
編集者はオーナーと一緒に対象のスプレッドシートを編集する共同作業者です。
オーナーの次に色んな権限が付与されています。
もちろん編集権限があります。
また、オーナーが行える、編集者としての共有ユーザーの追加などもできます。
閲覧者
閲覧者は字のごとく閲覧するのみです。編集はできません。
会議資料の共有など編集の必要のないユーザーに関しては閲覧権限のみで大丈夫でしょう。
そういう場合に使用する権限ですね。
閲覧者(コメント可)
この「閲覧者(コメント可)」権限は閲覧者にコメント機能が付いた権限になります。
閲覧し、資料についてコメントが残せます。
なので、共有者の間でコメントの残しあい、いわゆるチャットのような使い方が出来ます。
コメントの残し方
何もなかった「共有」ボタンの横にコメントボタンが表示されます。

クリックするとコメント入力欄が表示されます。
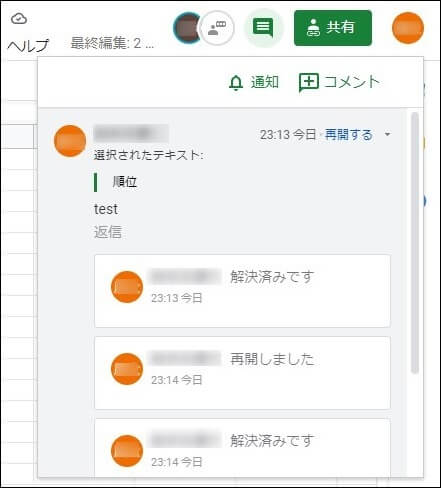
チャットのように使えますよ。
他のユーザーとの共有設定
権限の管理なのですが、オプションがあります。
オプションの設定は、「共有」ボタンをクリックして「ユーザーやグループと共有」で右上にある歯車ボタンをクリックすると変更できます。

歯車をクリックすると「のユーザーとの共有設定」画面が出てきて、デフォルトで下記のチェックがついています。

- 編集者は権限を変更して共有できます
- 閲覧者と閲覧者(コメント可)に、ダウンロード、印刷、コピーの項目を表示する
編集者は権限を変更して共有できます
この項目は編集者権限者の場合設定する項目です。
デフォルトではある程度自由に権限を変更できます。
例えば「編集者」→「閲覧者」などに変更できます。
編集者として共有を出したユーザーに権限変更してほしくなかったら、この項目のチェックは外しておきましょう!
閲覧者と閲覧者(コメント可)に、ダウンロード、印刷、コピーの項目を表示する
この項目は閲覧者と閲覧者(コメント可)権限者の場合設定する項目です。
閲覧者と閲覧者(コメント可)は閲覧ですが、デフォルトではダウンロードや印刷、コピーが出来ます。
この処理をされたくない場合は、この項目のチェックを外しておきましょう!
閲覧だけではないのですね。
共有招待された時の手順
スプレッドシートの共有招待のメールが届いた時の手順を紹介します。
招待されると下記の件名のメールが届きます。

メール中身はリンクのボタンがあり、それをクリックしてスプレッドシートへ促してくれます。
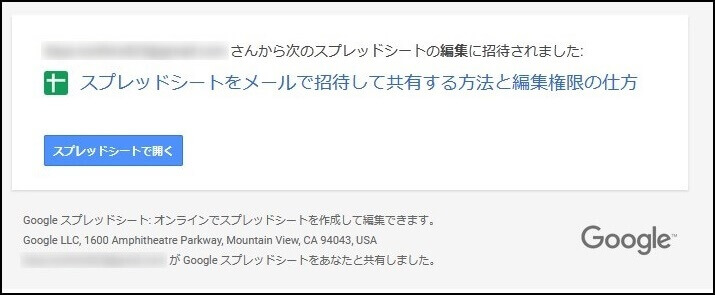
「スプレッドシートで開く」をクリックしてスプレッドシートへ飛んでみましょう!
共有メンバー入りしてて、編集者の権限であれば更新が出来ます。
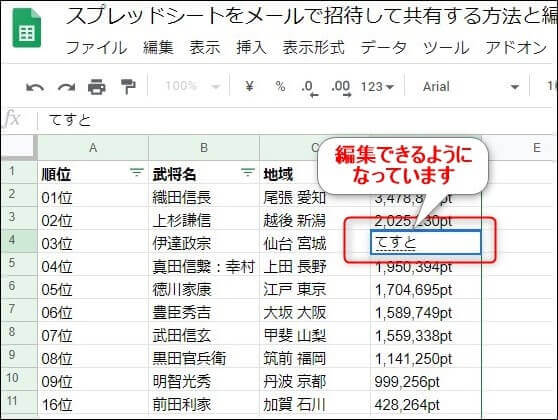
共有することで得られるメリットとは
Googleスプレットを共有することで得られる最大のメリットは、複数人でシートを共同編集できることです。
それもリアルタイムで。
その複数人は必ずそのシートの確認者であるため、作成→確認の手間が省けます。
また、離れた場所でもシートを共有できるため、場所の制限を受けることなく同じ資料を共有できるため、移動という作業を省くことが出来ます。
オンライン会議での資料を印刷したり、意見に対して資料の更新も後日ではなく、リアルタイムに確認しながら更新できるのです。
ファイルを共有しながら編集できることは、日々の業務を格段に効率的に、また高品質の業務が遂行できるが最大のメリットとなります。
共有を解除する方法
他のユーザーと共有して共同編集が完了するとその状態を確保するため等共有を解除したい場合の解除方法を紹介します。
メールで招待した場合
メールで招待したユーザーの場合は、ユーザーが管理されているので、そのユーザーを削除すれば、共有を解除できます。

URLを教えて共有した場合
URLを連絡して共有した場合は、リンクを取得した画面で「リンクを知っている全員」のところを「制限付き」に変更してやれば共有が解除されます
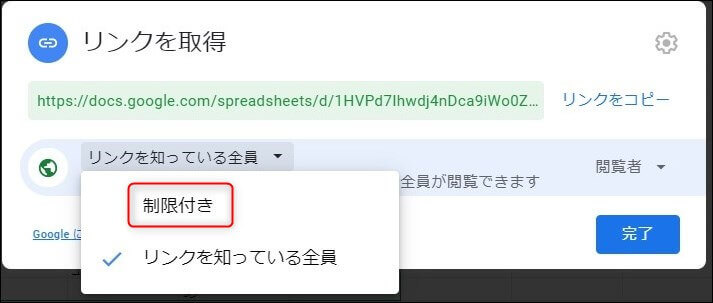
Webで公開した場合
Webで公開する場合「公開」ボタンを押して、対応リンク先や直接埋め込みコードを取得できるようにしたと思います。
その公開を「公開停止」ボタンを置いて公開停止にすれば共有は解除されます。
まあ、Webべーじに埋め込んだリンクやコードを削除すれば公開される場所がなくなるので、それでも大丈夫です。
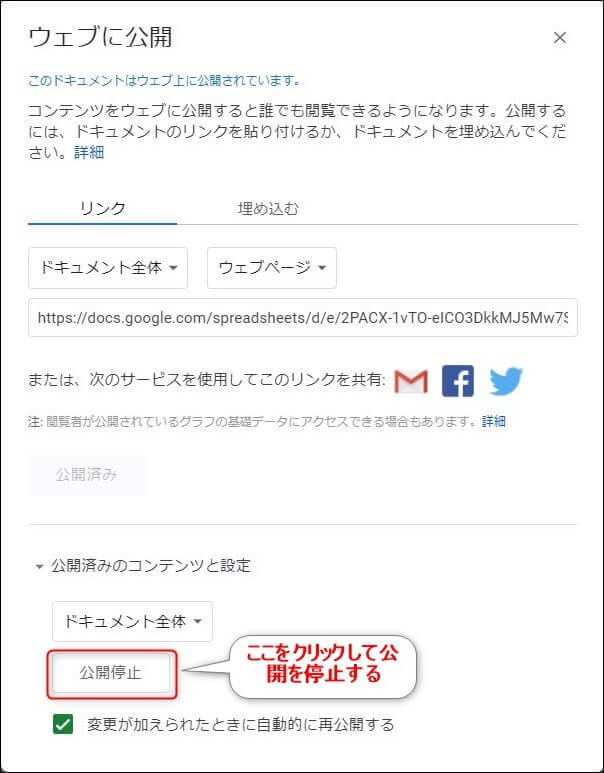
スマホで共有設定する方法
メールアドレスで特定ユーザーを招待
スマホでも基本的に手順は同じです。
共有したいスプレッドシートのユーザー追加ボタンをタップします。

次に共有したユーザーのメールアドレスを入力し、ユザーの権限を確認して、下の方の送信ボタンをタップすると、共有設定は完了します。
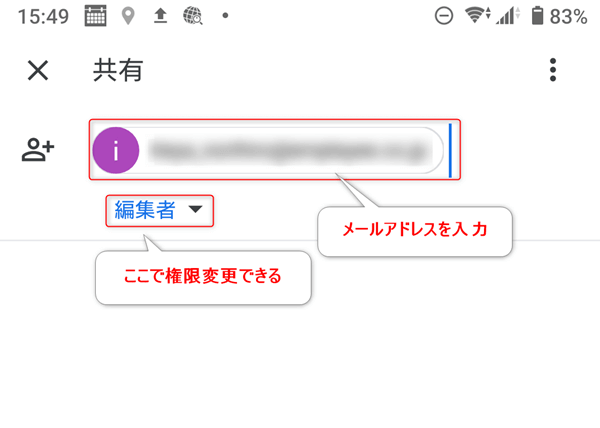
URLで共有する方法
まず「ユーザー追加ボタン」をタップして、下の方に「アクセスできるユーザー」をタップする

その後に、下の方にリンク「変更」をタップする。
デフォルトでは「制限付き 追加したユーザーのみ開けます」となっています。
そこを「閲覧者」なり、権限を変更することによって、ユーザー追加しなくてもURLを知っているだけで開けるようになります。
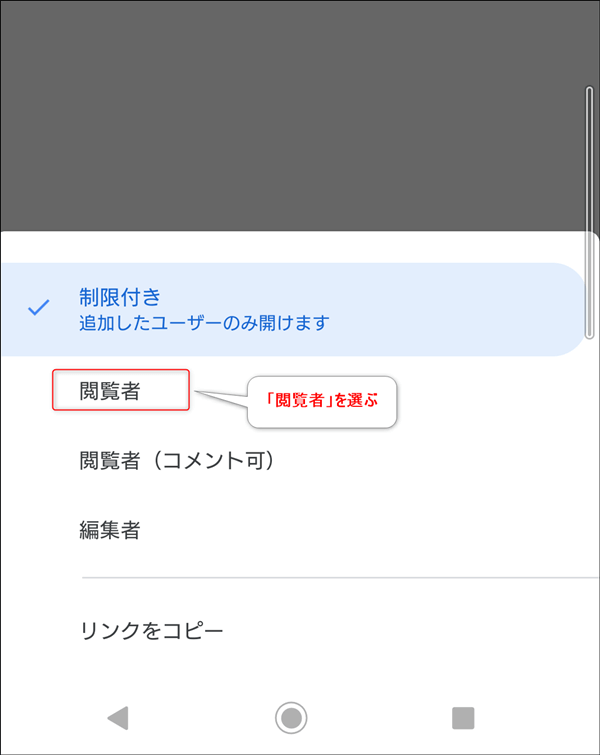
共有しているユーザーの確認手順
共有者は増えてくると誰に共有を出しているか分からなくなったり、編集者にて共有を出すとその編集者は編集者自身で編集権限の共有ユーザーを追加できるので全体の共有者を把握できなくなります。
そんな時は現在のユーザーを確認するための手順を紹介します。
まあ、やり方はいたって簡単で「共有」ボタンをクリックするだけです。
そうすると共有ユーザーの一覧が出てきます。
そこには権限も出てくるので随時確認するよう心がけましょう!
匿名で共有する方法
スプレッドシートの共有を匿名で行う方法を紹介します。
ユーザーIDやメールアドレスなどを知られたくない場合や知りたくない場合に有効な共有方法です。
この場合下記のように「匿名ユーザー」として表示されます。
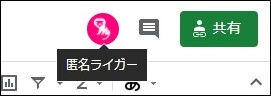
招待する側の場合
自分のスプレッドシートを共有に出す場合はURLのリンク方法で運用しましょう。
この場合ならURLをSNSなどで連絡するだけです。
相手のユーザーIDが分からなくても共有できます。
招待される側の場合
招待される場合、Googleにログインせずに参加しましょう!
できれば、Goolgeのchromeならシークレットモードで参加しましょう。
シークレットモードならGoolgeにログインしてないですから。
利用方法は、右上の3点ボタンから「シークレットウィンドウで開く」をクリックしたらシークレットモードが使えます。
MicrosoftのEdgeならInPrivateを利用しましょう!
同じく右上の3点ボタンから「新しい InPrivate ウィンドウ」をクリックしたら InPrivate が利用できます。
特定のシートやセルを保護するには
共有を出した場合、book全体が共有されますが、時には複数あるシートのうち特定のシートは変更されたくない!
また、シート内でもこのセルや行、列は編集されたくない場合もあると思います。
そんな場合のシートやセルの保護の仕方の紹介をします。
特定のシートを保護したい
保護したいシートのシート名の場所で右クリックして、「シートを保護」クリックします。
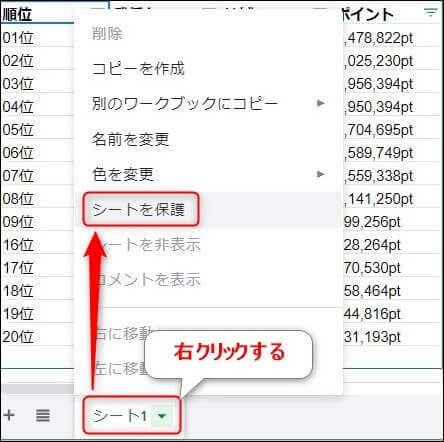
すると、「保護されているシートと範囲」の画面が出てきますので、理由を入力して、「権限を設定」をクリックします。
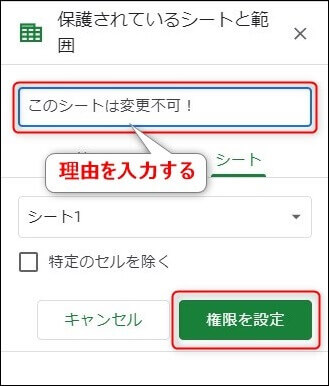
すると、範囲の編集権限画面が開き、権限の変更が出来ます。
ユーザーを選択する場合は、「自分のみ」ではなく「カスタム」を選択して、個別に許可を出すユーザーを選べます。
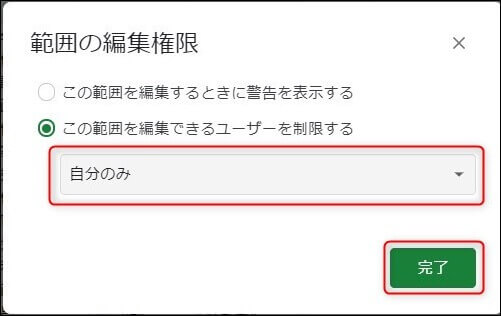
権限を選択して「完了」ボタンをクリックするとシートの保護完了です。
特定のセルを保護する方法
特定のセルを保護する方法ですが、セルを複数の範囲で指定すれば、指定範囲の保護になり、列を選べば列を保護し、行を選べば行を保護します。
方法は、シートのときとほぼ同じで、シート名の場所を右クリックでなく、指定セルで右クリックします。
シートの保護と同じく、保護理由と権限設定すれば完了です!
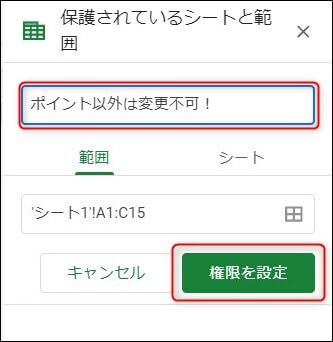
共有のセキュリティ
Googleスプレッドシートの共有はものすごく便利な機能です!
ただ、セキュリティに関しては細心の注意を払う必要があります。
例えば個人情報が入力されているシートが流出すると大問題に発展します!
「閲覧者」の権限であってもデフォルトのオプションではコピーもダウンロードも印刷も可能です。
共有機能が便利な場合、情報漏洩も発生しやすい環境だといえます。
下記の点に十分注意して便利機能は使うようにしましょう!
- 共有相手は特定のユーザーに限るべき
- 不要になった共有設定は解除しておこう!
共有の注意点
共有を解除した場合、デバイス内からそのファイルは消える?
オーナーの場合はもちろん消えることはないです。
編集者が削除しても編集者のデバイスからは消えますが、オーナーのデバイスには残っています。
編集者の場合、オーナーが共有を解除するとそれ以降アクセスできなくなり、削除すると閲覧中なら削除のメッセージが出て、コピーを促してくれます。
しかし閲覧していなかったら、突然消えることになります。
コピーは随時に取るようにしましょう
Googleアカウント必須?
Googleアカウントは共有方法によって必要か不要か変わってきます。
メールアドレスで特定されて共有している場合はGoogleアカウントが必要だし、ログインも必要です。
URLのリンクを知っていて共有している場合はGoogleアカウントは不要です。
匿名のユーザーアカウントとして閲覧できます。
自分の名前が動物で表示される場合とは?
匿名のユーザーでGoolgeスプレッドシートを利用している場合は、自分の名前が動物の名前で表示されます。しっかりとGoogleアカウントでログインしてから閲覧しましょう!
また、chromeでいうならシークレッドモードでGoogleスプレッドシートを閲覧していると自分の名前が動物で表示されます。
これもGoogleアカウントでログインしてないからですね。
まとめ
Googleスプレシートの共有の招待方法はどうでしたか?
以外と色んな設定があって大変です。
しかし、この共有の機能は他の機能の追随を許さないほどに便利な機能です。
無料でこの機能を使えるなら色んな設定を覚えて有効に活用すべきです!
もうこの機能なくしては業務が出来なくなってきます。
この機にマスターしておきましょう!
関連記事
共有機能と同じようにGoogleスプレッドシートにはたくさんの便利機能があります。おすすめの便利機能の記事を紹介します!









