今回は、スプレッドシートをエクセルのようにデスクトップアプリのように利用する方法を紹介します!
スプレットシートは下記のようにメリットがたくさんあります。
- Webブラウザで使用するためインストール不要
- 無料で利用できるのでバージョンアップなどの有償の場面がない
- 他のGoogleサービスと連携が簡単
- 簡単にWeb公開や他のメンバーと共有できる
他にも様々な利点があるのですが、それでもデストップアプリのように利用したい時があります。
Webブラウザでの利用ですが、オフラインでも作業ができるようになり、それならば単体のウィンドウで作業がしたくなります。
また、色んなGoogleサービスのファイルと混在すると管理が面倒なため、これも単体の管理で行いたくなる時もあります。
そんな方のために、すごく簡単にWindows版のデスクトップアプリのようにスプレッドシートが利用できる方法を紹介します!
ダウンロードしてインストール?
Googleスプレッドシートを単体のウィンドウで利用するのに、ダウンロードやインストールの必要はありません!
一部 G Suite の契約があれば、できる方法はありますが、今回は G Suite 契約なしで行える方法を紹介します!
それは、ずばり「ショートカットを作成する」です!
ショートカットを作成する
単にショートカットと言っても通常のショートカットと違って、単体でスプレッドシートを利用するための設定となります。
ではショートカットを作ってみましょう!
まずは、下記にアクセスしてください。
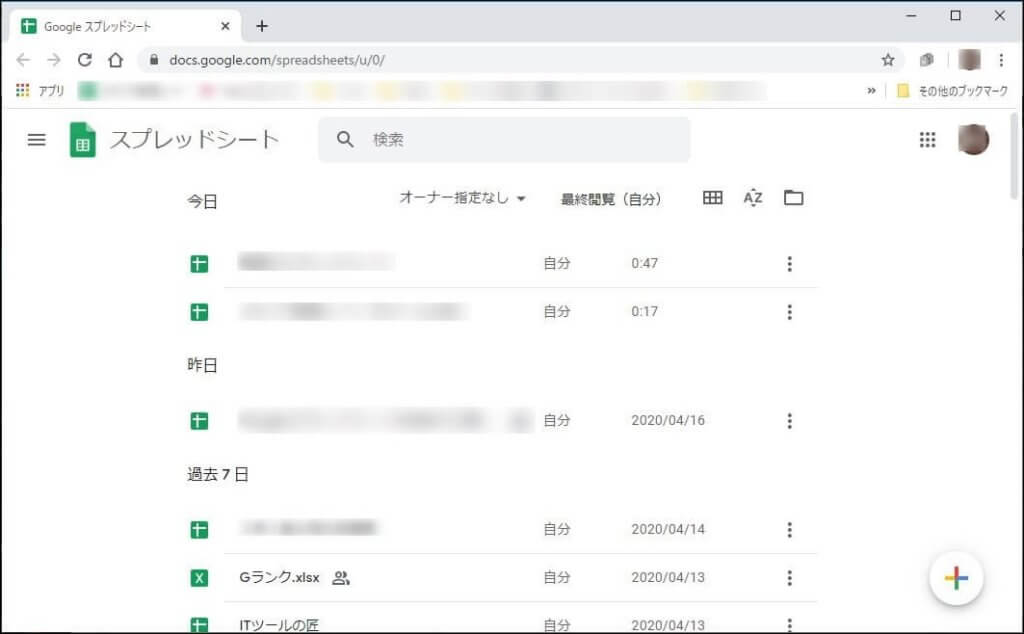
ブラウザChromeの右上の3点メニューをクリックします。
そうしたら下に詳細メニューが出てきて、「その他のツール(L)」をクリックし、「ショートカットを作成」をクリックします。
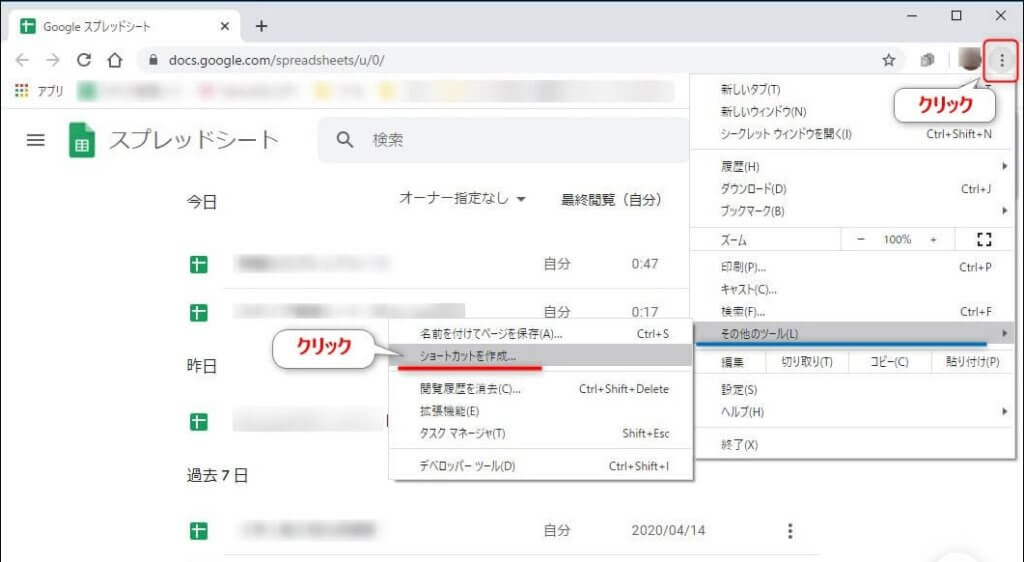
そうしたら作成確認のダイアログが出てきますので、「ウィンドウとして開く」にチェックを入れて、作成ボタンをクリックします。
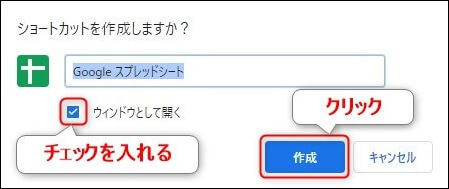
すると、デスクトップにショートカットができ、今後スプレッドシートを使用する際はショートカットをクリックすればスプレッドシートが起動します。
あたかもWindowsデスクトップアプリのように利用できます。
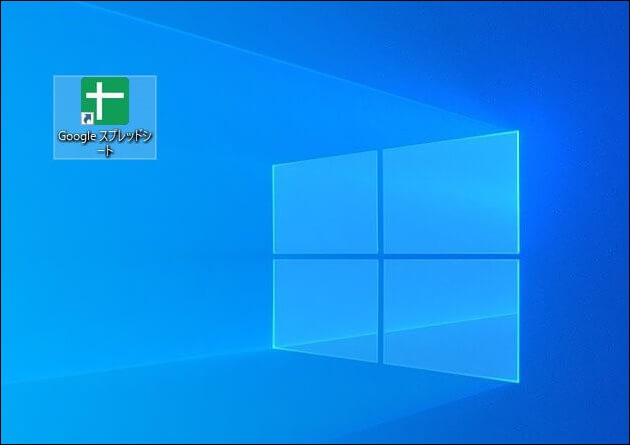
Googleドキュメント・スライドのショートカットを作成する
スプレッドシートと同じようにGoogleドキュメントとスライドもショートカットを作成できます。
これでブラウザでの利用の不便さが解消されますね。
それでは早速同じように設定しましょう。
まずは、Googleドキュメントです。
下記にアクセスしてショートカットを作成しましょう!
Googleドキュメント
https://docs.google.com/document/u/0/
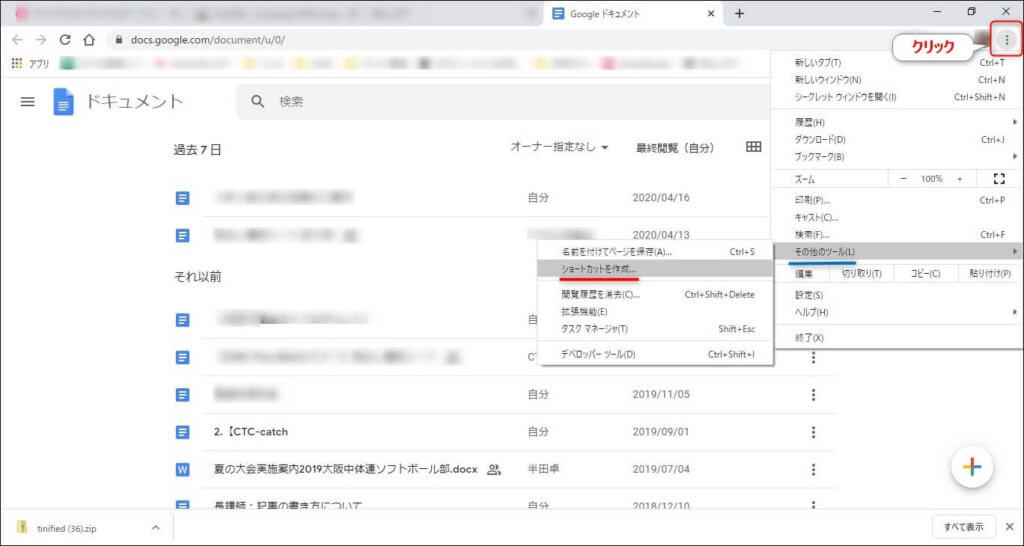
次にスライドです。
下記にアクセスしてください。
https://docs.google.com/presentation/u/0/
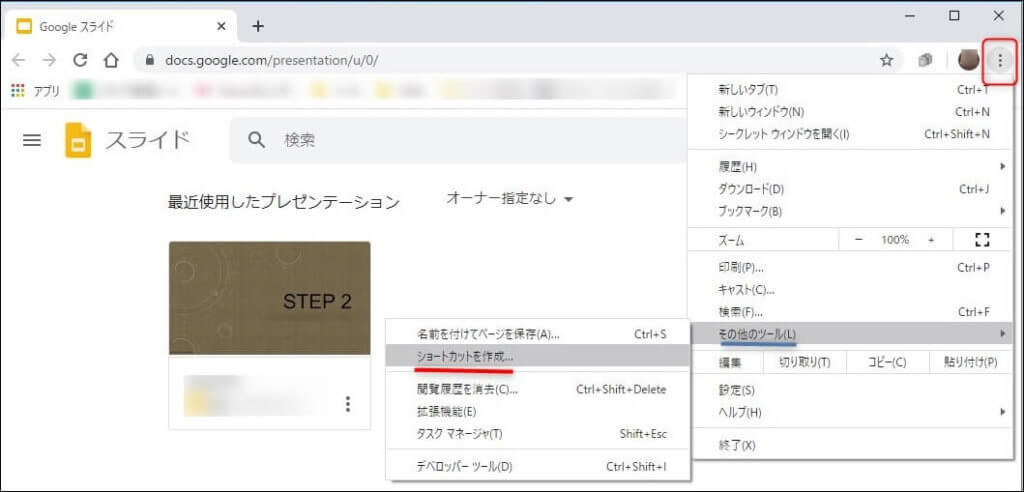
どうでしょうか?
下記のようにショートカットができましたか?
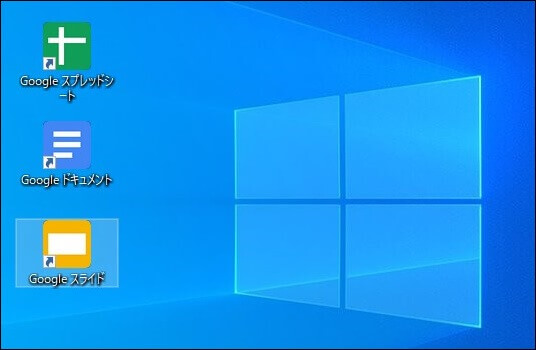
スプレッドシートをスタートメニューに追加する
実はスプレッドシートをスタートメニューにピン留めすることができます。
これでスプレッドシートの起動がかなりスムーズになります。
やり方は簡単!
先ほど作成したショートカットを右クリックで「スタートメニューにピン留めする」を選択するだけです。
また、これはGoogleドキュメントとスライドも同じようにピン止めできます!

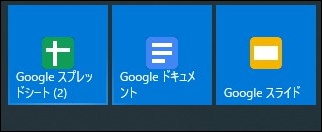
更に、ショートカットをタスクバーにドラックするとタスクバーにピン留めして常駐させることができるので、お試しください。
使用頻度の高い人にはおススメです!
オフラインで利用する
スプレッドシートと言えばオンラインで利用し、他の人と共有でき共同編集ができるのが最大のメリットと言えますが、オフラインで作業もできます。
もちろんその状態で編集を共有することができません。
でも、インターネット環境で作業できるはありがたいし、エクセルとの違いがどんどんなくなってきますね。
これも設定方法はいたって簡単!
スプレッドシートを起動させて、オフライン作業を行いたいシートの設定で「オフラインで使用できるようにする」をオンにするだけです。
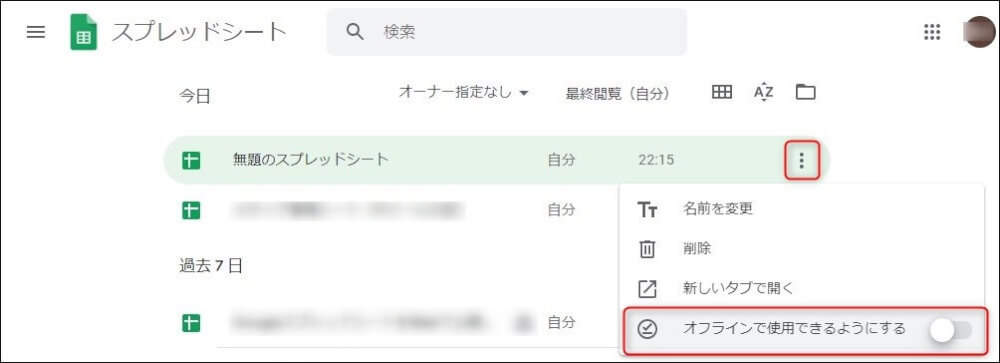
ちなみにこれもGoogleドキュメントとスライドもオフラインで設定可能です!
詳しい説明は下記の記事を参考にしてみてください!

スプレッドシートとエクセルの違い
表計算のスプレッドシート・文章作成のGoogleドキュメント・プレゼンテーションツールのスライドは、Microsoft365(Office)のエクセル・ワード・パワーポイントと比較されます。
色んな相違点とメリット。デメリットはありますが・・
- 主要作業環境がオンラインかオフラインか
- 有料か無料か
- 利用できる関数の違い
スプレッドシートはWebアプリケーションなので、Googleのサーバーにて処理されます。
ですが、以前は無理だったのですが、先ほど述べたようにオフラインでも利用できるようになりまた。
これによって一気にエクセルよりスプレッドシートのほうがメリットが増えました!
- スプレッドシートは無料ですが、エクセルは有料です。
- オンラインにて他のユーザーと共有することができます。
- 使えない関数も他の代替策があります。
これまでの業務でエクセルには信頼感というか文化があります。
ここをクリア出来たら、エクセルよりスプレッドシートのほうが利便性が高くなってくるような気がします。
まとめ
今回はWebアプリケーションのスプレッドシートをデストップアプリケーションのように利用する方法を説明しました。
その方法はショートカットを作るのみです。
そうすることによって、ブラウザーで他のサイトと同じように作業しなくても単独で作業することができ、作業効率はぐんとあがってきます!
加えてオフラインでの使用方法もあります。
是非、試してみてください!
関連記事
スプレッドシートの便利な使い方のおススメ記事です。








