スプレッドシートへの入力を無料のGoogleフォームを利用して行う方法を紹介します。
スプレッドシートの入力はPCを使えば簡単に行えますが、iPhoneやAndroidのスマホを利用して入力・編集はPCに比べてめんどくさくないですか?
また、Googleフォームでアンケートなど行った回答を自動的にスプレットシートに転記出来たら便利じゃないですか?
そんなスプレットシートとGoogleフォームの連携方法を紹介します!
めっちゃ便利ですよ!
スプレッドシートの入力をGoogleフォームを使用して入力する
グーグルフォームを利用するメリット
スプレットシートの入力はGoogleフォームがおすすめです!
スプレッドシートの編集はPCだと便利で効率的に行えますが、スマホで行う場合はPCと比べて変更や入力がやりにくいですよね。
Tabキーや矢印キーが使えないので、セル移動がいちいちタップしないと移動できないところがあります。
Googleフォームを使えば、セルの属性に合わせて数字入力、日付入力、ラジオボタンやプルダウンを効率的に利用することができます。
Googleフォームを利用すれば、入力を格段に入力しやすくしてくれます。
Googleフォーム画面を作成する
それでは、作成していましょう!
まずは、下記にアクセスしてGoogleフォームを作成していきます。
新しくフォームを作成してください。
https://docs.google.com/forms/u/0/
アクセスすると下記の画面が出るので、フォームを新規作成しましょう!
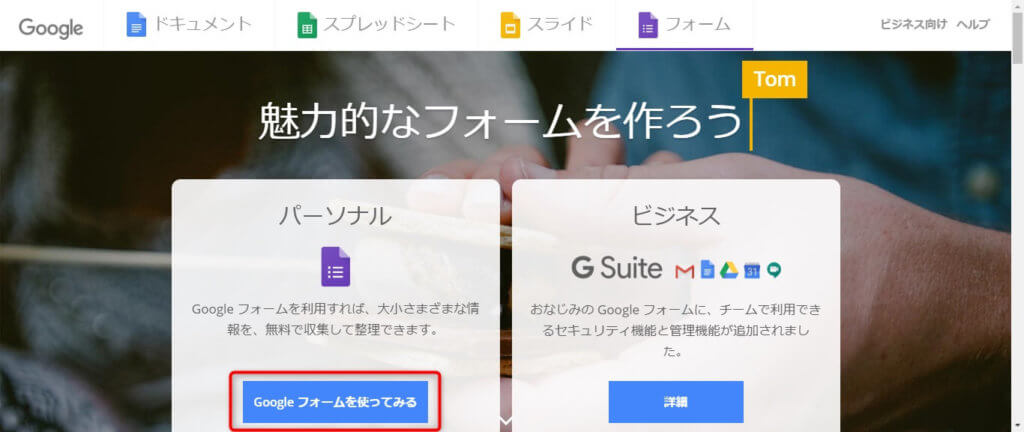
「Googleフォームを使ってみる」をクリック。
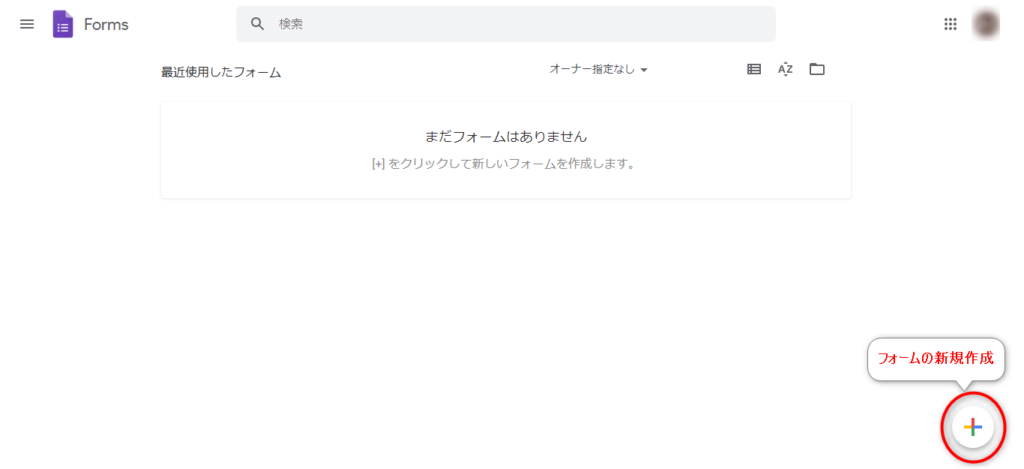
フォームの新規作成の「+」をクリック
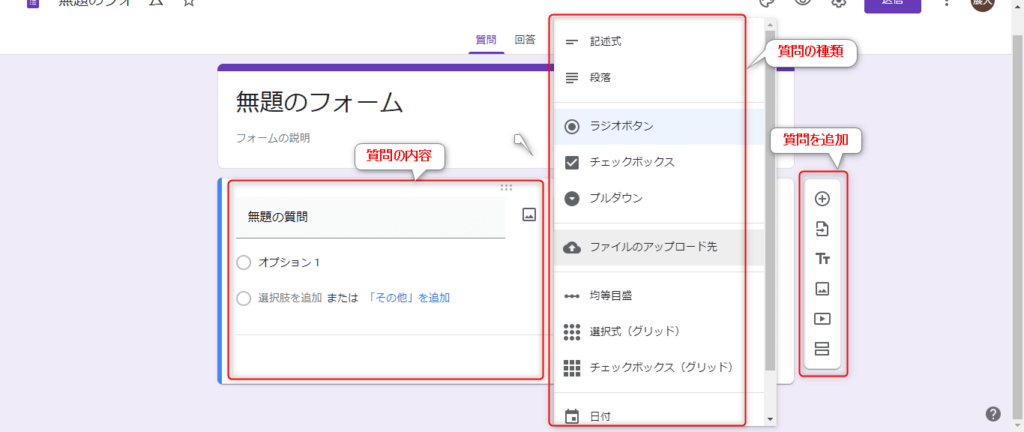
今回は例題として「お小遣帳の入力専用フォーム」を作ってみます。
下記の項目をフォームに作成しています。
| 日付 | 日付 | 必須 |
| 入出金 | ラジオボタン | 必須 |
| 金額 | 記述式(数値・整数) | 必須 |
| 項目 | プルダウン | 必須 |
| 備考 | 記述式 |
各項目を設定するとこんな感じになります。
以上でフォームの作成は完了です。
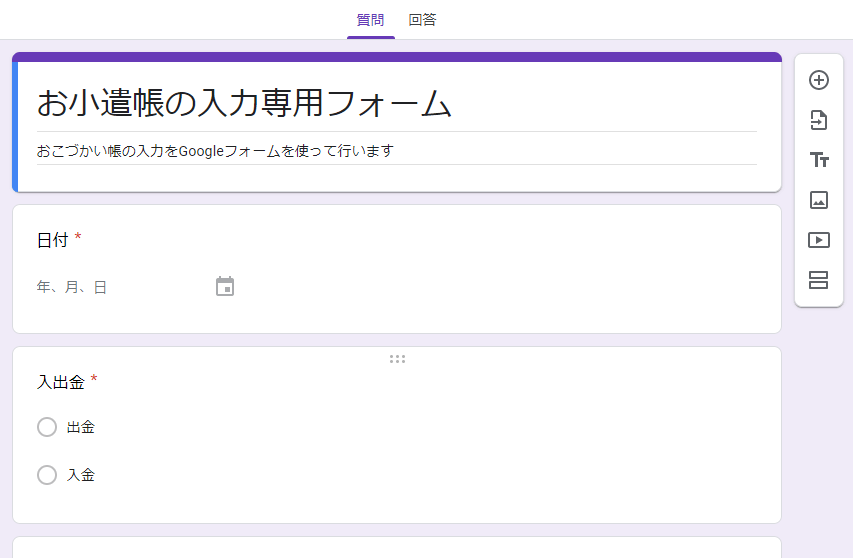
フォームのURLを確認する
作成した入力フォームを利用するのに3つの方法があります。
まずは、送信ボタンをクリックします。
そうすると3つのタブがあり、下記のそれぞれの方法を設定できます。
- メールで送信先に公開情報を送って利用する
- リンクURLを確認して利用する
- HPなどに埋め込んで利用する
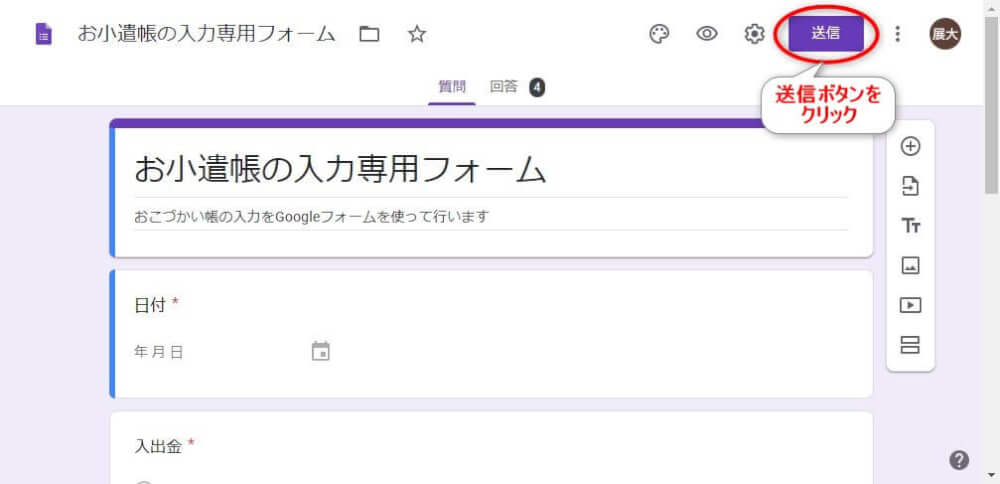
1. 作成したフォームをメールで送る方法は一番左のタブをクリックします。メールアドレスを入力してください。
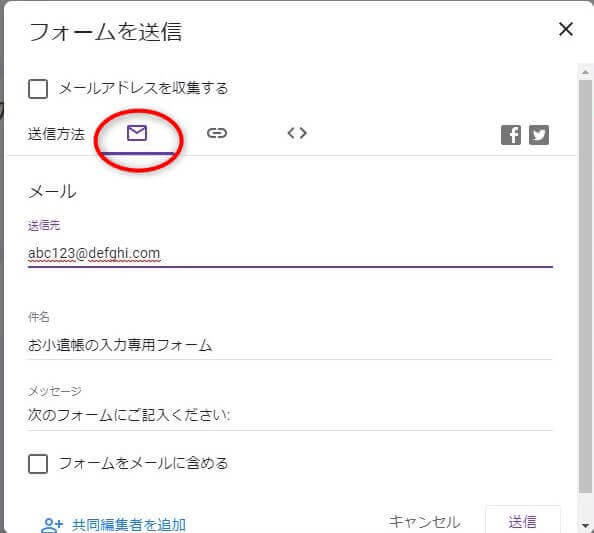
2.直接URLを取得して、ブラウザに貼り付ける
URLが長い場合は「URLを短縮」にチェックを入れれば、
短縮されたURLを取得することができます。
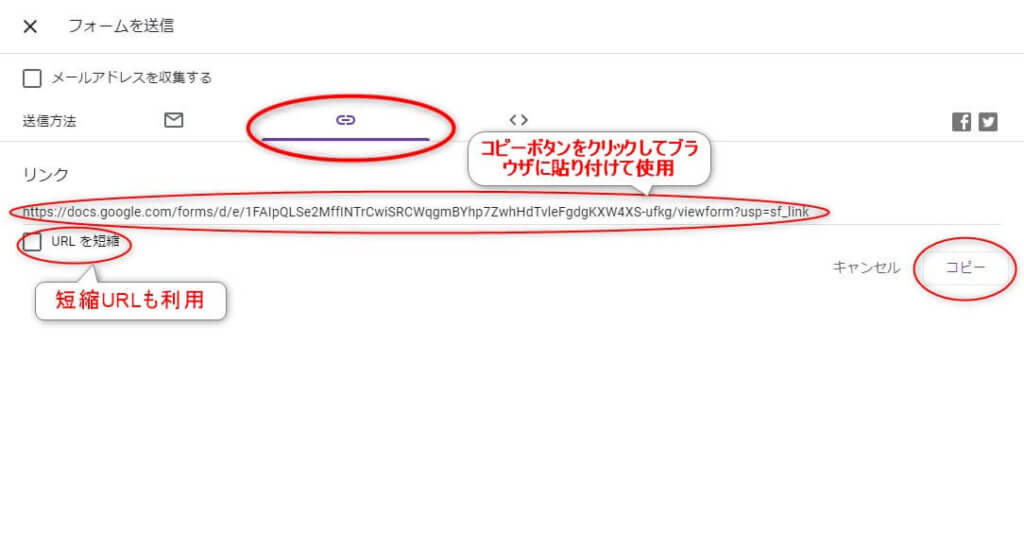
3.HPやlineなどに埋め込んで利用するコードを取得できます
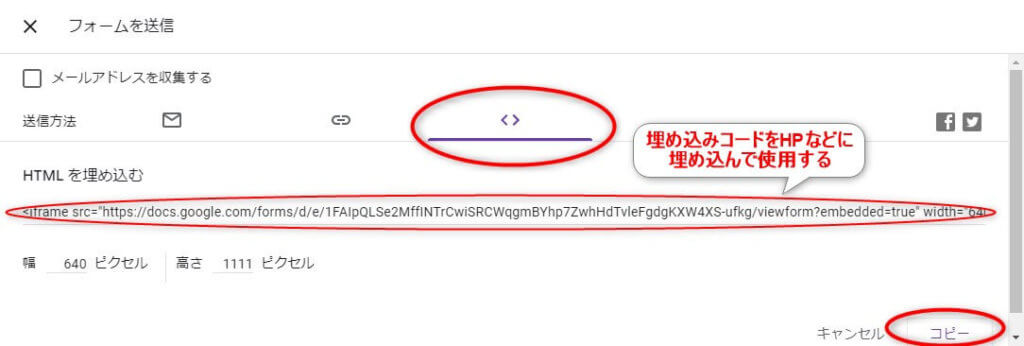
スプレッドシートとフォームを連携させる
次に、作成したフォームに入力したら、スプレッドシートに反映するように
googleフォームとスプレッドシートを連携させましょう!
まずは、「回答」タブをクリックする
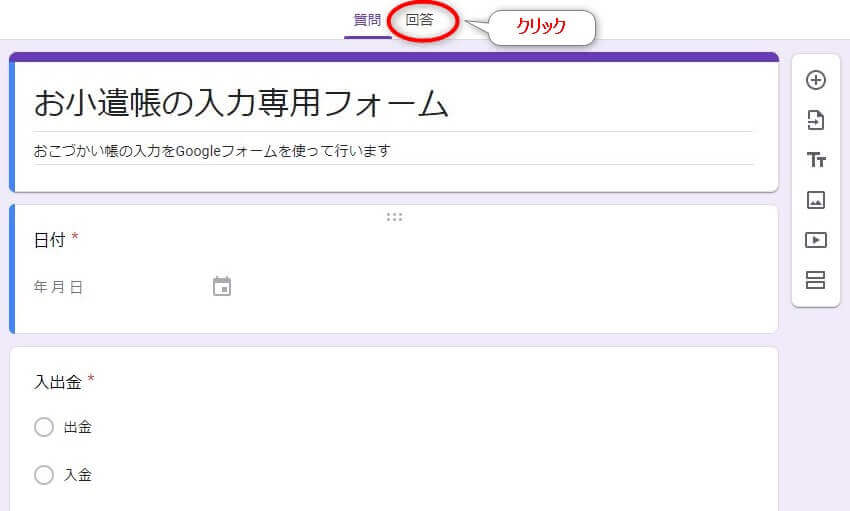
「スプレッドシートの作成」をクリックして、
フォームと連携するスプレッドシートを作成する
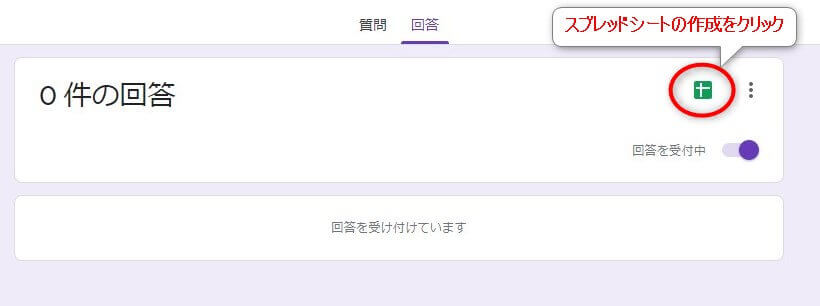
既存のスプレッドシートにも登録できるようになりますが、
今回は新規にシートを作成します。
下記のようにスプレッドシート名を入力するのですが、すでにフォームとの
連携なのでフォーム名が入力されています。
お好みのシート名を入力して、作成ボタンをクリックします。
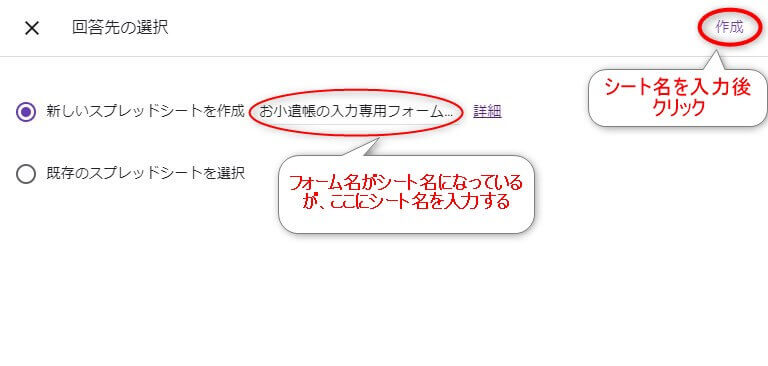
作成処理を行うとフォームで作成した項目に応じた、見出しのシートが
設定されたシートが作成されます。
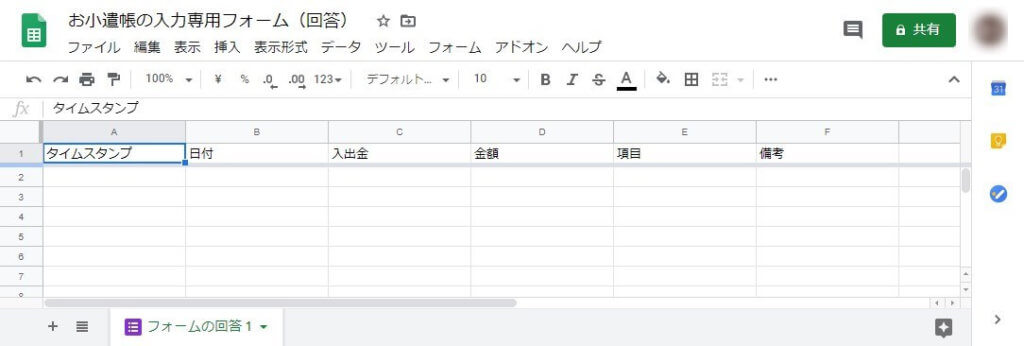
実際の入力方法
下記が入力する際の画面です。
それぞれの項目の属性に合わせて入力が簡単に行えます。
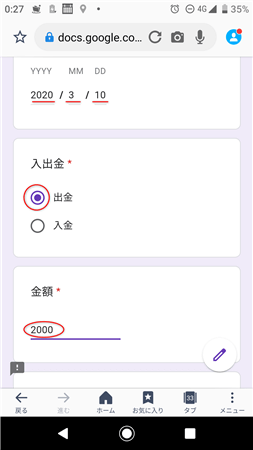
入力後の連携されたスプレットシートの内容
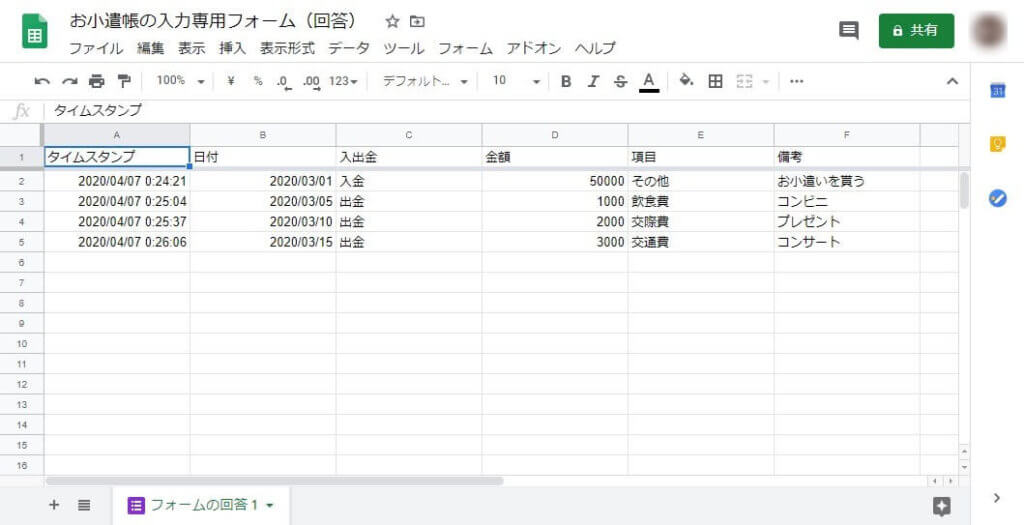
まとめ
今回は、スプレッドシートに入力する際に、スマホでも簡単入力できる
Googleフォームを利用する方法を紹介しました。
グーグルフォームの作成からスプレッドシートへの連携方法を詳細に
説明したので記事をなぞって頂ければ作成できると思います。
ぜひ、ストレスのないスプレッドシートの入力方法をお試しください!
関連記事
スプレッドシート関連のおすすめ記事です。
気になる記事があったら訪れてみてください!





