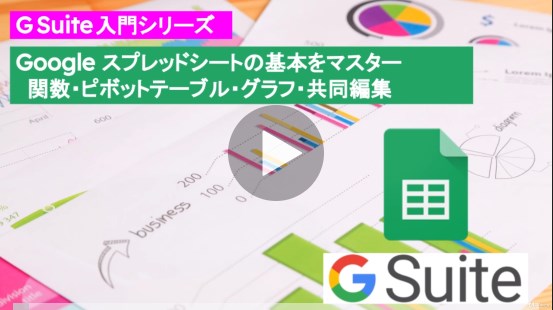今回はGoogleスプレッドシートのプルダウンリストの追加について紹介します。
プルダウンリストは入力インターフェイスとして、決まった項目しか入力しない場合に あらかじめ決まった項目を選ぶだけで入力でき、操作を簡単にする便利機能です。
Goolgeスプレッドシートの場合、プルダウンメニューは「データの入力規則」の設定で関数など使わずに設定するため、意図しない入力への入力制限を狙いとして利用される場面が増えてきています。
なので今回はプルダウンリストの作成・追加・削除と一緒に、「データの入力規則」を利用した入力制限についても解説しますので、お楽しみに!
プルダウンリストの2つの追加方法
プルダウンリストは2つの方法で作成されるのそれぞれの追加方法を紹介します。
- リストを自分で項目を直接設定していく方法
- リストの項目をあらかじめセルに入力して、その選択範囲を参照してリスト化するやり方
リストを直接指定する場合
プルダウンの作り方をおさらい
Goolgeスプレッドシートでプルダウンリストを利用する場合は、「データの入力規則」を利用します。
「データ」→「データの入力規則」をクリックします。
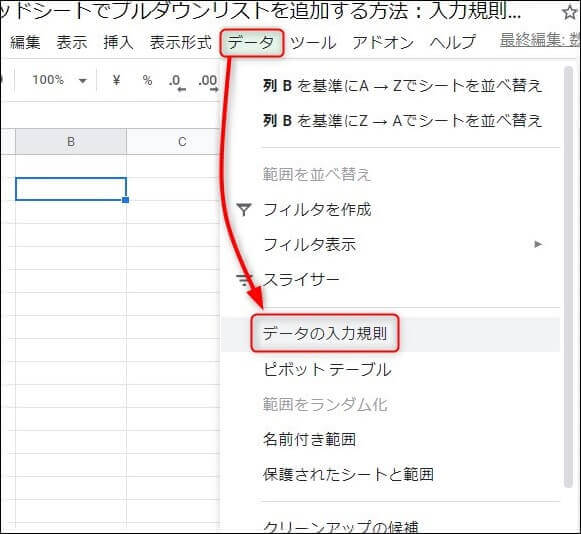
すると「データの入力規則」の画面が表示されます。
そこで「条件」の設定で「リストを直接指定」をクリックします。
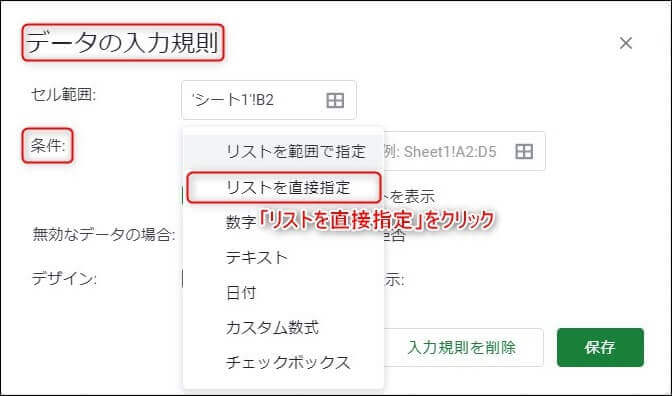
するとプルダウンリストの項目を直接入力するエリアが表示されます。
そこにプルダウンメニューの項目を半角カンマで区切って入力します。
今回は野菜の「大根,白菜,キャベツ,ほうれん草」を入力します。
入力が完了したら「保存ボタン」をクリックします。
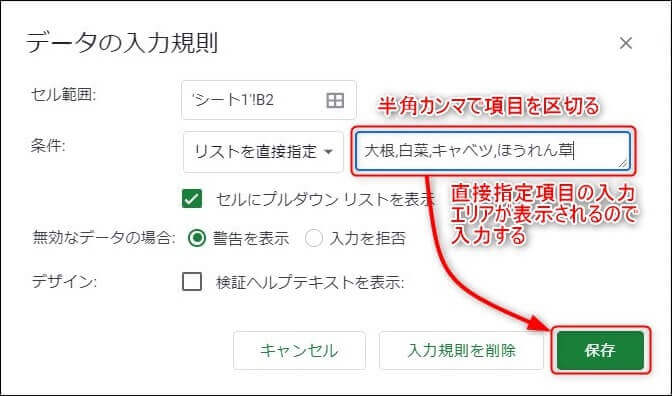
すると下記のようにプルダウンメニューが完成します。
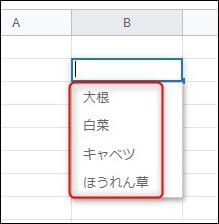
プルダウンリストの項目追加
では先ほど作成したプルダウンリストに項目を追加してみましょう。
やり方はいたって簡単で、先ほどの手順で直接入力エリアに半角カンマで区切りながら追加したい項目を追加入力するだけです。
先ほどの野菜リストに、「,ネギ,ブロッコリー」を追加してみましょう。
追加したら「保存」ボタンをクリックしましょう。
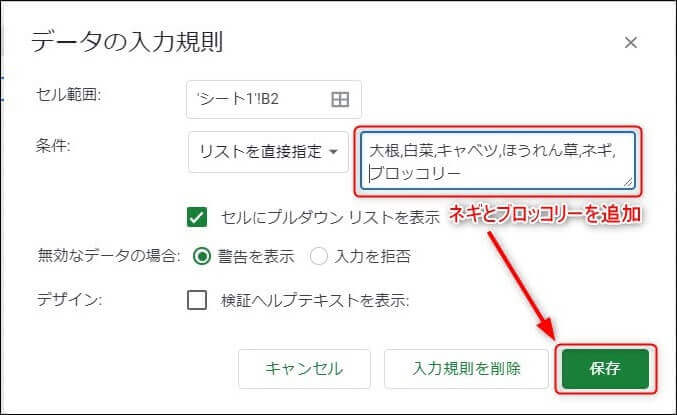
すると追加した項目が追加表示されます。
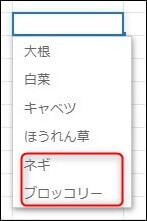
リストを範囲で指定する場合
次に直接リスト項目を入力するのではなく、リスト項目のデータがあり、その範囲を指定して、プルダウンメニューを作る方法です。
セルを複数選択してリストを作成する方法
それでは「データ」→「データの入力規則」をクリックして、データ入力規則の画面を表示させます。
今度は条件の項目を「リストを範囲で指定」を選択します。
下記の画像の「データ範囲を選択」の格子ボタンをクリックします。
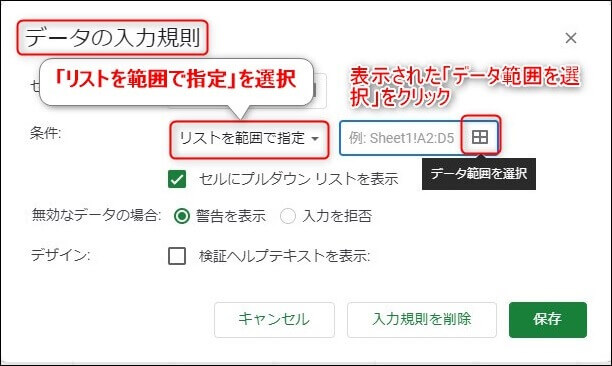
するとデータ範囲が指定できるエリアをクリックして、プルダウンリストに項目として使用するセルの範囲を選択できます。
今回は対象のセルを違うシートに作成して連携させます。
下記の画像の「連携用リスト」シートをクリックします。
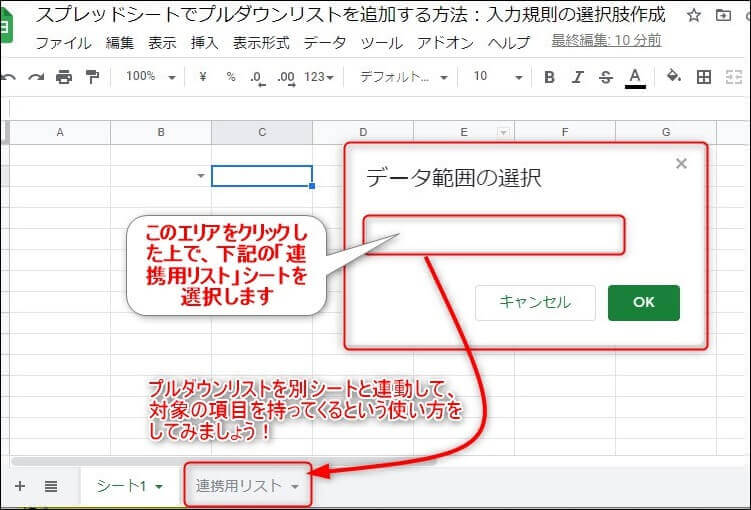
連携用リストシートに移動したら、ドロップダウンリストの項目となりセルを選択します。
選択したら「OK]ボタンをクリックします。
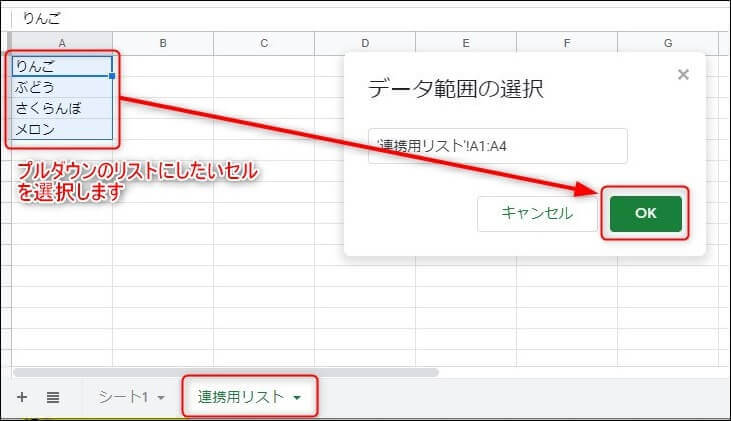
すると範囲選択された情報が入力エリアに反映されます。
反映されたら「保存」ボタンをクリックします。
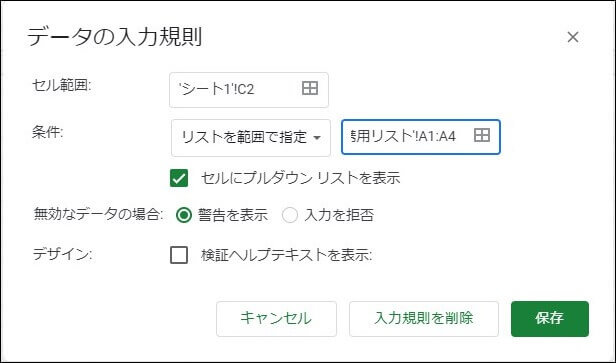
保存するとプルダウンメニューが完成します。
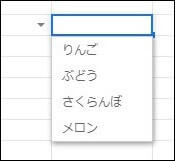
プルダウンメニュー リストを追加
では先ほど作成したプルダウンリストに項目を追加してみましょう。
今回も追加変更する方法はいたって簡単で、
- 範囲指定したセルに追加項目を追加入力する
- 範囲を追加したセルの範囲に拡大させる
先ほどの果物リストに、みかんともものセルを追加してみましょう。
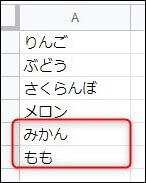
追加したら、作成時と同様に「データ」→「 データ の入力規則」をクリック
「データ範囲の選択」の格子ボタンをクリック
データ範囲の選択のエリアをクリック
範囲を追加分の「みかん、もも」まで拡大させます。
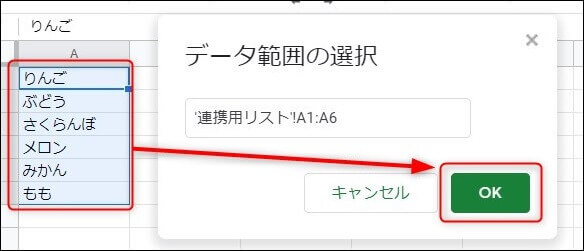
データ範囲の選択エリアを確認して、「保存」をクリック
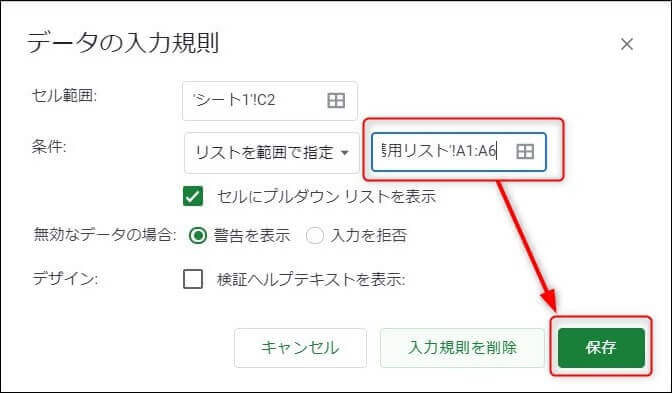
追加された「みかん、もも」がプルダウンメニューに追加されます。
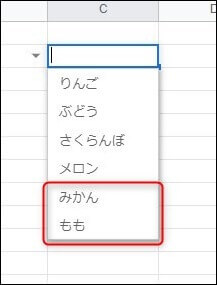
プルダウンメニューの編集のやり方
プルダウンの使い方で重要なのは作成後の編集、メンテナンスです。
プルダウンをビジネス業務で利用してると、途中で選択肢を追加したくなる場面が多々あります。
プルダウンの編集方法は、作成と同じ 「 データ の入力規則」 を利用して行います。
データ入力規則の設定を変更するだけなので、 「 データ の入力規則」 はすべて使いこなせるようにします。
ちなみに今回は「リストを範囲で指定」と「リストを直接指定」というプルダウンの条件を使いましたが、それ以外にも入力規則の条件が設定できます。
- 数字
- テキスト
- 日付
- カスタム数式
- チェックボックス
上記に関しては、またの機会に詳細の記事として紹介します。
プルダウンリストを連動して作成するには
プルダウンは同じシートだけではなく、他のシートのセルの情報から連動して利用することが出来ます。
プルダウンのメニュー項目は同じシートで作成する資料には表示させたくないものです。
そこで「シート1」の資料にあらかじめ用意された「シート2」のプルダウンメニューの項目と連動させると分かりやすい資料を作成することが出来ます。
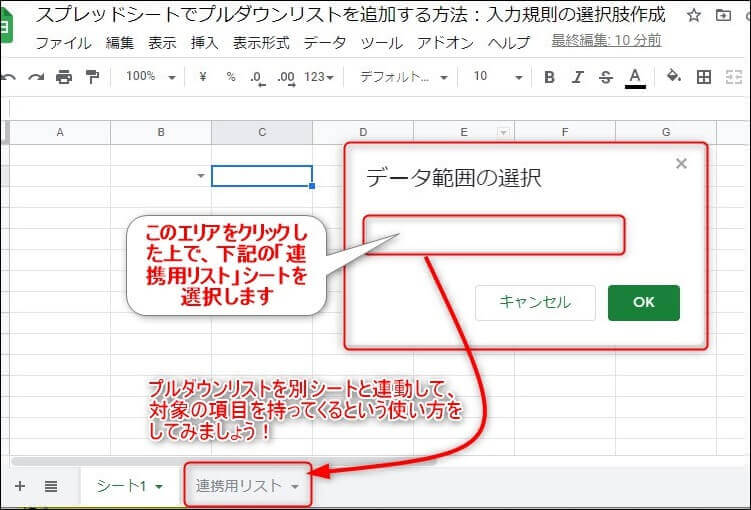
プルダウンリストに色を付ける方法
ここではプルダウンメニューを選択して入力した値によって、色を変える方法を紹介します。
まずはプルダウンメニューの作成はこれまで紹介した藻を使用しますので、記事の上部を参考にプルダウンリストを作成ください。
色を付けたい範囲を指定する
ここではA列とB列を範囲指定します。
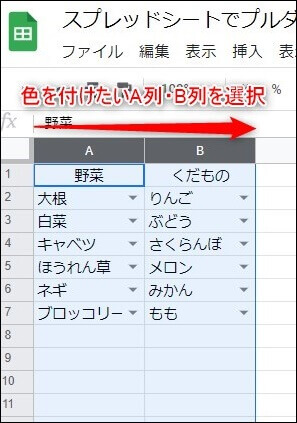
条件付き書式を選ぶ
「表示形式」→「条件付き書式」をクリックします。
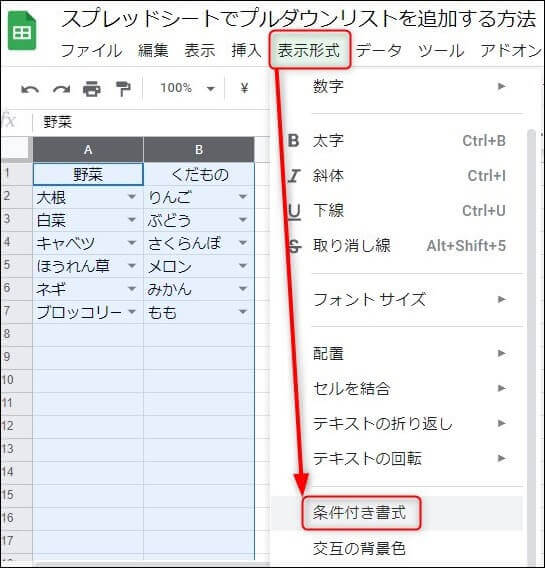
条件付き書式設定ルール
条件付き書式設定ルールを設定していきます。
- 適用範囲を確認
- セルの書式設定「次を含むテキスト」を選択
- テキストを指定(今回は「ほうれん草」を指定)
- 条件に合った時の色を選択(今回は黄色)
- 「完了」ボタンをクリック
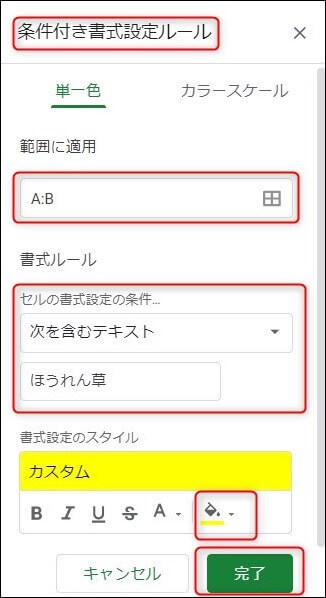
結果を確認
下記のように条件に合致したセルに色を付けることが出来ます!
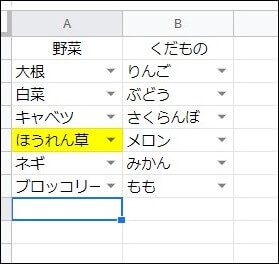
空白をリストに入れるには?
Googleスプレッドシートのプルダウンリスのに空白を項目として入れたい場合ですが、残念ながら現状ではできません!
今後、Goolgeさんの機能追加を期待しましょう!
まとめ
今回はGoolgeスプレッドシートのプルダウンリストの追加方法を紹介しました!
プルダウンメニューは入力を簡易にするおススメの機能です。
特にオンラインで編集可能なGoolgeスプレッドシートにおいて、スマホで編集しやすいプルダウンリストは必要不可欠な機能になります。
是非、この機会に習得しておきましょう!
関連記事
プルダウンメニューに関連した記事やGoolgeスプレッドシートをマスターするためにお勧めのオンライン講座について紹介します!