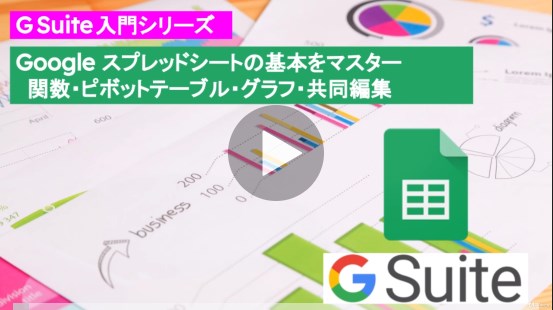今回はGoogleスプレッドシートのスクロールについて紹介します。
表計算は多くのデータを取り扱うため表示範囲を固定する場面が多々あります。
そのウィンドウ枠を固定する方法を紹介します。
エクセルでも出来る機能で表計算アプリを使用する際には必須の機能です。
その方法を分かりやすく紹介しています。
機能を使用する際の小技なども併せて紹介していますのでお楽しみに!
Googleスプレッドシートの表示範囲を固定する方法
Googleスプレッドシートは表計算アプリです。
同じく表計算のエクセルでもそうですが、1行目を見出しにして2行目から多くのデータを入力する場面がたくさんあると思います。
その際に1行目を固定して常に一番上に表示して、2行目からをスクロールで データを見た方が見やすいです。
横に長いデータ群の場合1列目を固定して常に一番左に表示したほうがデータが見やすいですよね。
この行と列の固定方法を紹介します。
行の固定方法
行を固定しない時はどうなる?
まずは固定しない場合にスクロールするとどうなるか見ていきましょう!
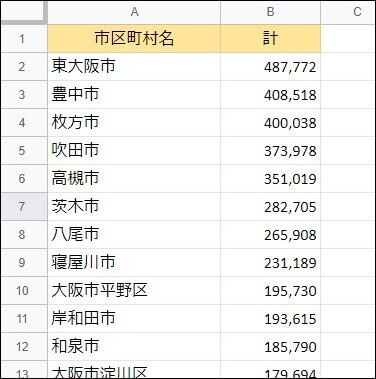
このサンプルデータをするロールすると、3行目が1番上に来て、1行目と2行目が表示されなくなります。
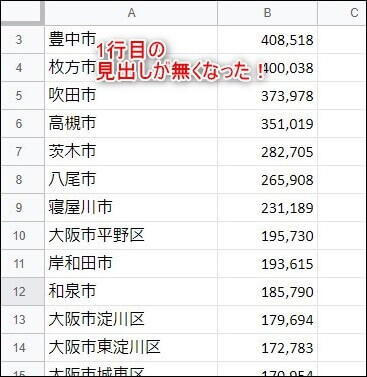
行を固定する手順
「表示」→「固定」→「固定行の指定」
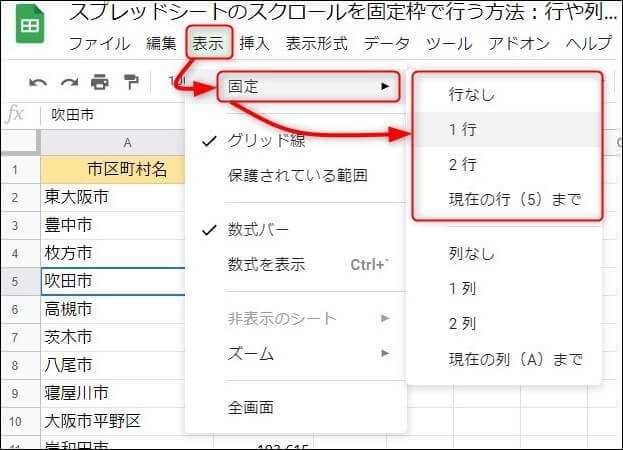
固定行の指定の種類
- 行なし→行の固定なし
- 1行→1行目を固定
- 2行→2行目(1,2行)を固定
- 現在の行まで→現在選択してるセルの行までを固定
上記の通り3パターンの指定の種類があります。
選択セルの行までの固定の場合、設定する前の選択セルを事前に確認しましょう!
3パターンの選択した場合の確認
1行→1行目を固定
1行目が固定されるので、1行目と2行目の線が太い線に変わり、1行目が固定されます。
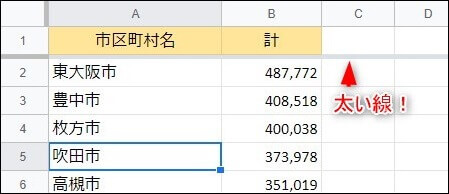
2行→2行目(1,2行)を固定
2行目までが固定されるので、2行目と3行目の線が太い線に変わり、1行目と2行目が固定されます。
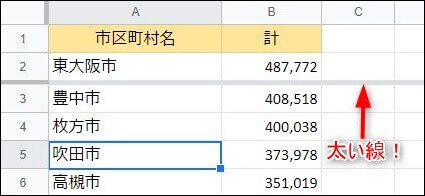
現在の行まで→現在選択してるセルの行までを固定
このサンプルデータでは、5行目のセルがアクティブになっているので、5行目と6行目の線が太くなり、1行目~5行目が固定されます。
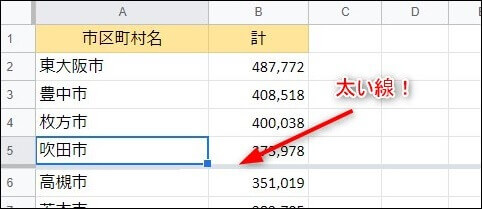
それでは1行目を固定した際の確認をします。
1行目が固定されて、スクロールされても、見出しの1行目はついていかず、表示されます。
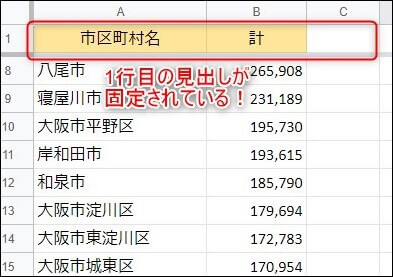
列の固定
次は列を固定する方法ですが、やり方は行と同じです。
「表示」→「固定」→「固定列の指定」
今回は列なので、列の固定個所の指定を行います。
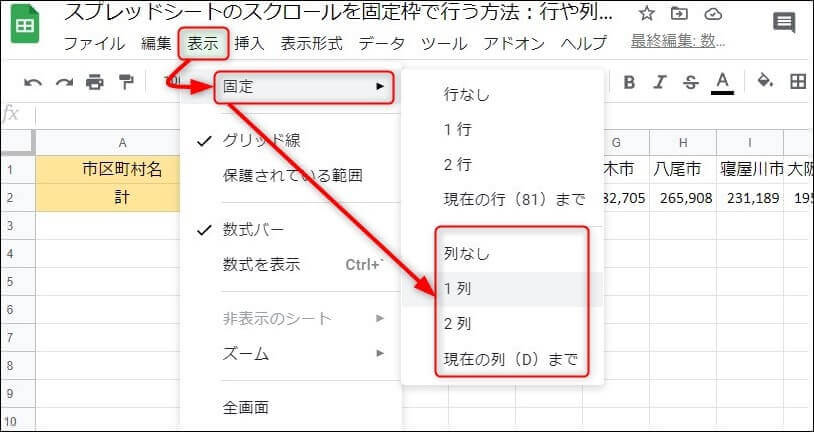
試しに「1列」をしてしてみます。
すると行と違って列の固定なので、固定個所の境界の太い線が縦に表示されます。
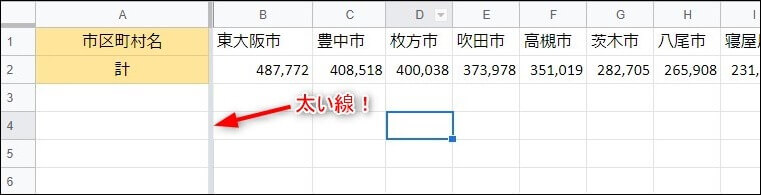
実際に横にスクロールしてみるとA列が固定されて、それ以降のB列から送られていきます。
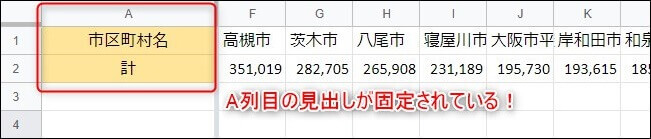
固定した列や行を解除する方法
固定設定の解除方法ですが、行や列の固定設定のときに出てきた固定範囲の選択の「行なし」を選択すると固定設定が解除されます。
「表示」→「固定」→「行なし」
行の固定解除
「表示」→「固定」→「行なし」ですね。
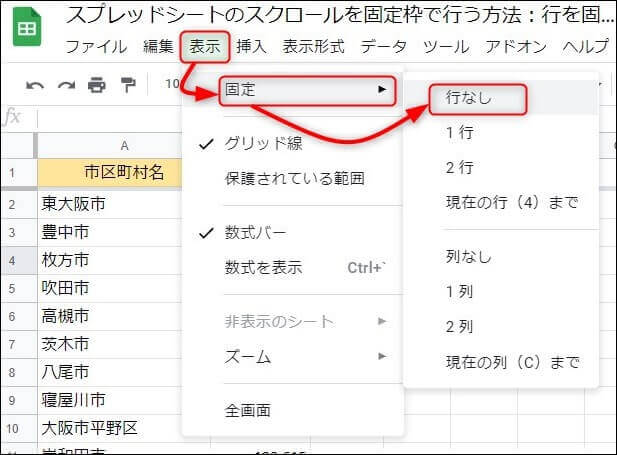
列の固定解除
「表示」→「固定」→「列なし」ですね。
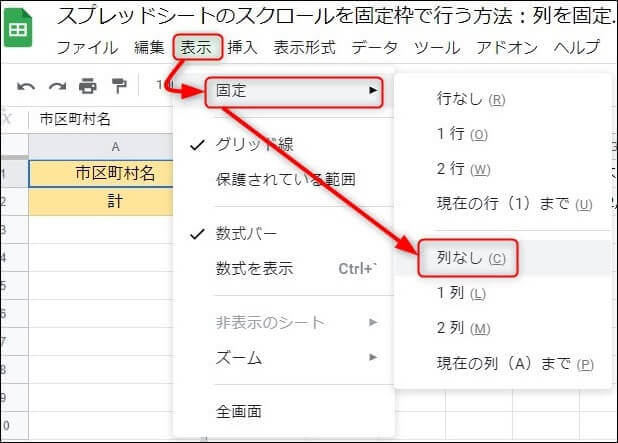
スマホやiPadで固定するやり方
iPoneやAndroidのスマホやiPadのタブレット端末でも行や列の固定が出来て、やり方は同じです。
行を固定する場合は、行(1)を2回タップ、列を固定する場合は、列(A)を2回タップする。
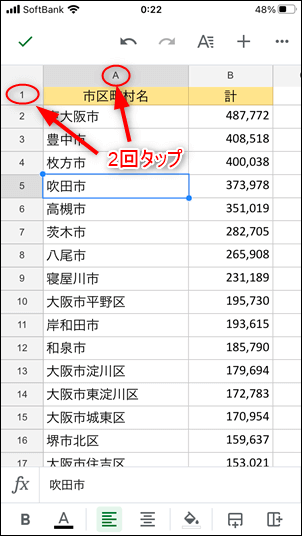
今回も行を固定してみます。
「1」のところを2回タップすると、オプションメニューが出てきますので、「行の固定」をタップします。
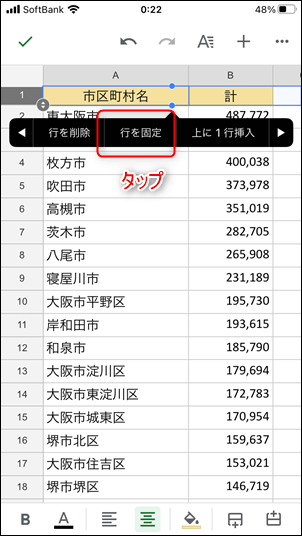
すると行が固定されて、太い線で固定された部分とされていない部分との境界線が現れます。
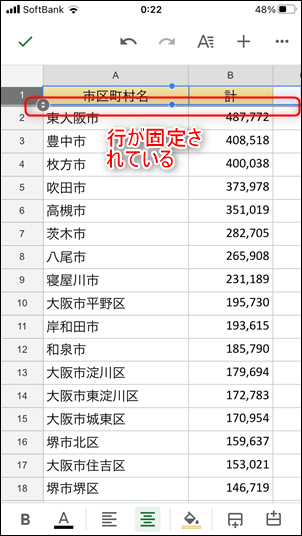
Googleスプレッドシートのウィンドウ枠を固定する
「ウインドウ枠を固定する」という言葉は、Microsoftエクセルの行や列の固定するときに使われる機能名です。
行うことはこれまで説明してきた行や列の固定する方法を同じです。
固定する枠を複数行設定する方法
これも先ほど紹介しましたが、固定領域を設定する条件は、3つあります。
例えば行を固定する場合、
- 1行目のみを固定する
- 2行目までを固定する(1行目と2行目の2行)
- 現在の行まで(カーソルのある行まで)
複数行の固定なので、上部から2行の場合は「2行」を選択します。
2行以上の場合は固定したい行の任意のセルにアクションを置いて、「現在の行まで」を選択すれば、その行まで固定されます。
スプレッドシートでスクロールができない場合の対処法
Googleスプレッドシートでするロールが出来ないの2点考えられます。
- 表示しているウィンドウが小さすぎる
- 固定されている
スクロールしたい多くのデータが入力されているシートを表示する際は、表示しているウィンドウを可能な限り画面最大化か大きく表示させてください。
小さすぎると「現在のウィンドウは小さすぎてこのシートを正しく表示できません。」と警告メッセージが表示されます。
固定されている場合は固定を解除して下さい。
スクロールバーを追加する方法
Googleスプレッドシートでスクロールバーを追加する方法は現在ではできないようです。
エクセルであれば、VBAを利用してスクロールバーを追加することができますが、Googleスプレッドシートではできないようです。
今後のアップデートに期待しましょう!
まとめ
今回はGoogleスプレッドシートの行や列の固定について設定方法を紹介しました!
表計算アプリではウィンドウ枠の固定する機能は必須のの機能です。
データが多くなると必ず必要になってきます。
クラウドアプリのスプレッドシートではいつでもスマホやタブレッドで閲覧・編集が可能で便利ですが表示エリアがかなり制限が掛かります。
その際に効率的に閲覧・編集できる行や列の固定は有効な機能となります。
この際にマスターしておきましょう。
関連記事
今回はGoogleスプレッドシートの便利機能を紹介しました。
同じく便利機能がたくさん用意されています!
おすすめの便利機能やスプレッドシートを体系的に学習できるオンライン講座を紹介します!