この記事ではUnityの古いバージョンをインストールするための方法を解説します。
Unityの学習を進めていく上で解説サイトの環境を再現したい場合や最新版が動かないアセットをどうしても動かしたい場合など、理由は様々ですが古いバージョンのUnityが必要になることがあります。
画像解説を交えつつ古い過去バージョンのUnityを選択してインストールしていきましょう。
ステップ 1: Unity Hubのインストール
Unity Hubは、異なるUnityのバージョンを管理し、プロジェクトを簡単に切り替えるためのツールです。
- Unityの公式サイトにアクセスします。
- 「Get started」または「Unity Hubをダウンロード」のセクションを探してクリックします。
- 指示に従って、Unity Hubをダウンロードし、インストールします。
参考記事:【Unity入門】Unity Hubを用いたUnity最新版のインストール方法 日本語化も解説!

↑こちらの記事でUnity Hubのインストール手順を解説しています。
ステップ 2: Unityアカウントにサインイン
Unity Hubがインストールされたら、次はUnityアカウントにログインする必要があります。
- Unity Hubを開きます
- 右上のアカウントアイコンをクリックし、「Sign in」を選択して、既存のアカウントにログインするか新規に作成します。
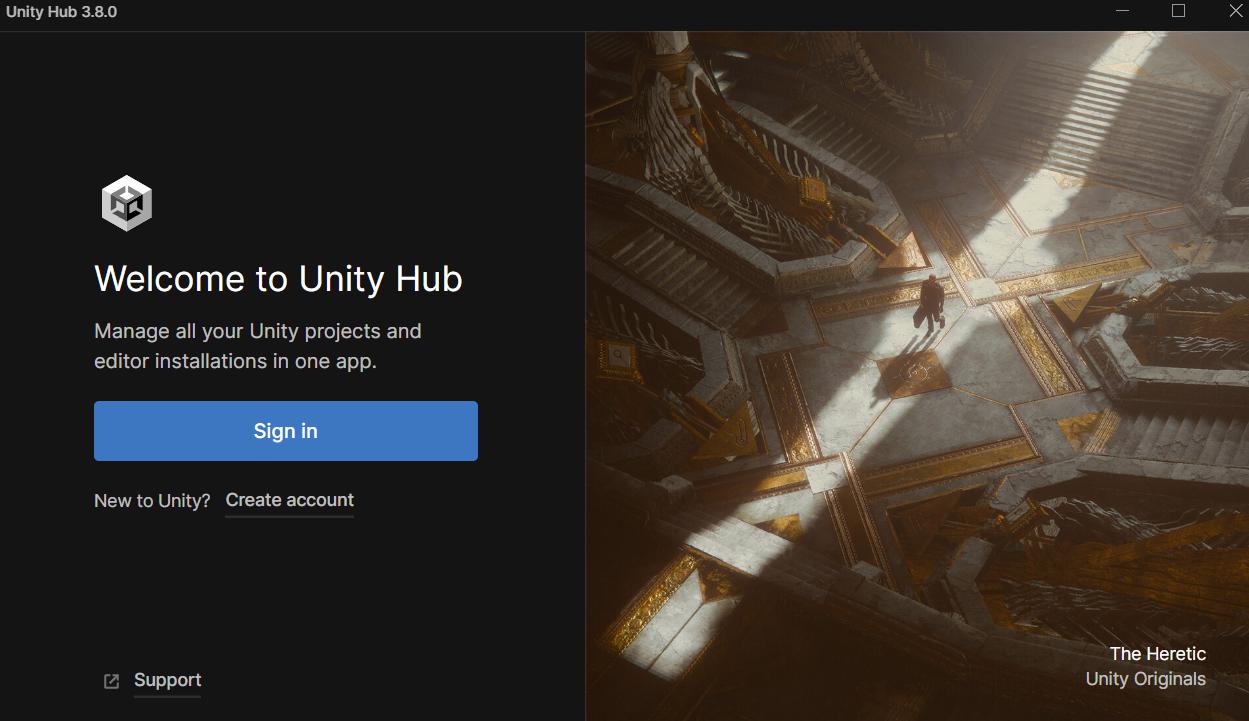
↑Unity hubを立ち上げた場面です。Sign inしてください。
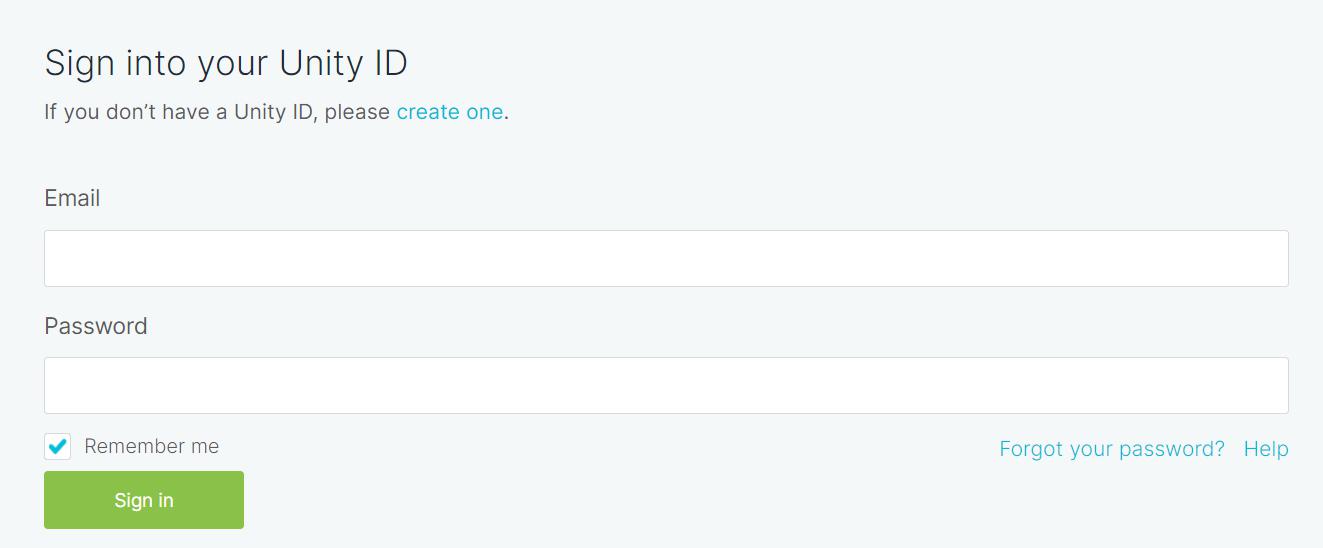
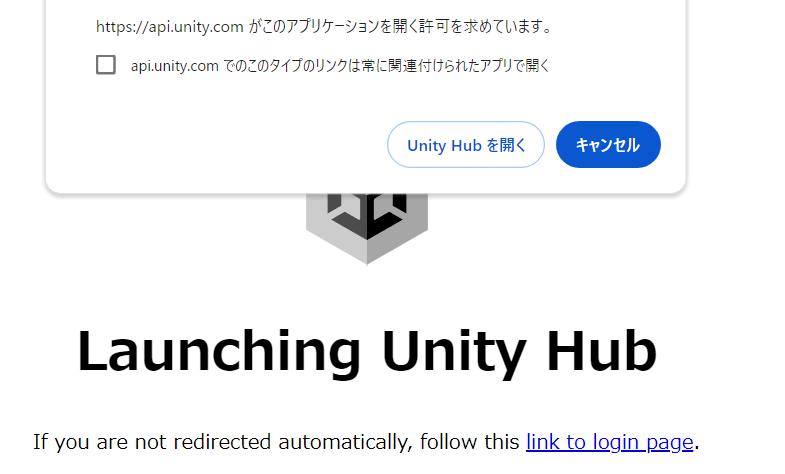
↑正しくログインできたらこのような表示が出てくるので「Unity Hubを開く」を選択します。
ステップ 3: 古いバージョンのUnityをインストール
まずは操作手順を箇条書きにし、その後で画像を入れて説明します。
- Unity Hubの左側のメニューで「Installs」タブを選択します。
- 「Install Editor」ボタンをクリックします。
- メニューから「Archive」を選択して、download archiveと書かれているリンクをクリックします。Unityのダウンロードアーカイブページにアクセスします。ここでは、さまざまな古いバージョンのUnityをダウンロード可能です。
- 必要なバージョンを見つけ、そのバージョンのリンクをクリックします。「Unity Hub」と書いてあるボタンをクリックすればインストールをスタートできます。
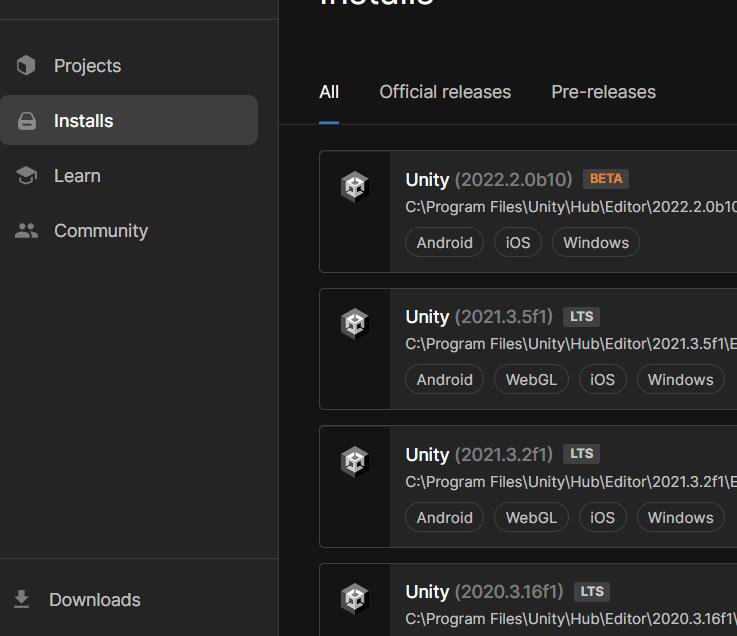
↑Installsタブを選択。
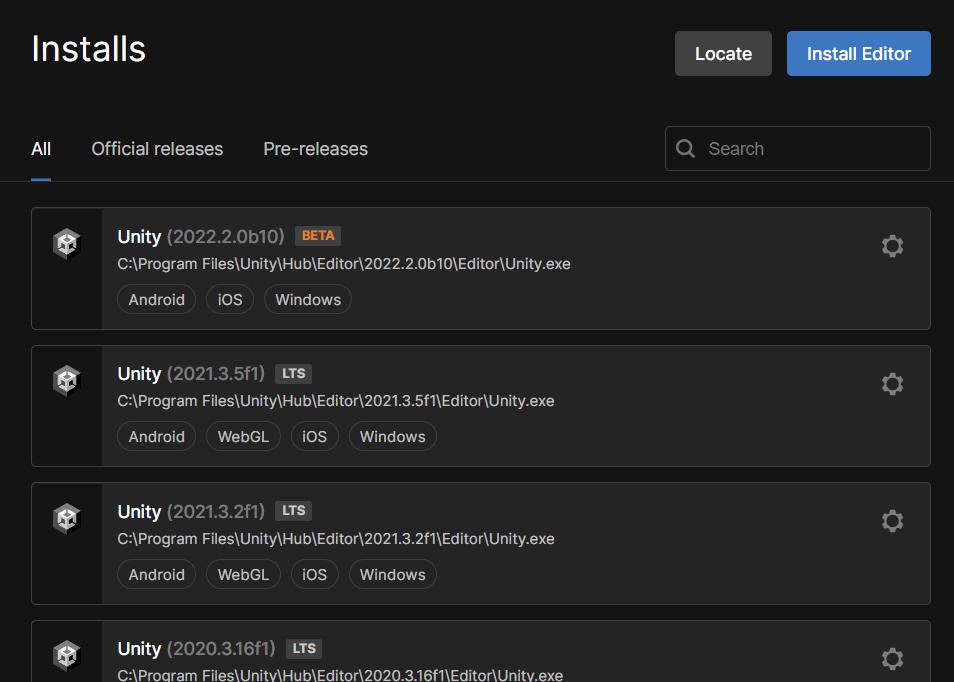
↑右上に表示されている「Install Editor」を選択。
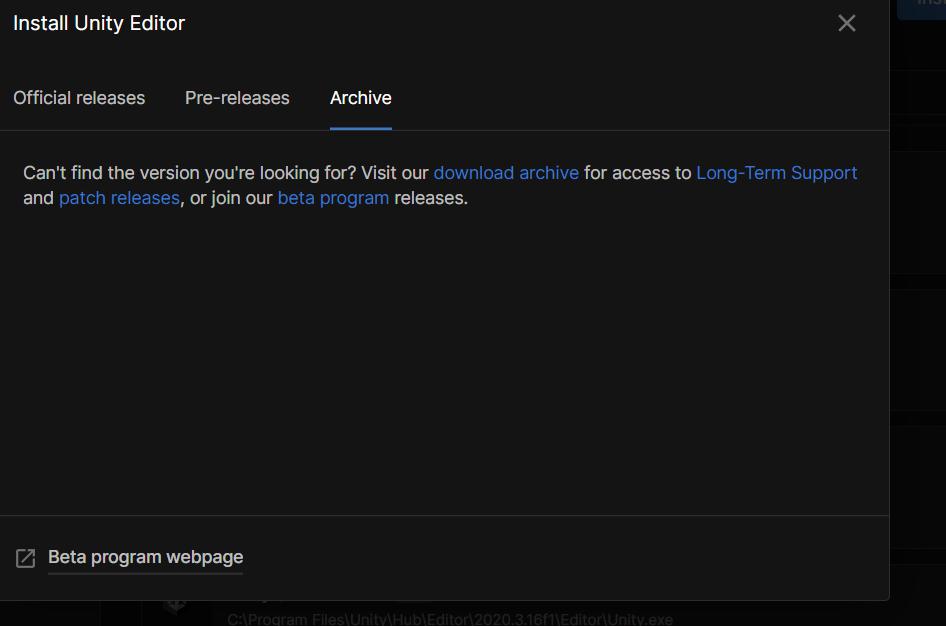
↑download archiveと書かれているリンクからUnityのダウンロードアーカイブページにアクセス。
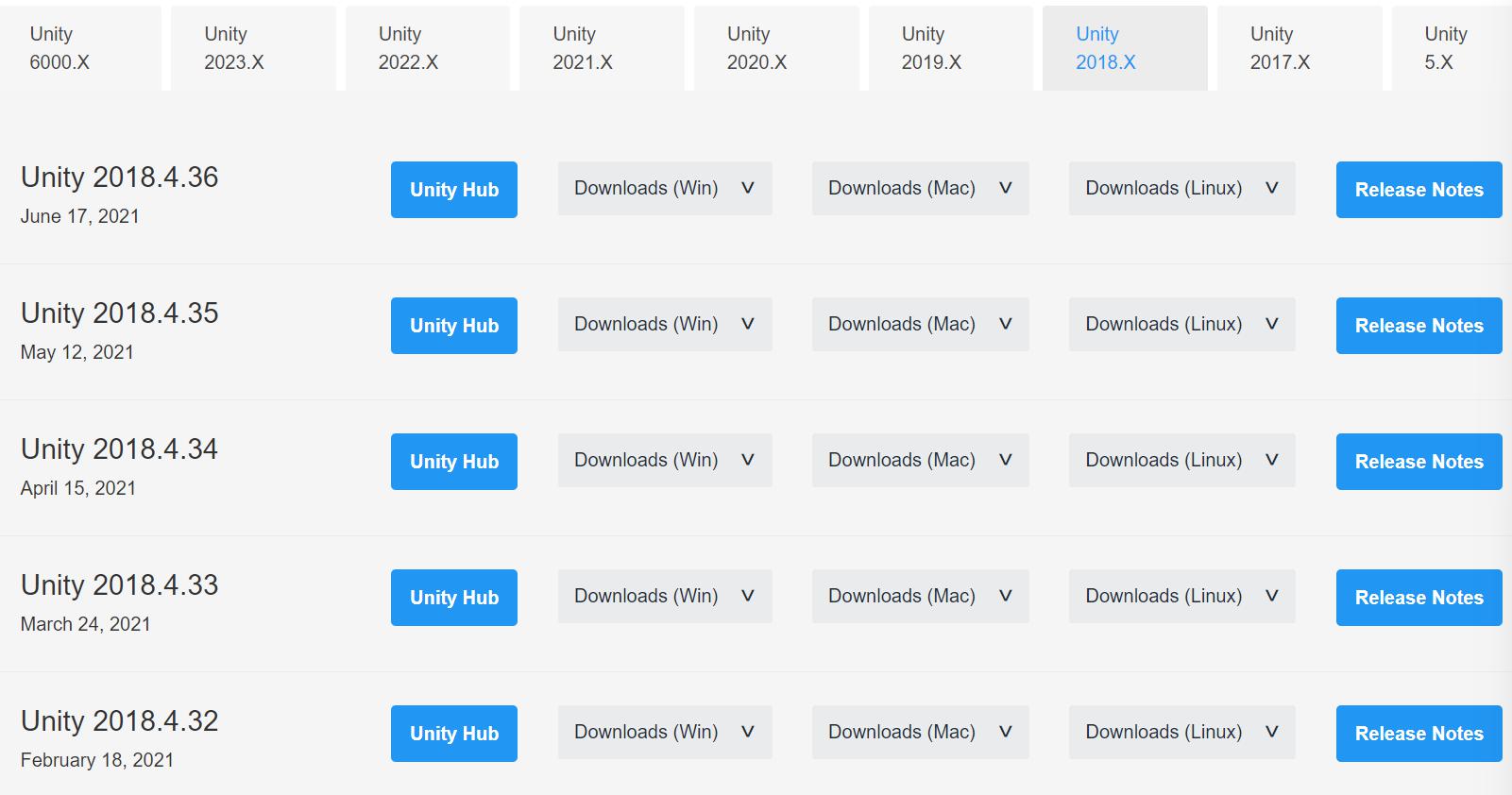
↑例えばUnity 2018を選んだ場合はこのような画面になります。「Unity Hub」と書かれているボタンをクリックすればUnity Hubが立ち上がりインストールがスタートします。
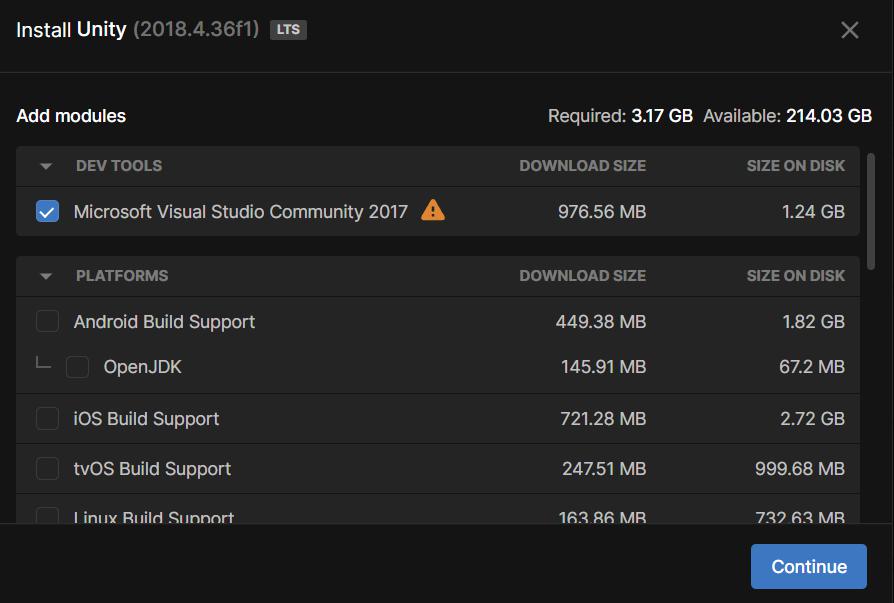
↑ここから先はご自身のUnityエディタに入れておきたい機能を選択してインストールを行えばOKです。
これで、Unityの古いバージョンのインストールとプロジェクトの設定が完了しました。
Unity Hubを使えば古いUnityのインストールをスムーズに行えます。



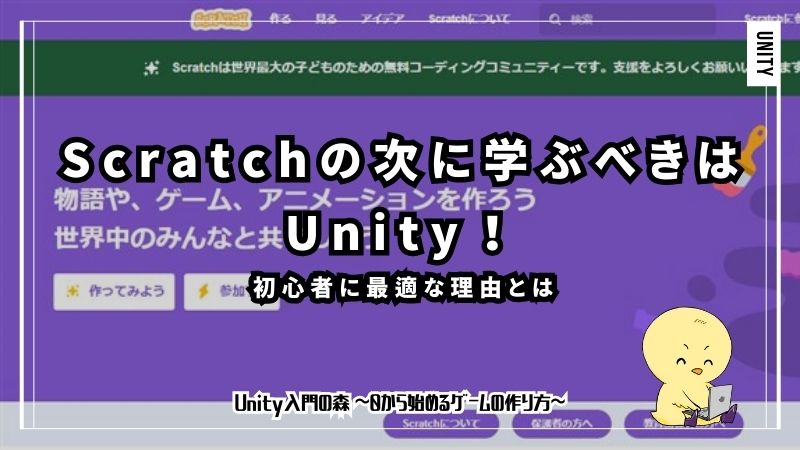

コメント