この記事では「恋愛ホラーノベルゲーム」の作成を通じて、基本的なUIの作成方法を紹介していきます。
前回までで、UnityでアセットをインポートしてUI画面を作りノベルゲームのタイトル画面を作成してきました。
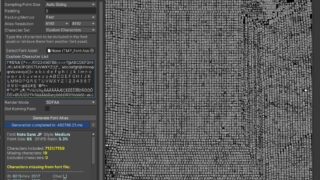
今回は複数のUI画面を行き来する遷移処理を実現できるよううにコードを書いていきます。
ここからコードエディタを使用していくので、まだお持ちでない方は「VisualStudio」や「VSCode」をインストールしておきましょう。
Unity C#スクリプトを作ってみよう スクリプトの構造も解説
まずは基本的なスクリプトを作成してみましょう。
C#スクリプトの作成
先に前回作成した「00_Title」シーンを開いておきます。次に「00_Title」フォルダの中にある「Script」フォルダ(なかったら作成しておきます)、の中に右クリック「Create→C#Script」で新しいファイルを作成「TitleView」という名前にします。
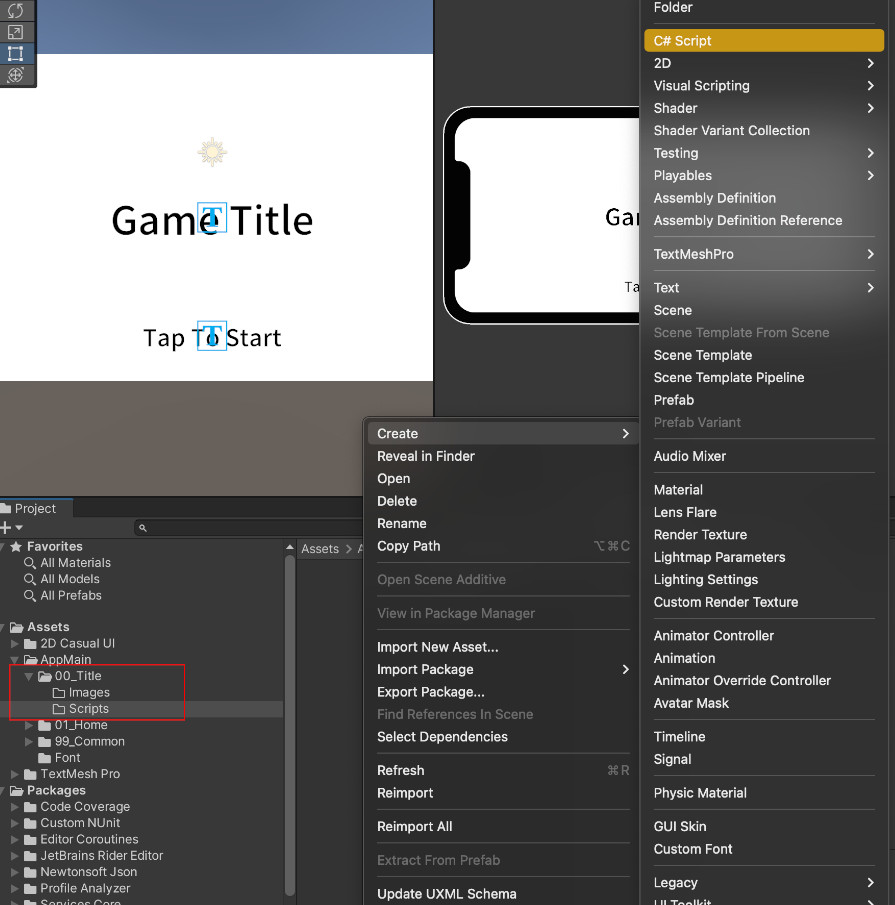
そのファイルをダブルクリックすると任意のコードエディタでコードが開きます。
まずは開いた状態ではこのようになっています。
|
1 2 3 4 5 6 7 8 9 10 11 12 13 14 15 16 17 18 |
using System.Collections; using System.Collections.Generic; using UnityEngine; public class TitleView : MonoBehaviour { // Start is called before the first frame update void Start() { } // Update is called once per frame void Update() { } } |
はじめてUnity C#を書く人向けにこのスクリプトで出てきたキーワード文などを解説しながら進めていきます。既にわかっている人は読み飛ばしつつ進めてください。
(関連記事:Unity C#スクリプトの構造 スクリプトの作成と実行方法)
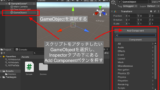
using
まずは最初の「using 〇〇」が3行並んでいる部分。
ここはUnity C#の機能を使うための宣言です。”「〇〇」部分の機能を使いますよ”という表示です。
この「〇〇」の部分を「名前空間(namespace)」と言います。自分で作成することもできますし、最初に追加した「UniTask」などを使用するためにもここに追加します。
今はおまじない的に「using」という記載をしておくと簡単に使用できる機能があると覚えておきましょう。
次に「public class TitleView : MonoBehaviour」です。
public (private)
まずは「public」です。これは後に続くもの、今回の場合は「class」を「他のクラスに公開する」という意味です。逆に公開しない場合は「private」という記載になります。
実際の使用方法はこれから解説していきますが、この「public」「private」は何度も出てくるので公開、非公開というところだけ覚えておきましょう。
class
次に「class」です。クラスとも呼ばれます。これは一つの設計図のようなもので「関数や変数を一つにまとめておくもの」と思っておきましょう。
この次の「TitleView」はクラスに付けられた名前です。
: MonoBehaviour
その後「:」の記号によって後に続く「MonoBehaviour」を「継承する」という意味になります。継承も後ほど解説していきますが、簡単にいうと「MonoBehaviour」の機能を持たせたまま派生したクラスを作成しています。
「MonoBehaviour」というのはUnityで使用できる基本的な機能をまとめたもので、UnityでC#スクリプトを作成すると自動的につきますが、無くすことも可能です。
この「MonoBehaviour」があることにより中の関数「Start()」「Update()」がUnityらしい機能を持つことになります。
Start(), Update()
「Start()」はゲーム開始時(正確に書くと最初にアクティブになった時)に一度だけ自動的に実行される関数です。
「Update()」はゲーム実行中に1フレーム毎に実行され続ける関数です。
関数というのは、処理をひとまとまりにしたものです。この二つの関数は先に解説した「MonoBehaviour」を継承していると、記載しておくだけで勝手に実行されます。
本来のC#では関数を作成し、その関数を呼び出して実行する手順を踏むことで処理が行われます。
// …
飛ばしてしまいましたが「// Start is called before the first frame update 」と書いてある部分があります。この「//」はコメントです。
処理には影響しない部分で説明などを記載します。初期に記載したこの行は関数の説明なので消してしまって構いません。
自分でコードを書いていく時に何の処理をしてるかなどコメントを書いておくと後からスクリプトを見直す時や修正するときにわかりやすくなります。
より詳しくスクリプト構造を学びたい方へ
Unity入門の森ではUnity C#の文法を詳しく扱ったプログラミング入門講座を用意しています。
関連記事:「初心者でも挫折しないUnity C#プログラミング入門講座」

ここまで軽く触れてきた内容も含めつつ、Unity C#プログラミングをより深く学べます。
では独自のコードを記載して処理を作成していきましょう。
Unity C#で処理を作成
では、作成したファイルに処理を追加します。まずは下記と同じように記載してみましょう。
|
1 2 3 4 5 6 7 8 9 10 11 12 13 14 15 16 |
using System.Collections; using System.Collections.Generic; using UnityEngine; public class TitleView : MonoBehaviour { void Start() { Debug.Log( "Start!!" ); } void Update() { Debug.Log( "Updata!!" ); } } |
コメント部分は削除しました。
追加したのは「Start ()」関数内にある「Debug.Log( “Start!!” );」、「Update()」関数内の「Debug.Log( “Updata!!” );」です。
これはUnityのConsoleウインドウにログを出す関数を実行しています。文字の後ろの「( )」内を引数とよび、関数に値を渡すことができます。
そして「” “」で囲まれる部分は、「文字列(string型)」として扱われます。
今回の場合「Debug.Log」という関数にそれぞれ「Start!!」「Update!!」という文字列を渡し、実行することでUnityのコンソールにその文字が出力されます。
できたら、Unityに戻ります。
今の段階で再生しても何も起こりませんので、作成したスクリプトをゲームオブジェクトに設定していきます。
TitleViewスクリプトをオブジェクトにアタッチ
ここまで解説を交えながら「TitleView.cs」というスクリプトを作成してきました。これを「TitleView」というゲームオブジェクトに設定します。
やることは簡単で、作成したスクリプトをProjectウインドウからHierarchyの「TitleView」のゲームオブジェクトにドラック&ドロップするだけです。
(ウインドウの位置は画像を撮る用に調整しているので多少見た目が異なります。ご了承ください)
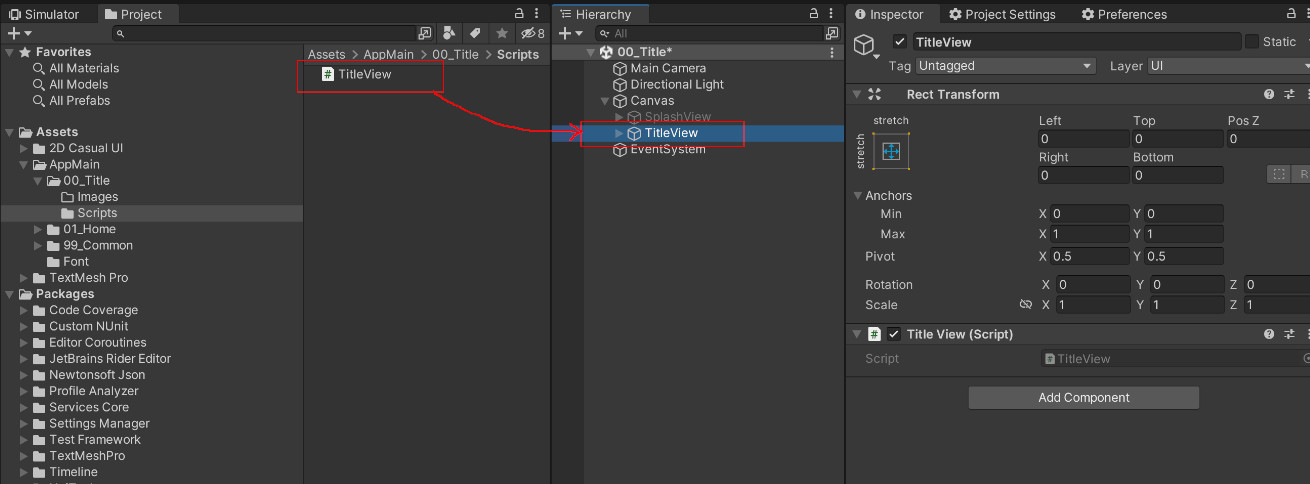
ちゃんとドラッグ&ドロップできると、「TitleView」のInspectorの「RectTransform」の下に「TitleView(Script)」というのが増えているかと思います。
これでこのゲームオブジェクトにスクリプトを取り付けることができました。この操作を「アタッチ」と言います。
また、Inspector画面の下にある「AddComponent」を押してスクリプトを選択したり、Inspectorの下の空いている部分にドラッグ&ドロップすることでも同じようにアタッチできます。
これで実行準備ができましたので、Unity上部にある再生マークを押して再生してみましょう。
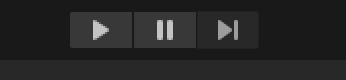
左から「再生」「一時停止」「コマ送り」です。
再生するとコンソールに「Start!!」が一回、「Update!!」が再生中繰り返し出てくるのがわかると思います。これで処理が実行されていることが確認できました。
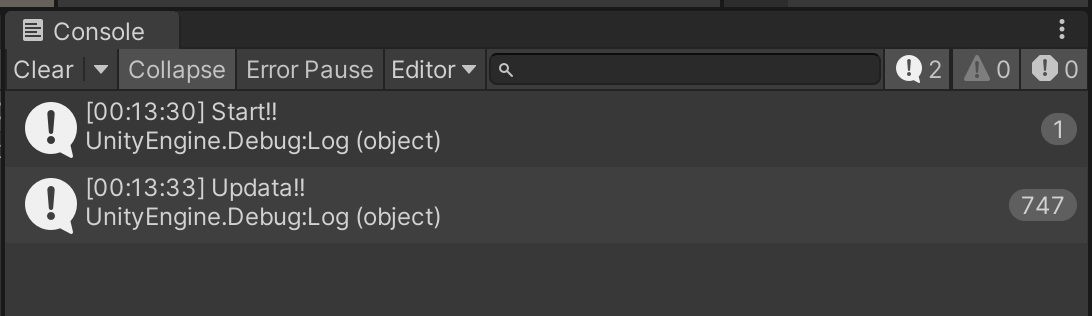
(上部の「Collapse」を選択すると、上記のように同じログを一つにまとめて繰り返しの数を表示するように変更できます。これを入れていない場合は「Start!!」の下にずらっと「Update!!」が並んでいきます。)
Unity C#で関数を作成してみよう
次に関数を作成します。
「Start()」「Update()」に記載したログは消してしまって構いません。まずは下記と同じように記載してみましょう。
Inspectorから値の設定
ここまでできたら、Unityに戻ります。
先ほど「SerializeField」をつけて「viewList」という変数を作成しました。Hierarchyで「TitleScene」を選択しInspectorの「TitleScene」を見ると「ViewList」という項目が増えています。
ここで、「+」ボタンを押して要素を2つに増やし「SplashView」と「TitleView」をドラッグ&ドロップします。このとき左側に「Element 0 」と書かれています。これがインデックスと同じ数値になっていますので、上に「SplashView」を入れておきましょう。
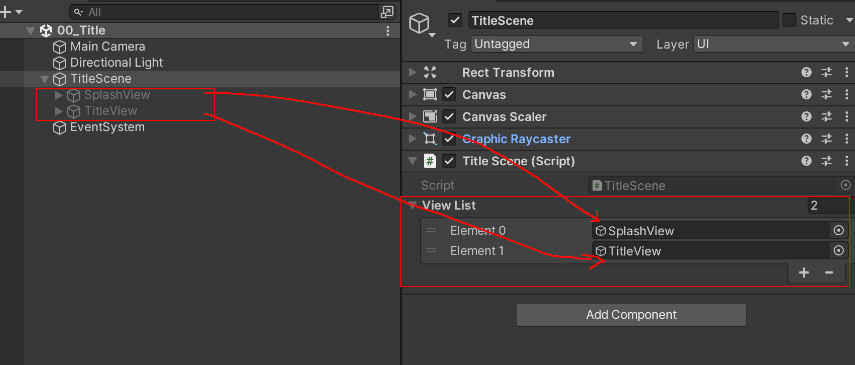
設定したら、再生してみます。
すると自動的に「SplashView」のみ表示されたかと思います。




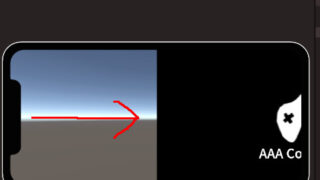

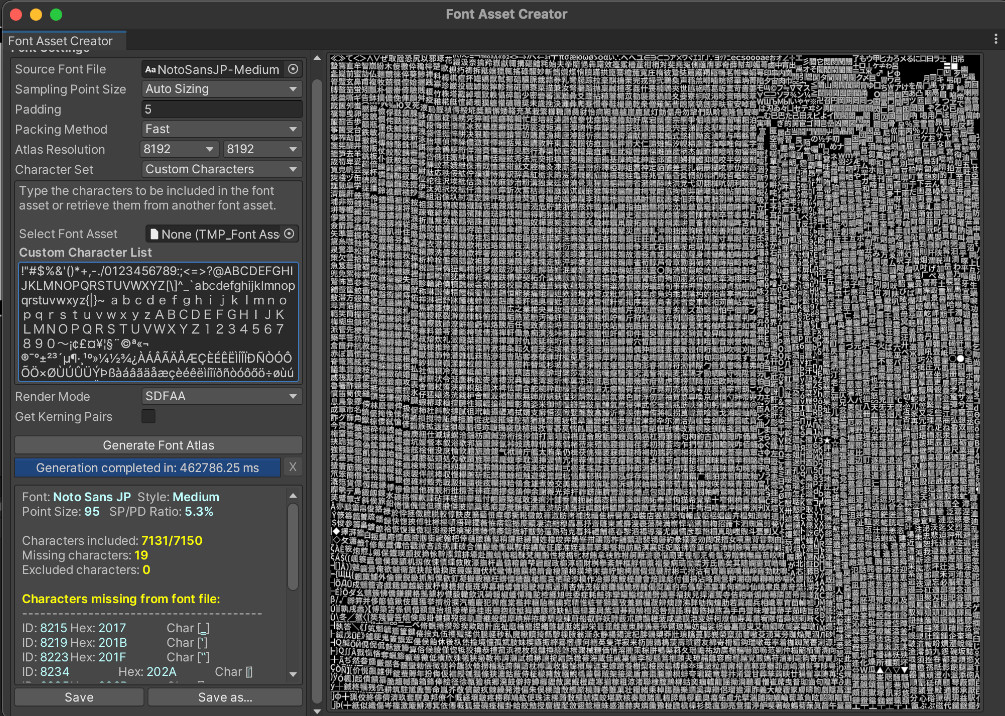
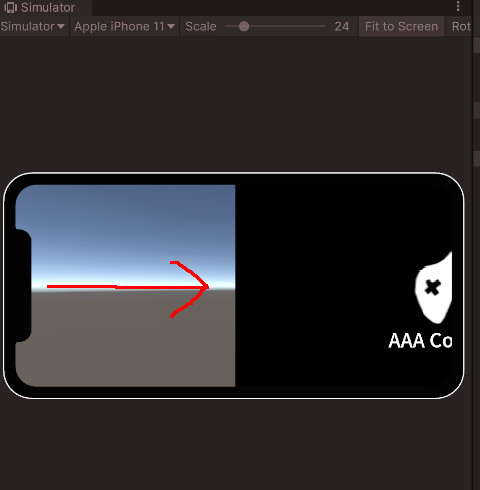
コメント