「初心者だけどできるのかな?」
と思っていませんか?
でも、ご安心ください!
Unityのインストールは、実はとても簡単。
この記事のとおりにすれば、初心者の方でも簡単にUnityをインストールし、すぐにゲーム開発を始めることができます!
もちろん、日本語化もできますので、英語が苦手な方もご安心ください。
Unityとは

Unity(ユニティ)は、2D・3Dゲーム開発に特化した、ゲームエンジンです。
初心者でも扱いやすいインターフェースと豊富な機能で、初心者から上級者まで世界中で広く愛されています。
有名なゲームも多数Unityで作られています。
- 原神
- Among Us
- ポケモンGO
など。
その他にもまだまだあります。
近年、大企業ではUnreal Engine 5が使われるようになってきましたが、個人開発では人気の根強いUnityです。
Unity Hubのダウンロード・インストール手順

それではまずはUnityのインストールに必須なUnity Hubのダウンロード・インストール方法を解説します。
UnityのホームページからUnity Hubを入手する
まずは、こちら(https://unity.com/ja/download)からUnityのホームページにアクセスし、Windowsの場合はWindows用ダウンロードボタンをクリックしてください。
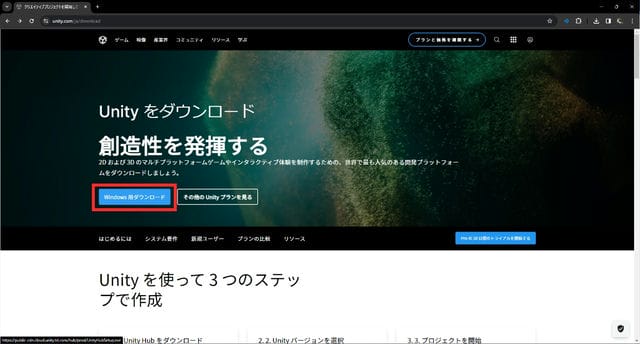
MacやLinuxの場合は、少し下にスクロールし「Mac用ダウンロード、またはLinux用ダウンロード」をクリックし、ダウンロードをしてください。
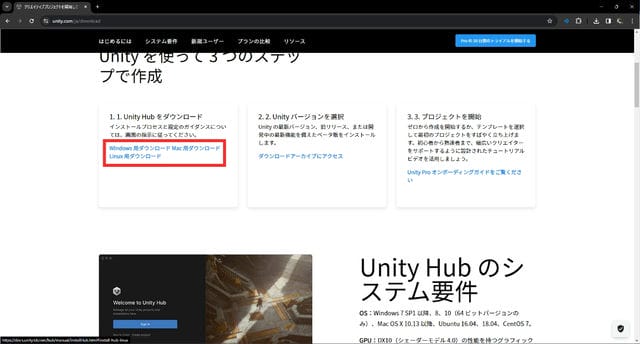
Unity Hubのインストール
先ほどダウンロードしたUnityHubSetup.exeファイルがダウンロードフォルダに入っているので、実行します。
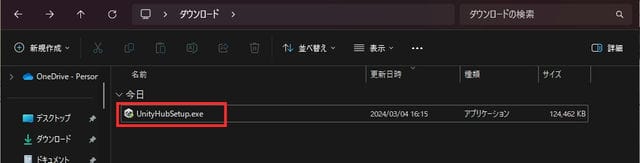
ライセンス契約書を確認してから「同意する」をクリックします。
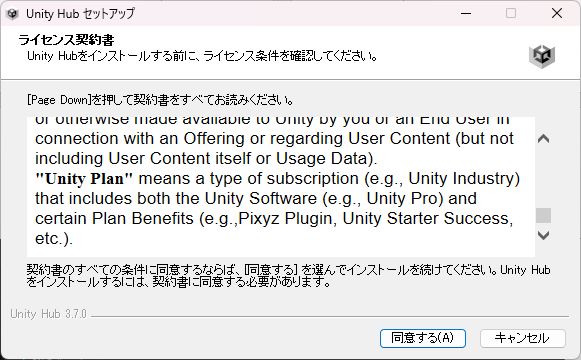
インストール先フォルダを指定し、「インストール」をクリックして、インストールを始めます。
作業効率やプロジェクトの起動が速くなるので、SSDの容量に余裕がある場合はSSDに保存することをオススメします。
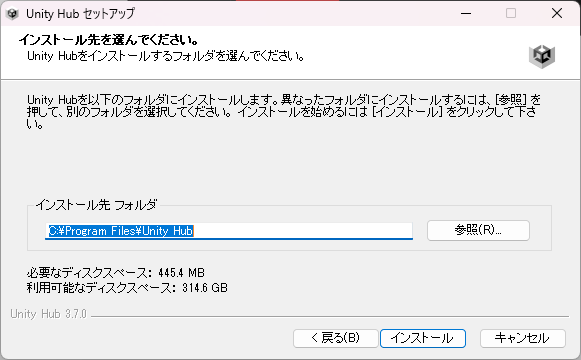
「完了」をクリックして起動します。
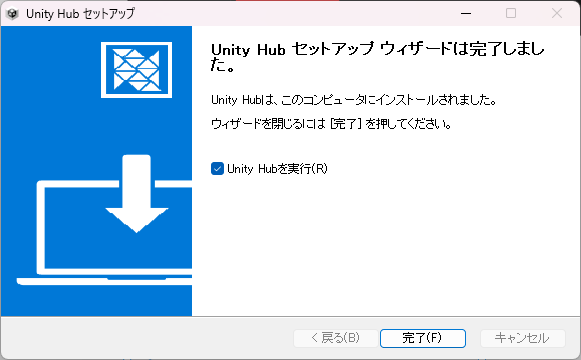
まずは、アカウントがないのでアカウントを作成しましょう。
詳しい設定方法はこちら。

アカウントを作成し、ログインをするとUnity Hubが開きます。
日本語の場合はそのままでいいですが、英語になっている場合は歯車マークをクリックしてください。
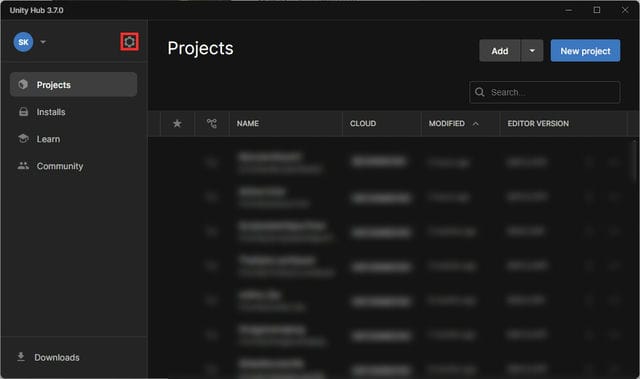
Appearance→Languageをクリックし、日本語を選択してください。
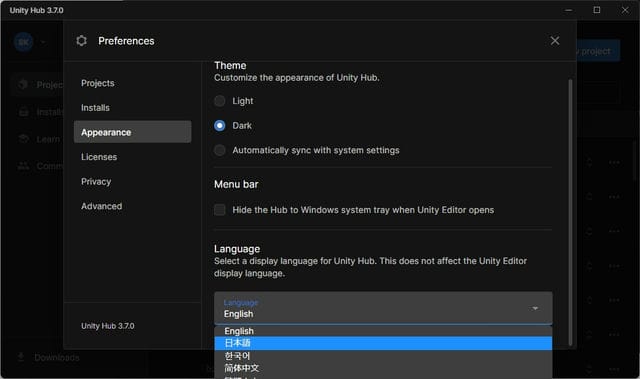
日本語になっていればUnity Hubのインストールは完了です。
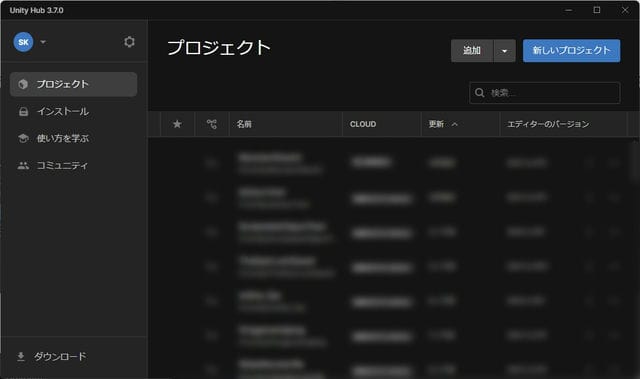
③ Unityのインストール
Unityのインストールをする準備が整ったので、インストールをします。
まずは、インストールタブをクリックします。
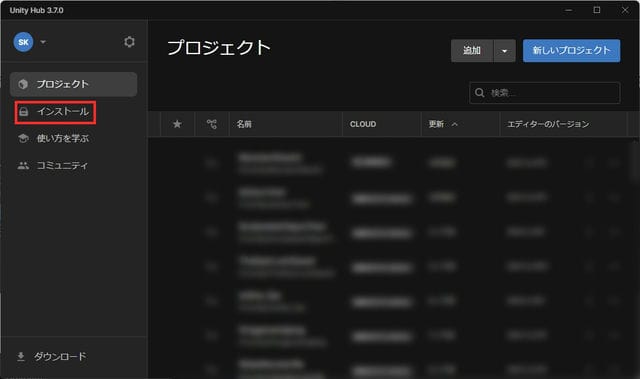
「エディターをインストール」をクリックします。
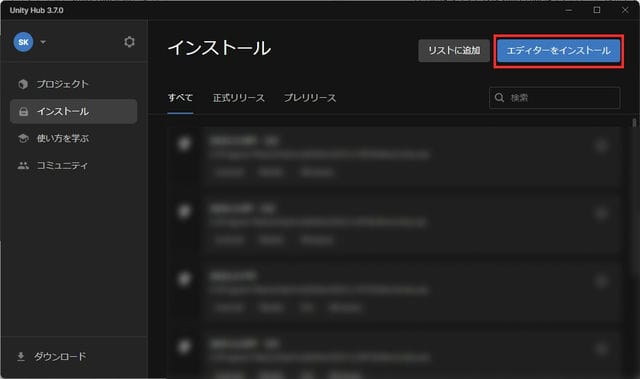
最新版をインストールすることもできますが、初心者のうちはLTS版をインストールすることをオススメします。
LTS版は長期間の安定したサポートが保証されており、バグが少なく安心して使用できるためです。
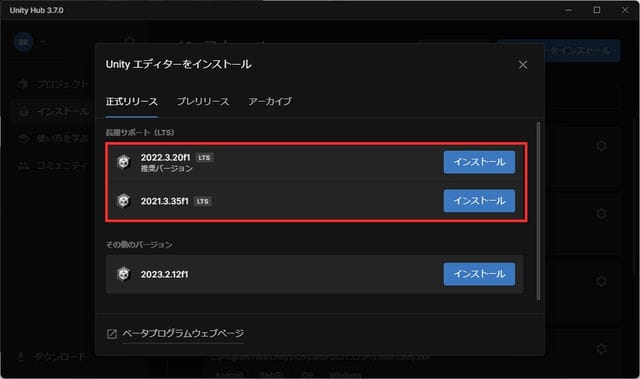
Microsoft Visual Studio Community 2022はプログラミングをする際に必要なので、他のエディターを使う予定がない場合はチェックを入れておきましょう。
初期ではAndroid Build Supportだけチェックが入っていますが、iOSなどでもリリースしたい場合はiOS Build Supportにチェックをいれてください。
Webなどで公開したい場合は、下にスクロールし、WebGL Build Supportにチェックが入っているかどうかをご確認ください。
また、さらに下にスクロールすると、言語パックがあります、
日本語にしたい場合は、日本語にチェック。
必要なものを確認後、「続行する」をクリックしてください。

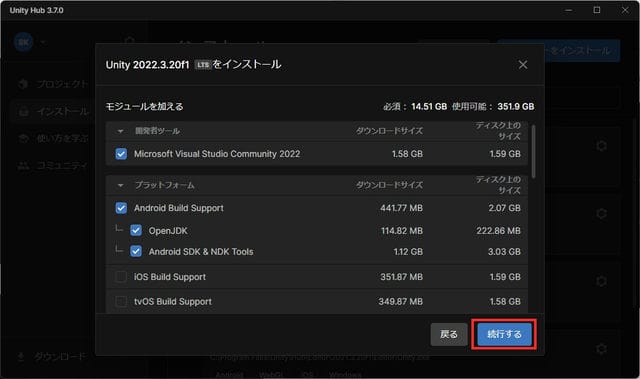
同意し、「続行する」をクリックしてください。
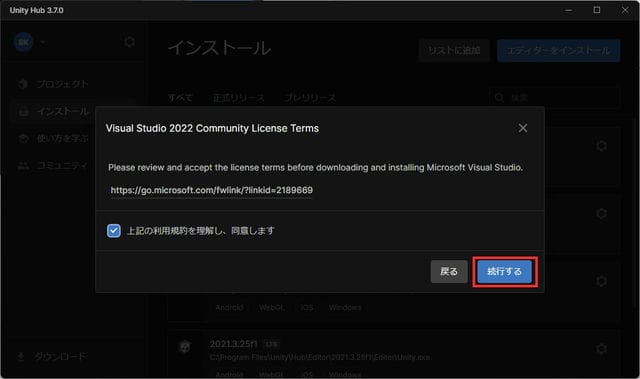
同意し、「インストール」をクリックし、インストールを開始してください。
回線速度や記憶媒体にも左右されますが、結構時間がかかります。
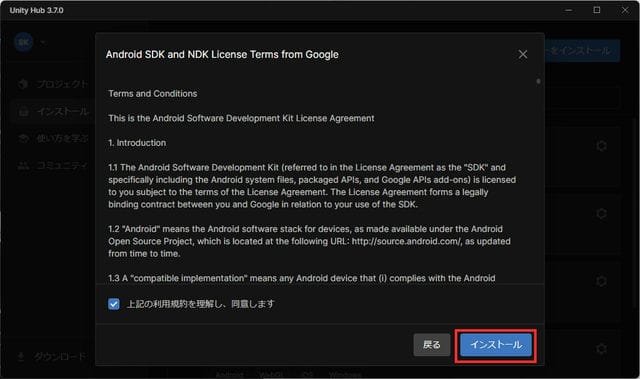
途中でVisual Studio Community 2023が開くので、インストールをクリックしてください。
下にスクロールし、「Unityによるゲーム開発」にチェックを入れ、「インストール」をクリックしてください。
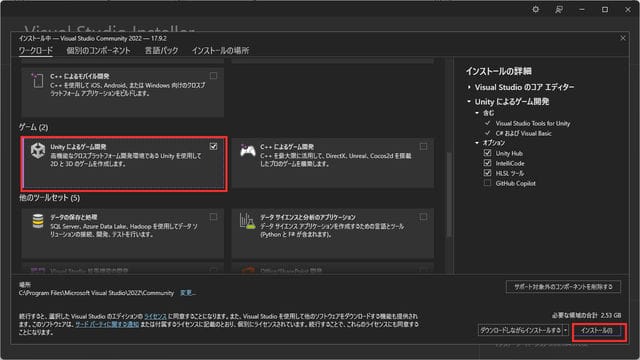
先ほどインストールしたバージョンが表示されていればインストール完了です。
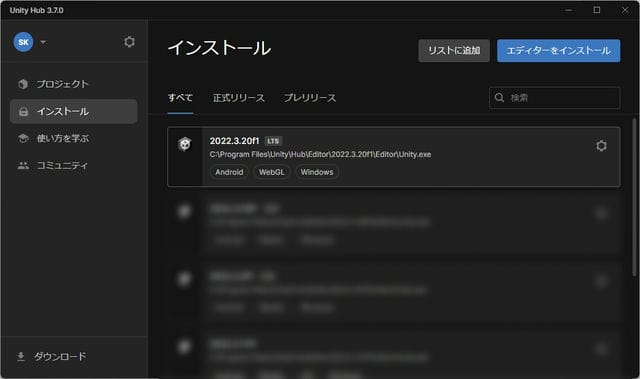
もし古いバージョンのUnityをインストールして使いたい場合は以下の記事を参考にしてください。
関連記事:Unityの古いバージョンをインストールする方法 Unity hubで過去バージョンのUnityを使おう

Unityエディターの日本語化の手順

Unityエディターを日本語化する手順もみていきましょう。
既存のプロジェクトがない場合は、「新しいプロジェクト」をクリックし、新しいプロジェクトを作成します。
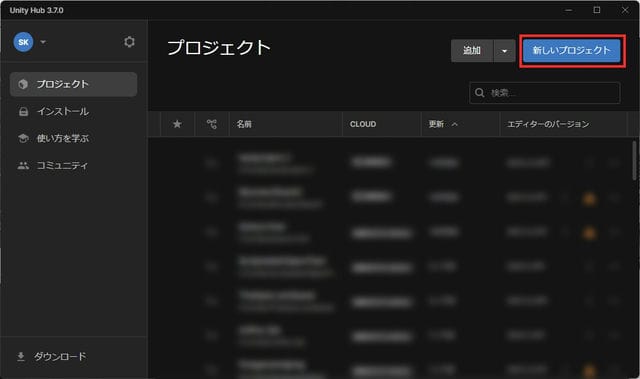
2Dを選択し、プロジェクト名を入力後、「プロジェクトを作成」をクリックしてください。
保存場所はなるべくSSDにした方がいいです。
HDDに保存すると全体の読み込みが遅くなり、動作が遅くなってしまうためです。
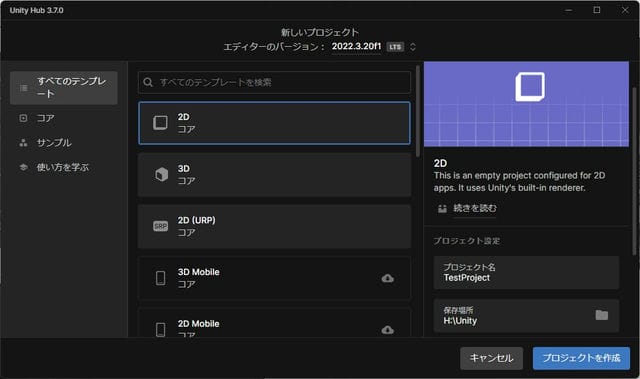
Unityの画面が開かれたら、Edit→Preferencesを開きます。
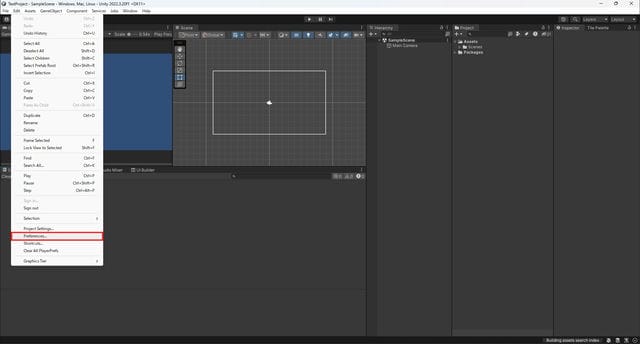
Languages→Editor language→日本語をクリックして閉じてください。
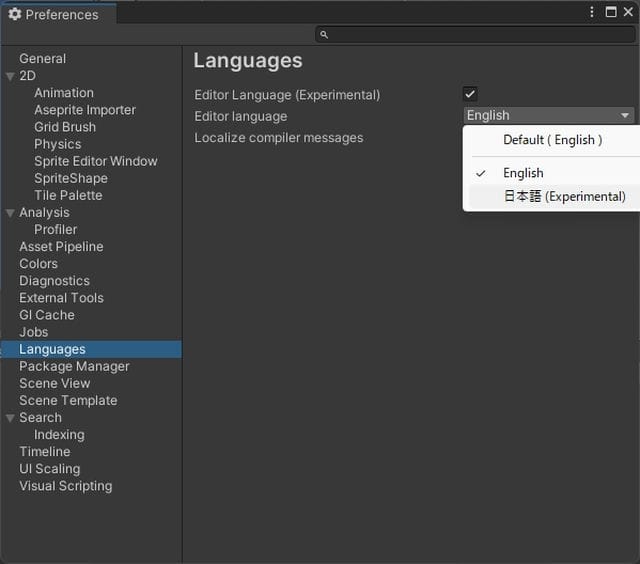
エディターが日本語になっているのを確認したら完了です。
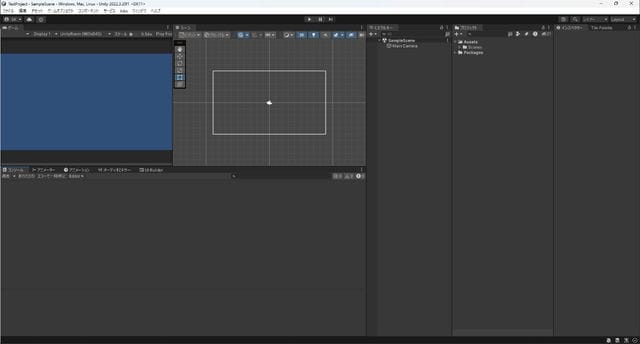
もし、設定しても日本語化されない場合はUnityを再起動しましょう。
Unityを使う上で知っておくべきこと

Unityのインストールが無事に終わったところでUnityを使う上で知っておくべきことを4つお伝えします。
- 日本語環境は安心だけど、英語も学ぼう!
- 公式チュートリアルで基礎を学ぼう
- UdemyやYouTube、Unity入門の森で学習の幅を広げよう
- 小さなプロジェクトから始めて、徐々にスキルを磨こう
詳しく解説します。
日本語環境は安心だけど、英語も学ぼう!
Unityは日本語化されているので、最初は日本語で学習を進めても問題ありません。
しかし、多くの情報やチュートリアルは英語で提供。
将来的に幅広い知識を得るためには、英語にも慣れておくことをおすすめします。
公式チュートリアルで基礎を学ぼう
Unity公式サイトには、初心者向けから上級者向けまで、さまざまなレベルのチュートリアルが用意されています。
これらのチュートリアルを活用することで、Unityの基本的な操作から複雑な機能の実装まで、段階的に学習可能。
UdemyやYouTube、Unity入門の森で学習の幅を広げよう
独学が難しいと感じたら、UdemyやYouTubeなどで提供されている教材を利用しましょう。
動画や音声で解説してくれるので、より理解が深まります。
またUnity入門の森では初心者でもイチからUnityを使ったゲームが作れる講座をご用意。
いろいろな教材を使用し、Unityを学習していきましょう。

小さなプロジェクトから始めて、徐々にスキルを磨こう
ゲーム開発は、知識を習得するだけでなく、実際に手を動かして経験を積むことが重要です。
まずはブロック崩しなど、簡単なゲームからチャレンジ。
徐々に複雑なゲームに挑戦することで、スキルを磨いていきましょう。
まとめ

- Unityは初心者でも扱いやすく、世界中で愛されている2D・3Dゲーム開発に特化したゲームエンジンである
- Unity Hubのダウンロードからインストール、アカウント作成、そしてUnityエディターの日本語化まで解説
- 日本語化できない場合は再起動する
- Unityの学習には公式チュートリアルのほか、UdemyやYouTube、Unity入門の森など多様なリソースが利用可能
- 小さなプロジェクトから始めて徐々にスキルを磨くことで、ゲーム開発の挑戦と達成感を経験し、クリエイターとして成長できる
ゲーム開発は、挑戦と達成感の連続です。
時には壁にぶつかり、心が折れそうになることもあるでしょう。
しかし、諦めずに一歩ずつ進み続けることで、あなたは必ず成長し、自分だけのゲームを作り上げることができます。
ゲームを作り上げる過程で、あなたはただの学習者からクリエイターへと変貌を遂げます。
多くの人がゲーム開発に挑戦しますが、実際に完成させて世に送りだす人はほんの一握りです。
ですから、ゲーム制作を始めようとしているあなたは、すでに特別な一歩を踏み出しているのです。
完成したゲームを目の前にしたとき、あなたは言葉にできないほどの達成感と喜びを感じるでしょう。
その瞬間、すべての苦労が報われ、新たな旅が始まります。
Unityとともに、あなたの夢を形にし、世界に新たな楽しみを提供するクリエイターとしての道を歩み始めましょう。
あなたが作り出す世界を、心待ちにしています。








コメント