この講座では全16回でUnityを使って「SRPG(シミュレーションRPG)」を作成していきます。
UnityとC#を使って解説を丁寧に行っていきます。プログラミングにはまだ不慣れという初心者でも最後まで完成させられるようになっています。
今回はその第1回目です。
四角のマスで区切られた3Dのフィールドでキャラクターを順番に操作して進行するシンプルながらも本格的なSRPGとなります。スマートフォンにも対応しながら設計します。
まずはプロジェクトの作成からスタートしましょう。
プロジェクトの作成
Unity Hubを使ってプロジェクトを作成します。
この講座ではUnityのバージョンは「2020.3.**」を使用します。バージョンはある程度違っても問題はありません。
3Dの要素を含んだゲームになるのでテンプレートは「3D」を選択します。
プロジェクト名や保存先はお好みで設定してください。
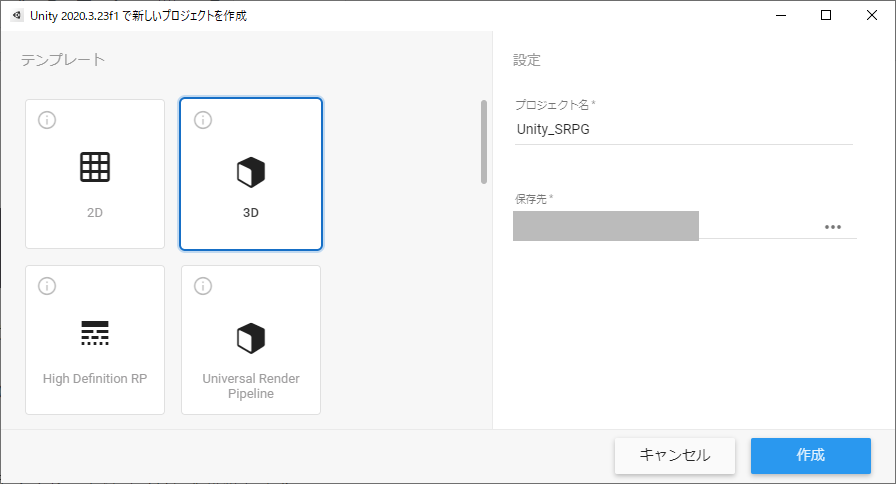
プロジェクトの初期設定
このゲームはスマートフォン対応で作成する為、最初にプラットフォームの設定をスマートフォンのものに変更してスタートします。
Unityを立ち上げたら、左上のメニューから[File]→[Build Settings…]の順でクリックします。
すると以下の画面が表示されます。
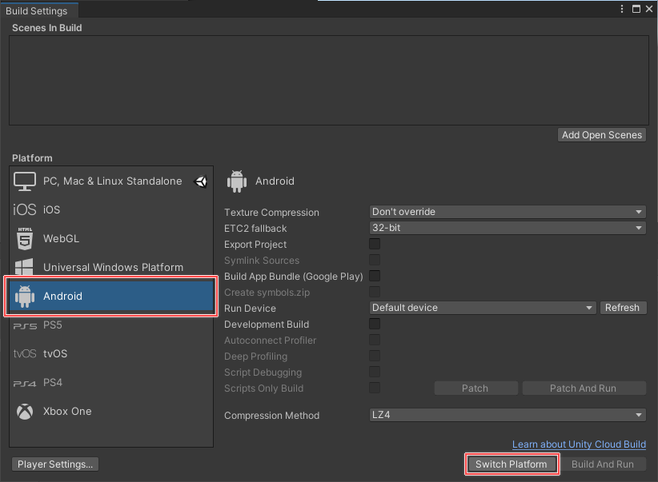
左下のPlatform欄からAndroidを選択し、[Switch Platform]ボタンを押下すれば切り替え完了です。
そして基準となる画面の大きさ(解像度)もここで決めておくと良いでしょう。
Gameビューの解像度欄(初期は[Free Aspect]になっています)をクリックし、
「2160×1080 Landscape」を選択します。Landscapeとはスマートフォン横向きを意味します。
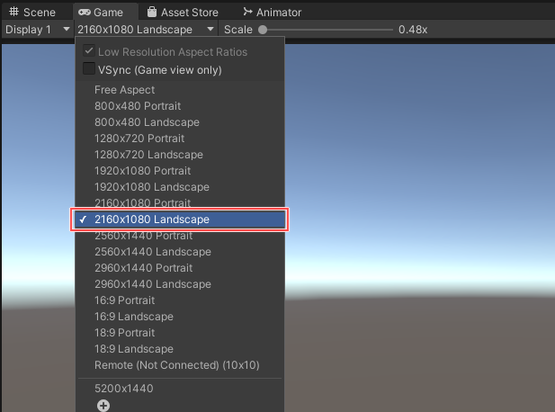
実際にはスマートフォンは機種によって解像度が異なります。
主にGUIを作成する際にその影響が発生するので、この講座では対策法についても解説していきます。
Projectのフォルダ構成
画像素材をインポートする前にフォルダ構成も用意しておきましょう。
Projectビューから[Assets]フォルダ直下に対してフォルダを作成していきます。ゲーム完成までに必要になるフォルダは以下になります。
- Audios
- Fonts
- Materials
- Prefabs
- Scenes(初期からあるので作成不要)
- Scripts
- Textures
画像のような構成になっていればOKです。
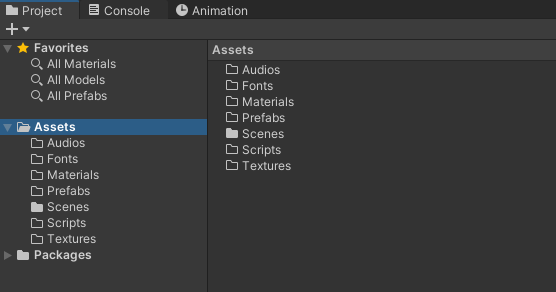
画像素材のインポート
この講座にて使用する画像素材のインポートを行います。
今回のSRPGサンプルゲーム開発のために以下のオリジナル画像を用意しました(本講座用に作成したものなので素材そのままでの商用利用や他所での再公開などは控えていただけますと幸いです)。
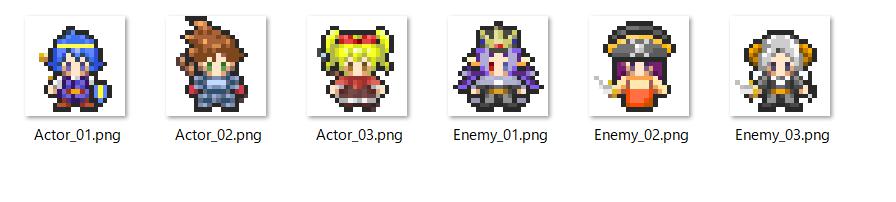
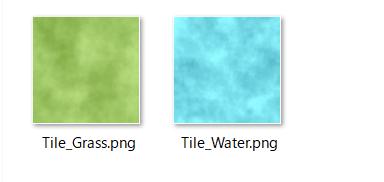
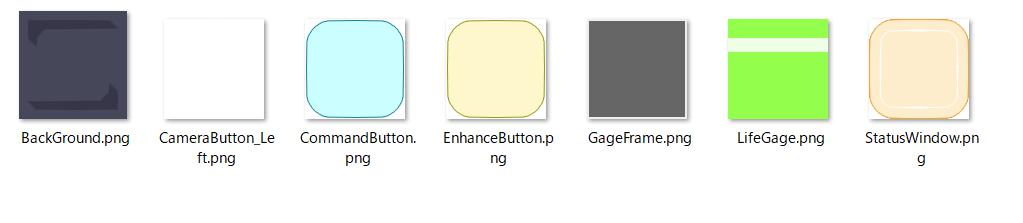
![]()
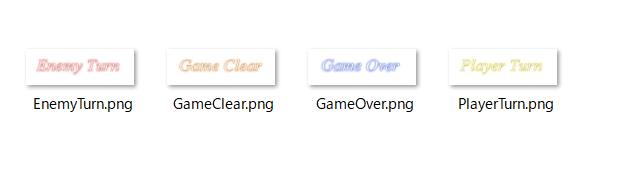
まずは以下のリンクからzipファイルをダウンロードして解凍を行ってください。
中身の5つのフォルダを全て、プロジェクトフォルダの[Assets/Textures]フォルダ以下にコピーしてください。Projectビュー上でのドラッグアンドドロップ操作でも可能です。
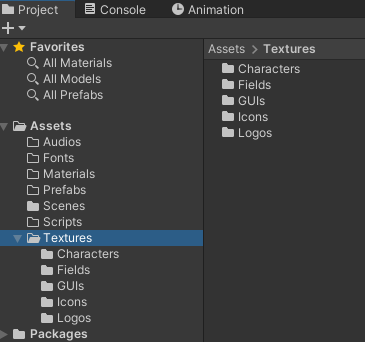
各フォルダには用途別の画像が複数枚入っていますが、これらをエディター上で選択してInspectorビューを確認し、
[Texture Type]がDefaultとなっていた場合はSprite(2D and UI)に変更して適用(Apply)を行ってください。この作業は全ての画像に対して行ってください。(全画像を同時選択すればまとめて可能です)
キャラクター画像について
この素材にはキャラクターの2D画像が敵味方それぞれ3枚ずつ同梱されています。
これらは(他の画像も含めて)各自お好みの画像に差し替えて使用してもOKです。
ただし解説の都合上、差し替える画像のサイズは元画像のサイズと同じになるよう調整をお願いします。
キャラクター画像の場合は横×縦が100×100になっております。
まとめ
プロジェクトの作成と初期設定および画像の用意までを行いました。
次回からは本格的にシミュレーションRPGの開発を行っていきます。
まずは3D空間内にフィールドを用意する所から始めましょう。
次の記事:
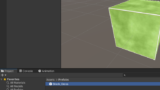
Unity SRPG(戦略シミュレーションゲーム)の作り方講座に戻る>>




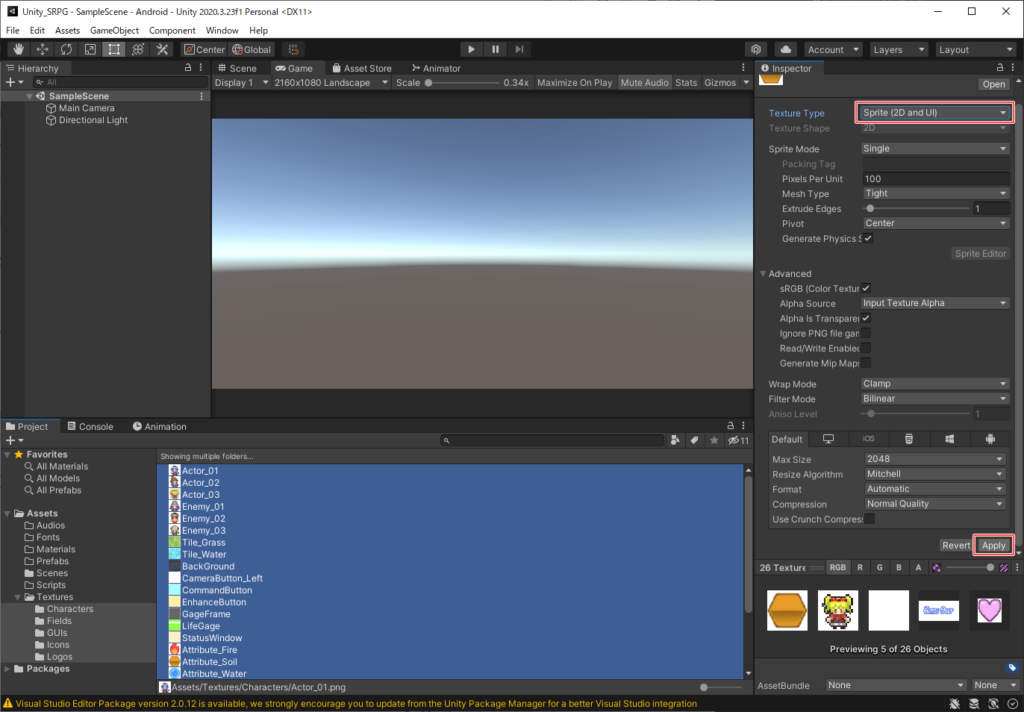


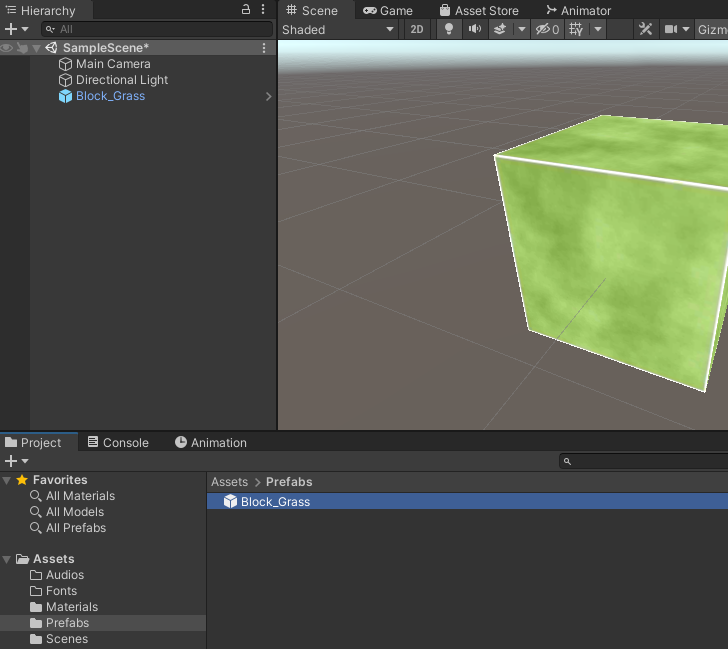
コメント