「Unityでゲームをなんとか完成させた!」
「でもどうやってiOSアプリにすればいいの? iPhoneでビルドしたいけどどうすれば?」
今回はUnityで開発したゲームのiOSアプリ化とビルド・実機プレイする方法を知りたい方のための記事になっています。
iPhoneアプリを作る時に初心者さんが引っ掛かりがちなエラーの対処法なども解説しています。
(この記事の一部はUnity音ゲーの作り方の続きとして書いていますが、他のゲームをiOSビルドする際でもそのまま活用可能です。)
Macパソコンを用意してXcodeをインストール・アップデートしよう
Macパソコンを使用してiPhoneに作ったUnityゲームを転送していきます。
もしMacを持っていない場合はiOSビルドやiPhoneアプリ化ができないので先に用意しておきましょう。
UnityからXcodeというソフトを使えるようにし、Unityアプリをios対応アプリに変換(ビルド)してiPhoneに転送していくという流れになります。
まず初めにMacに入っている以下のXcodeがアップデートされているか確認してください。
同時にMacのOSも最新アップデートされているか確認してください。

最新のアップデートがされていないと転送する際にエラーになることがあります。
Unity HubでiOSビルドするためのモジュールをインストールしよう
次にXcodeに変換するためにUnity側でモジュールを追加していきます。
Unity Hubを起動させて『インストール』という項目を選択して『2021.3.4f1』(バージョンはお好みでOKです)の設定アイコンを選択して『モジュールを加える』を選択します。
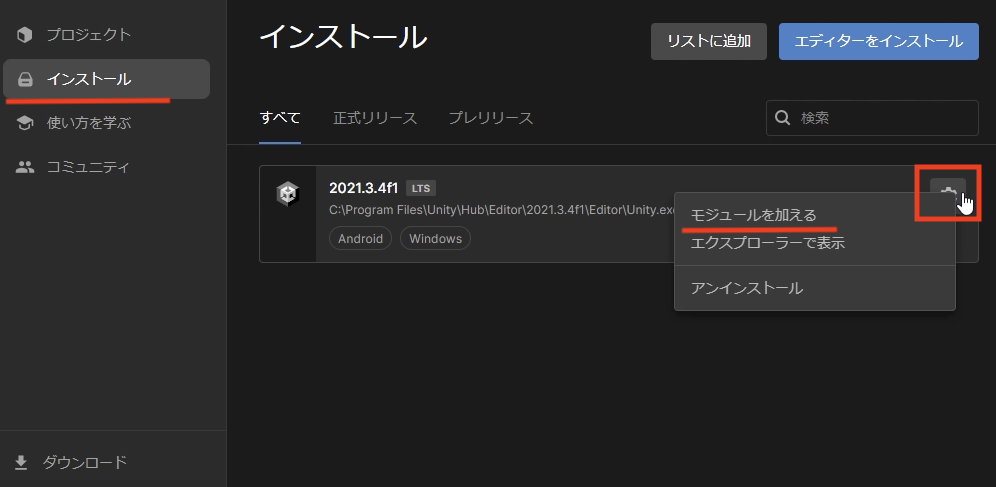
プラットホームの『iOS Build Support』にチェックを入れて『インストール』を選択してください。
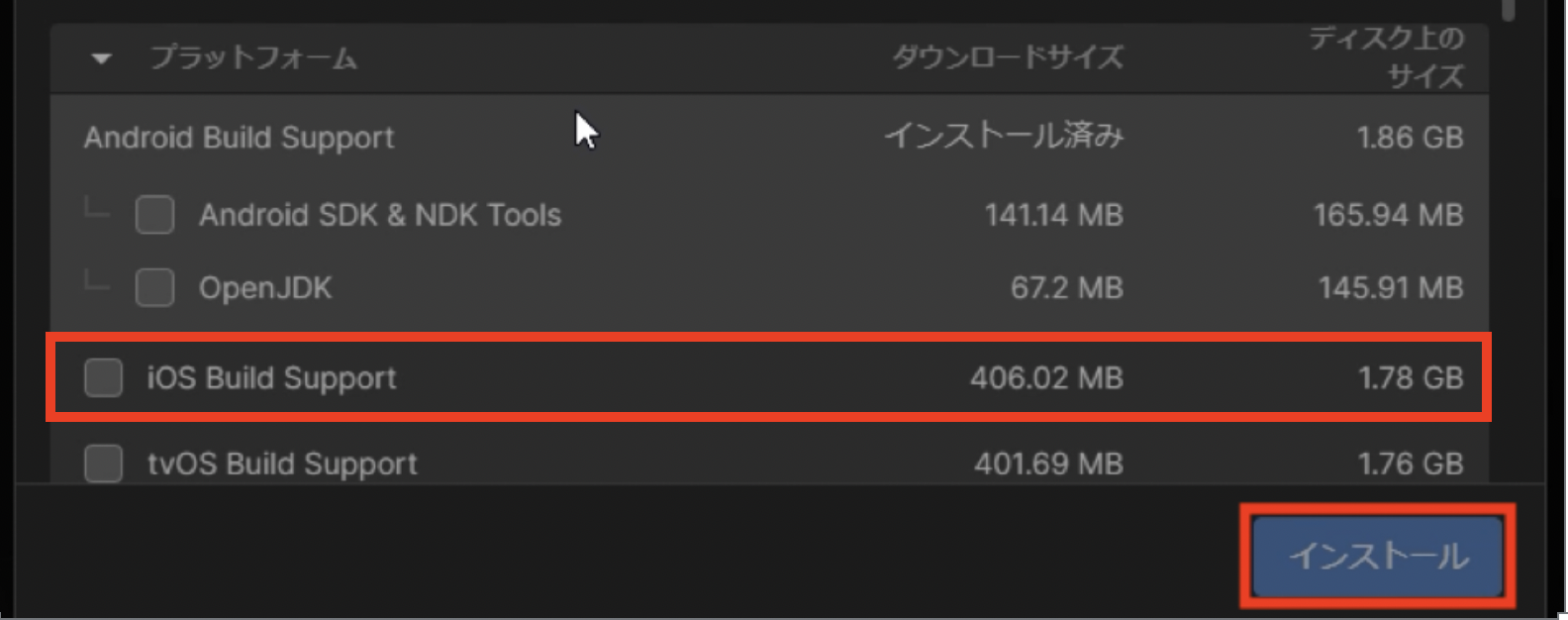
これでビルドする準備が整いました。
UnityとXcodeでiOSアプリのビルドを行うための設定とエラー対処法
それでは、UnityHubから音ゲーのプロジェクトを開いてください。
メニュー左上にある『ファイル』→『ビルド設定』を選択してください。
『Build Settings』というページが出てきたら左下にあるプラットフォームの『iOS』を選択して右下にある『プラットフォームの切り替え』を選択してください。
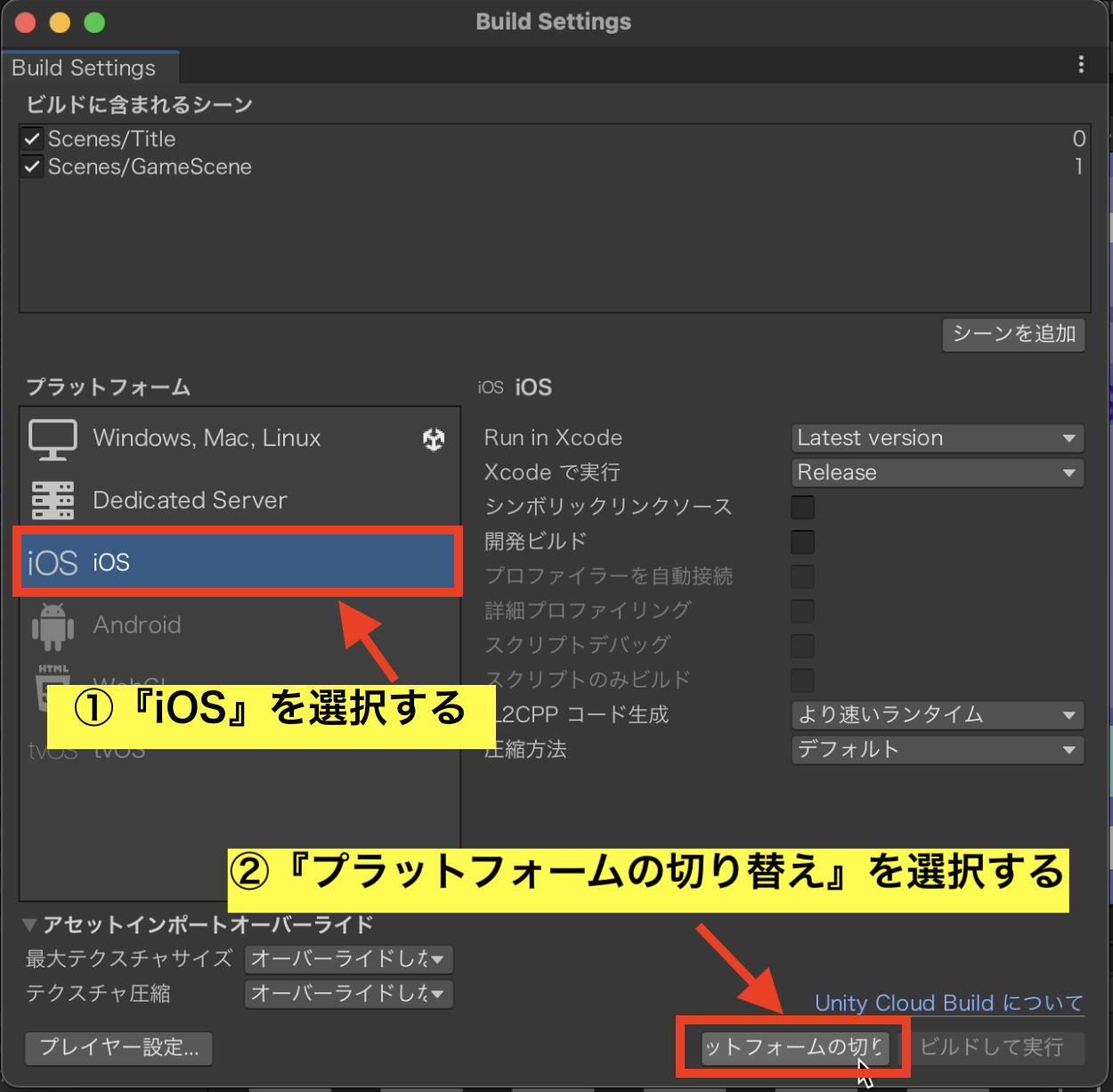
切り替えが完了すると右下に『ビルド』というボタンが出てくるため選択してください。
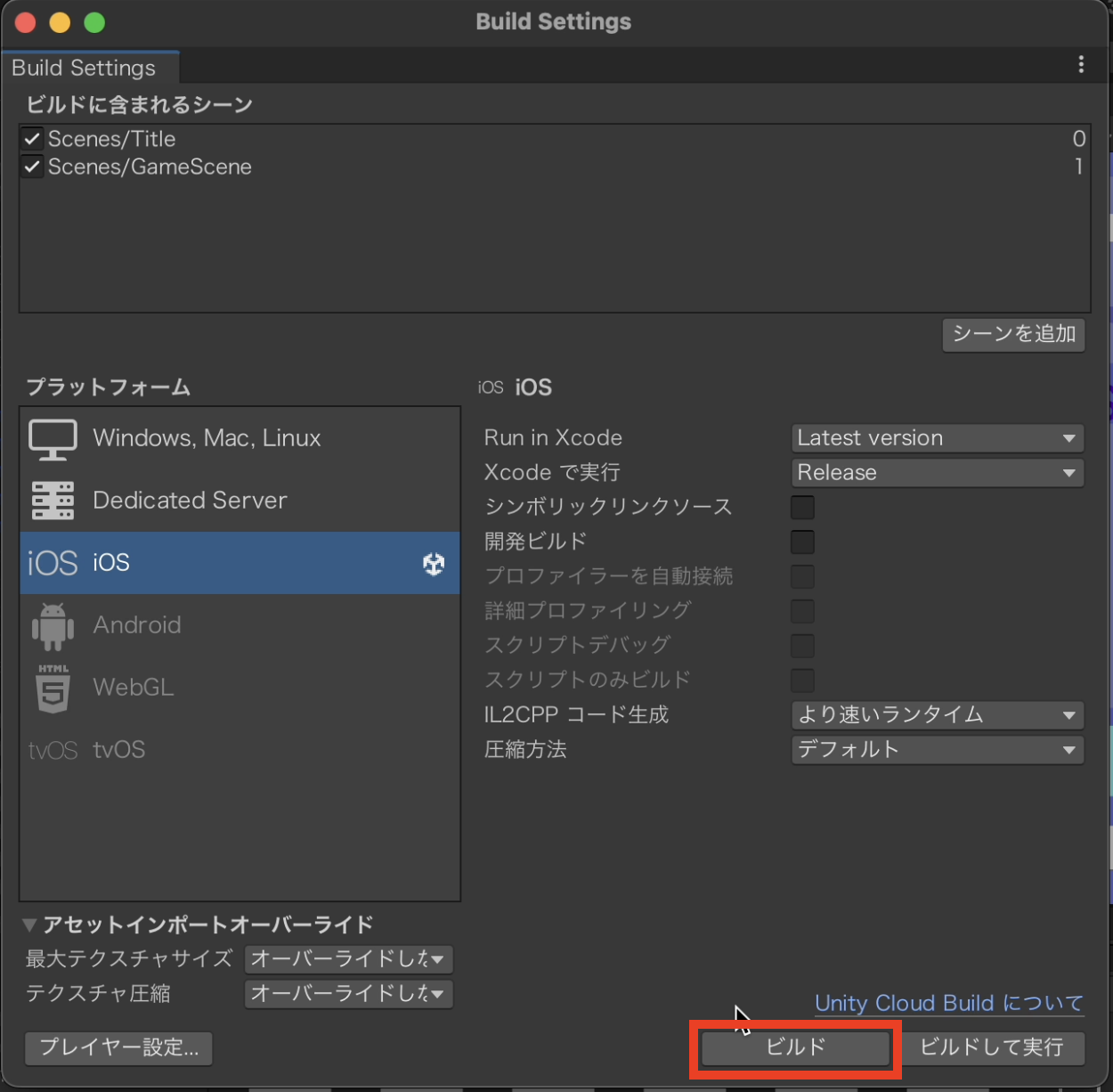
ビルドを選択すると保存先のファイルを選ぶよう指示されます。新しいファイルを作成して名前を『MusicGame_iOS』に変更してビルドしたデータを保存してください。
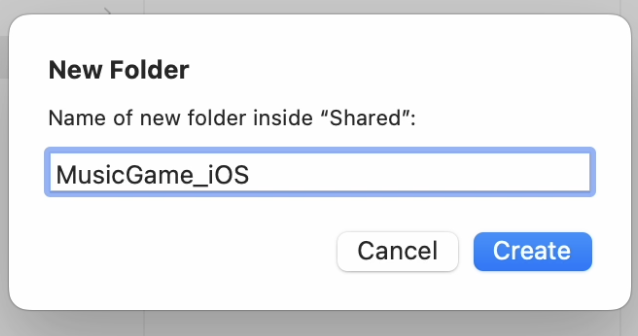
ビルドしたデータを保存したらファイルを開いて以下のアイコンを開いてください。こちらがXcodeに変換したデータになります。
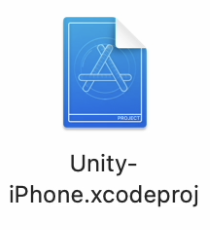
Xcodeを開いたらMacにiPhoneを繋いでください。iPhone側とMac側で互いのデバイスを『信頼する』を選択してください。
iPhoneは繋いだ時にポップアップで信頼するかどうかを聞かれるので信頼するを選びましょう。MacはFinderから設定できます。以下のような画面になれば設定完了です。
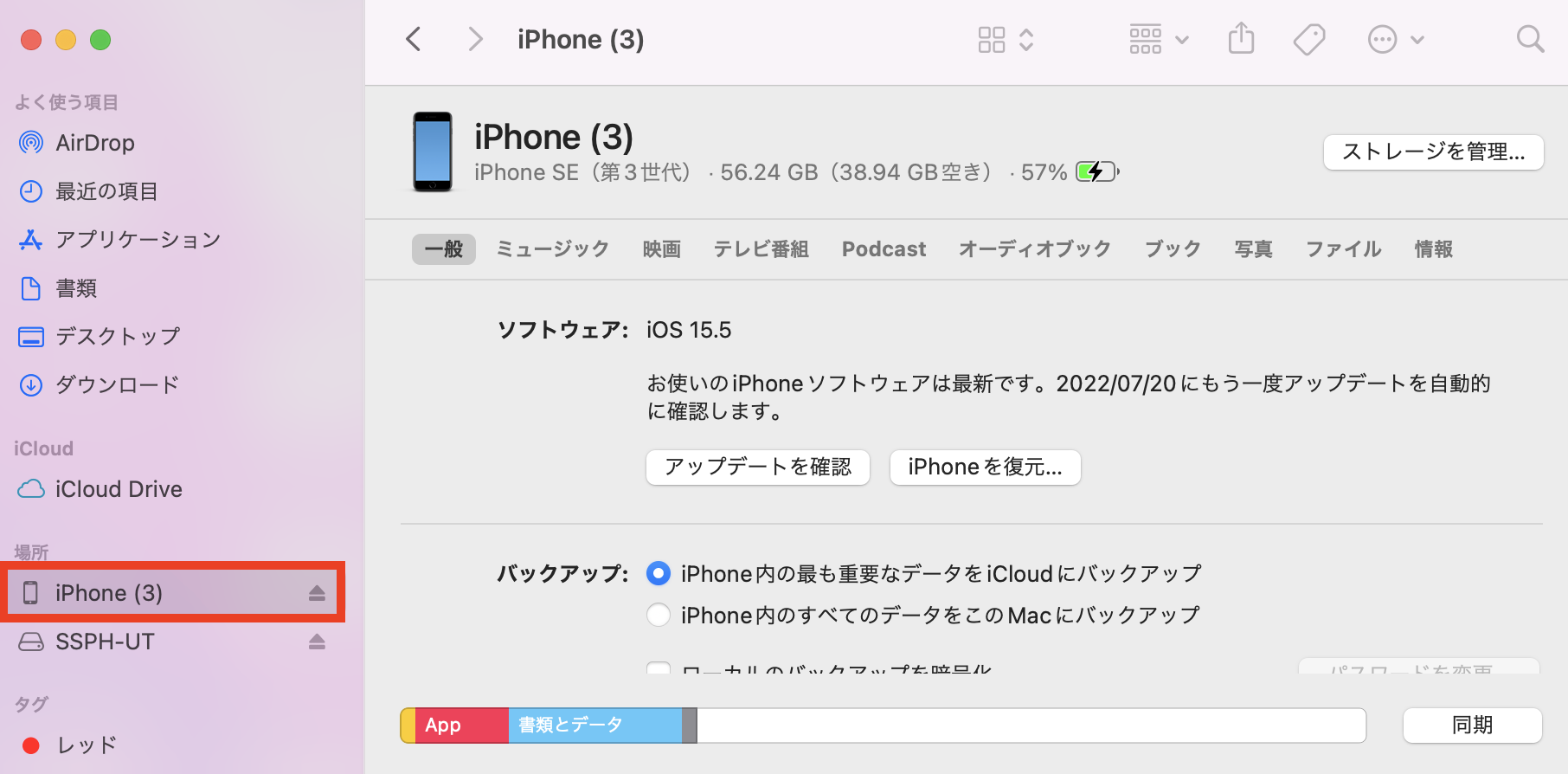
次にXcodeにある以下の赤枠部分を選択してあなたのiPhoneを選択してください。
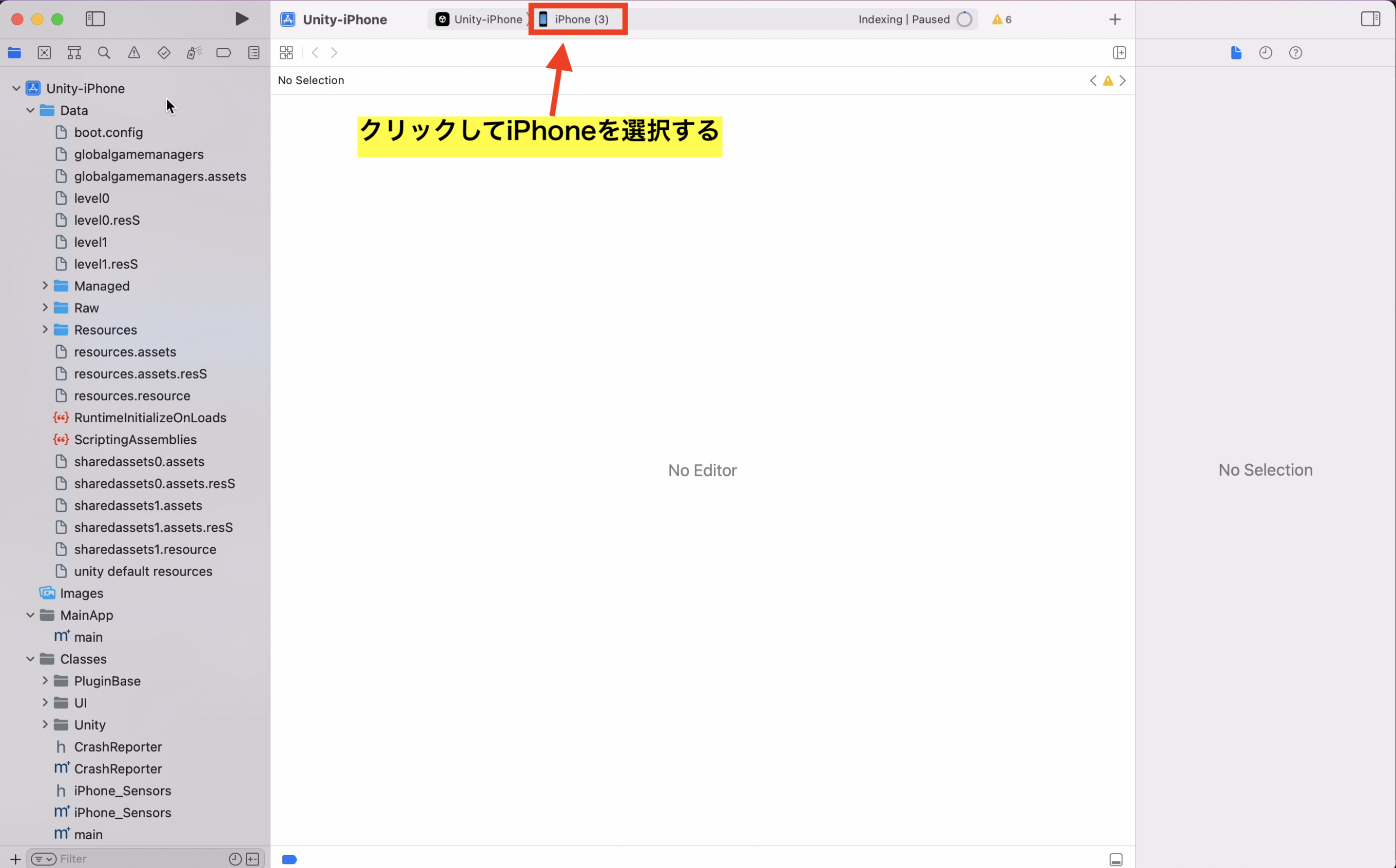
続いて左側にあるラベルの『Unity-iPhone』を選択してTARGETSの『Unity-iPhone』→『Signing&Capabilities』を選択してください。
『Signing&Capabilities』の『All』にある『Automatically manage signing』にチェックを入れてください。
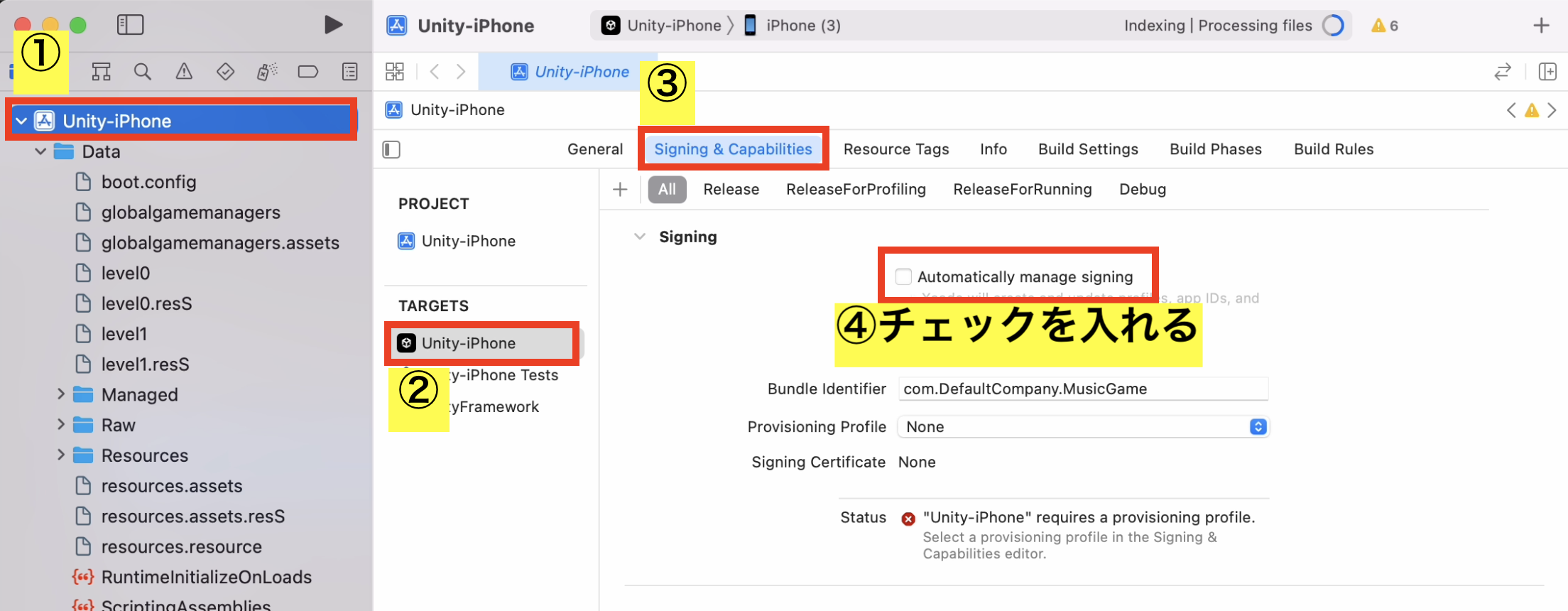
チェックを入れると以下の画面が出てきます。『Enable Automatic』を選択してください。
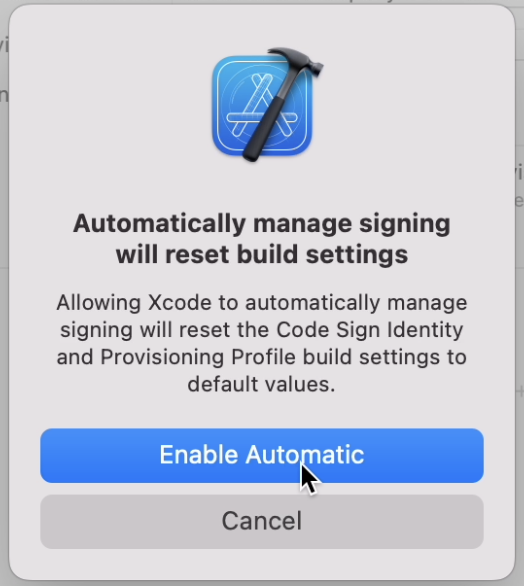
『Automatically manage signing』下に『Team』という項目が出てきますので選択して『Add an Account』を選択してAppleアカウントのログインしてください。ログインが出来る『Add an Account』の上に自身のアカウントが表示されるので選択してください。
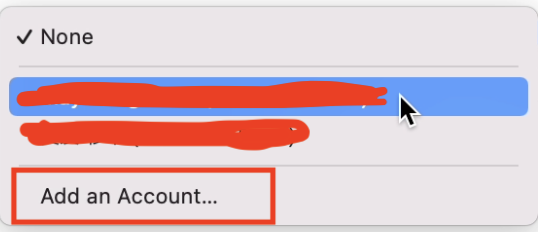
次に、「Signing&Capabilities」→「All」の『Bundle Identifier』という項目に入力されている文字の後ろに数字を入力してください。どんな数字でも構いません。数字入力後『Try Again』を選択してください(このFailed to register bundle identifierが出ない場合はTry Againを行う必要はないです)。
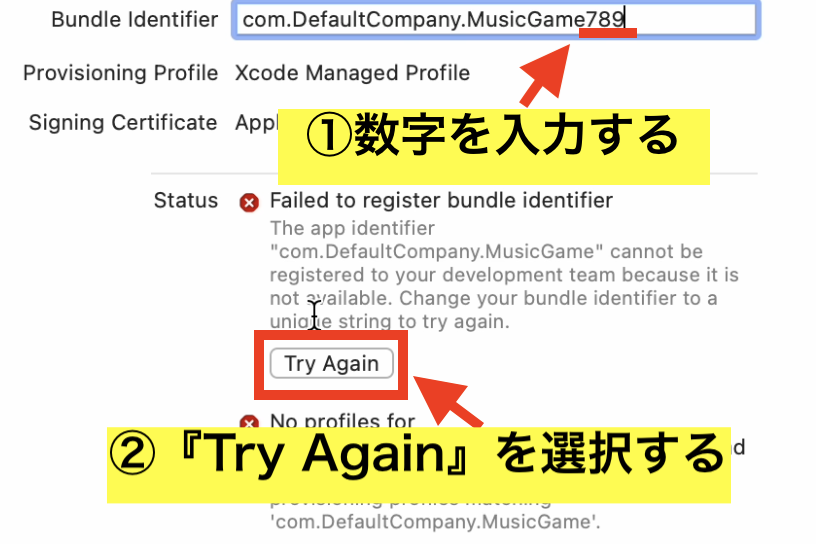
『All』の設定が完了しました。『Release』『ReleaseForProfiling』『ReleaseForRunning』『Debug』という項目の内容も『All』と同様の画面になっていれば完了です。

続いてiPhoneに転送していきます。画面の左上にある『▶︎』を押してください。ビルドが始まります(画面中央上部にBuilding○○/△△とビルドの進行状態が表示されるようになります)。

▶︎を押して以下の警告文が出た場合、Xcodeが対応しているiPhoneのiOSバージョンが限られている可能性があります。
Failed to prepare device for development.Please unlock and reconnect the deviceエラーの解決法
Xcodeが対応しているiPhoneのiOSのファイルを導入していく必要があります。
まずiPhoneのiOSを確認してください。
MacにiPhoneに繋いでいるとFinderの以下の場所でiOSのバージョンを確認できます。
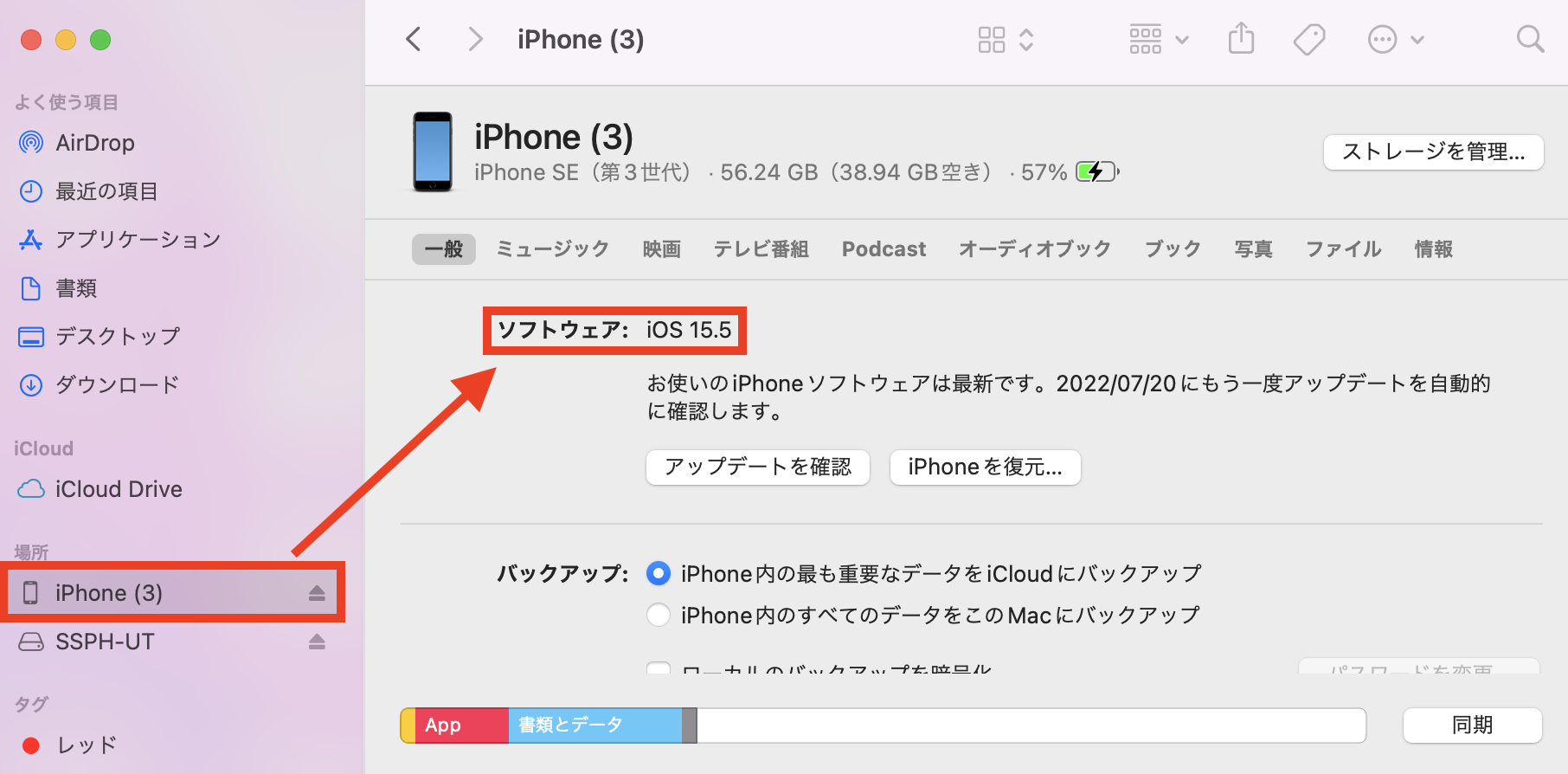
iOSを確認したら以下のURLからiOSと同じ数字のファイルを探してダウンロードしてください。ファイルを選択して『Download』を選択するとダウンロードできます。
次にMacのターミナルというソフトを使ってXcodeが対応しているiOSのファイルがある場所を開きます。
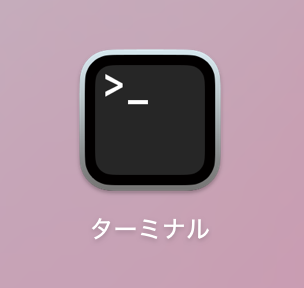
ターミナルを開いて以下の英文を入力してEnterを押してください。
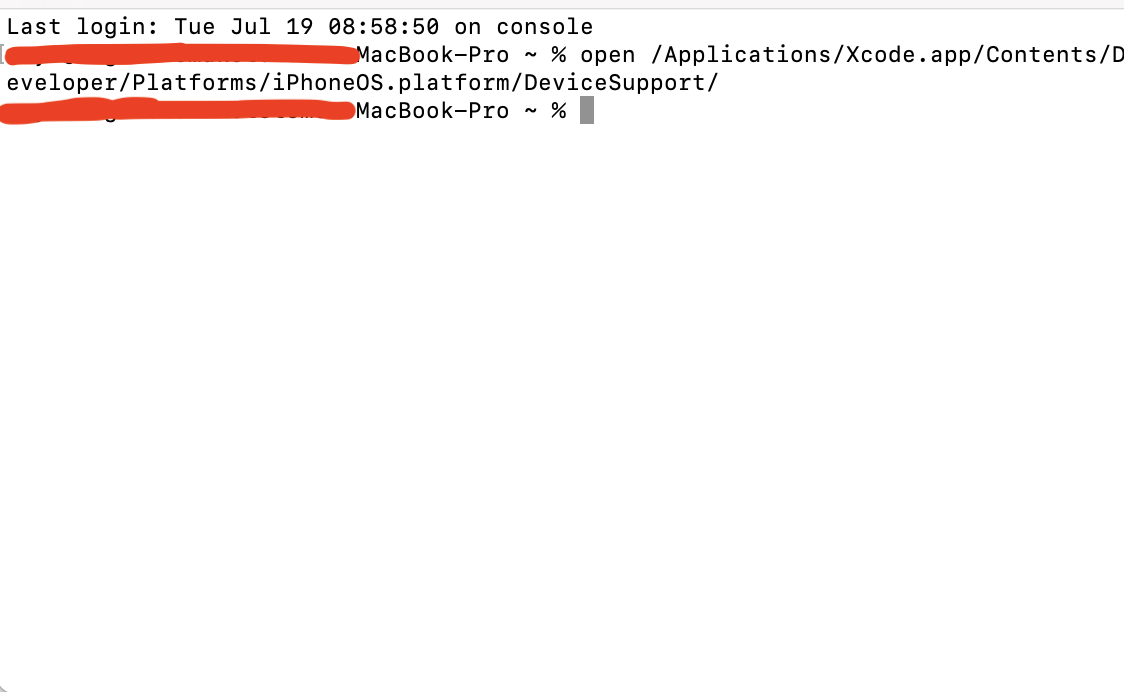
Enterを押すと以下のような数字のファイルが並んでいる画面が開きます。先ほどダウンロードしたファイルをここに入れてください。ファイルを入れたら画面は閉じても大丈夫です。
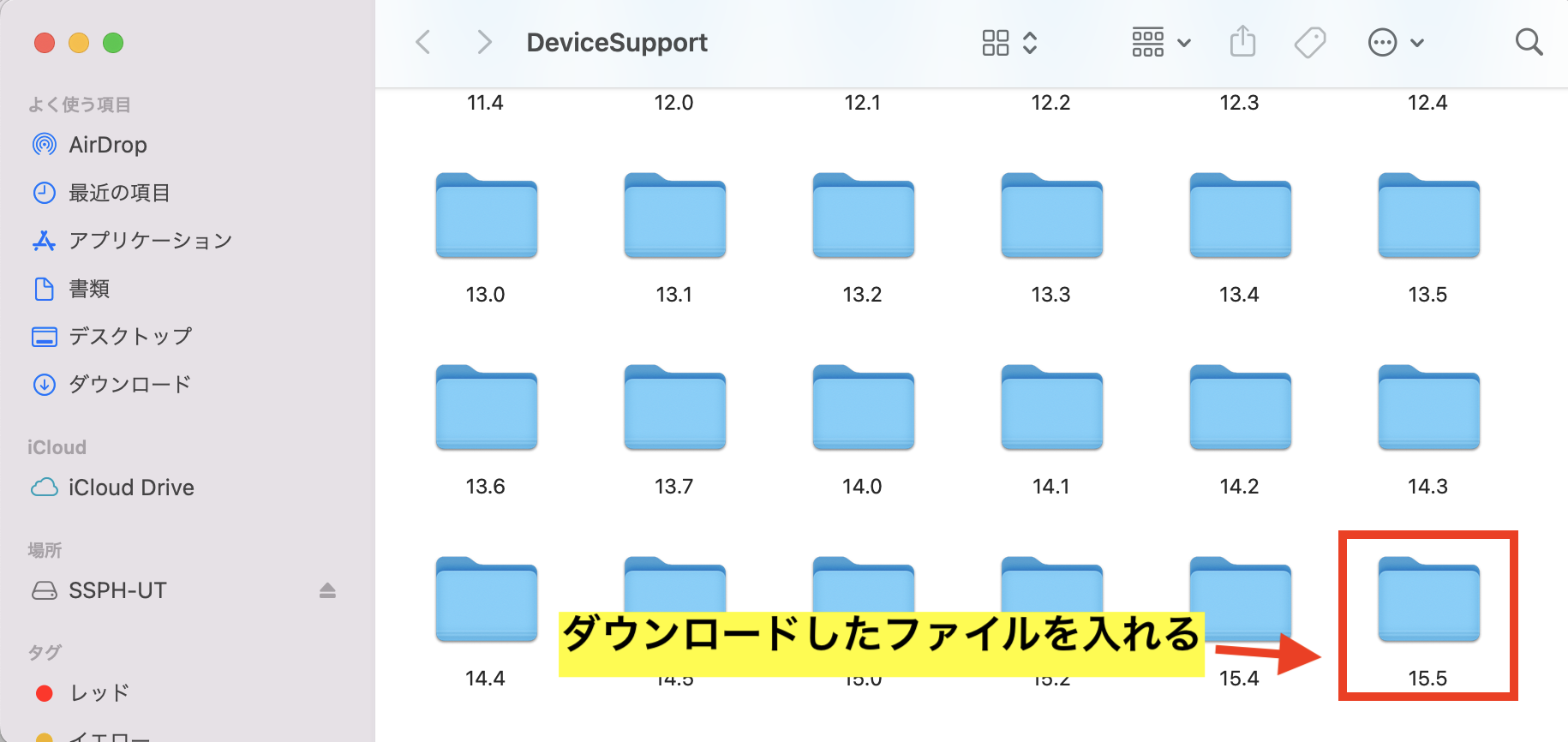
これでXcodeが対応しているiPhoneiOSの設定ができたので再度▶︎を押して転送してみてください。
仮にもう一度同じ警告文が出た場合はXcode側でiPhoneをつなぎ直します。
Xcode側でiPhoneをつなぎ直すやり方について説明していきます。
iPhoneをMacにつないだままXcodeの上部にある『Window』→『Devices and Simulators』を選択してください。
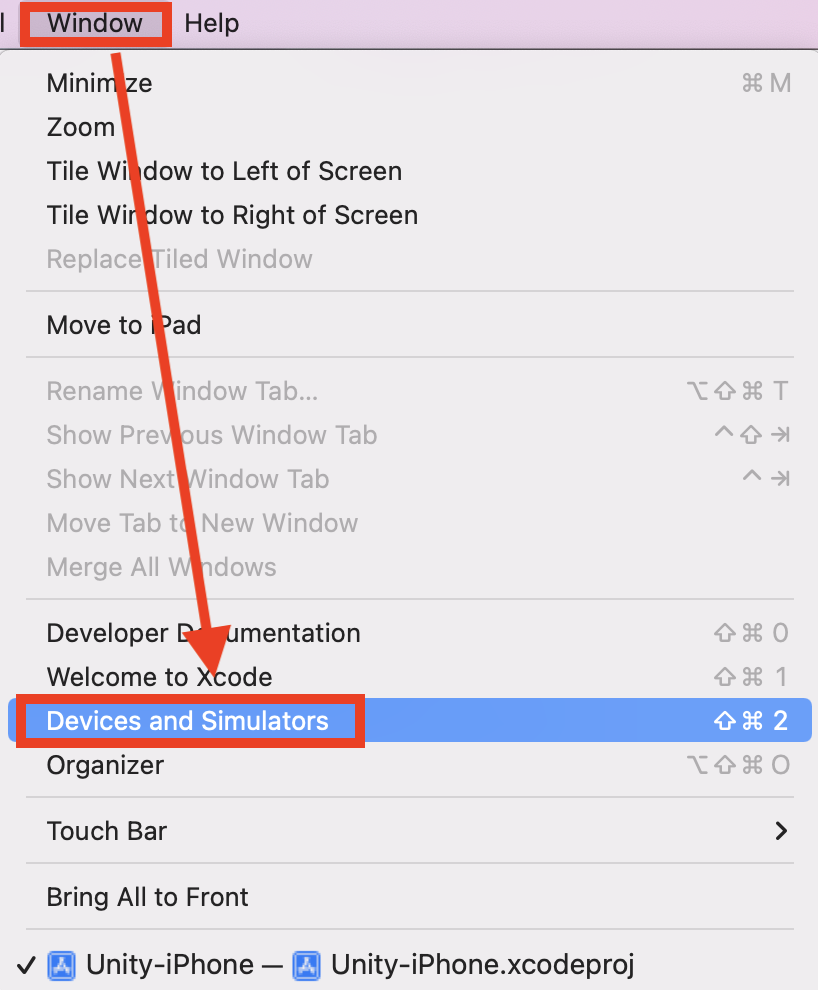
次に出てきた画面の左側にあるiPhoneの名前を右クリック(二本指でクリック)して『Unpair Device』を選択して『信頼』にすると繋ぎ直せます。
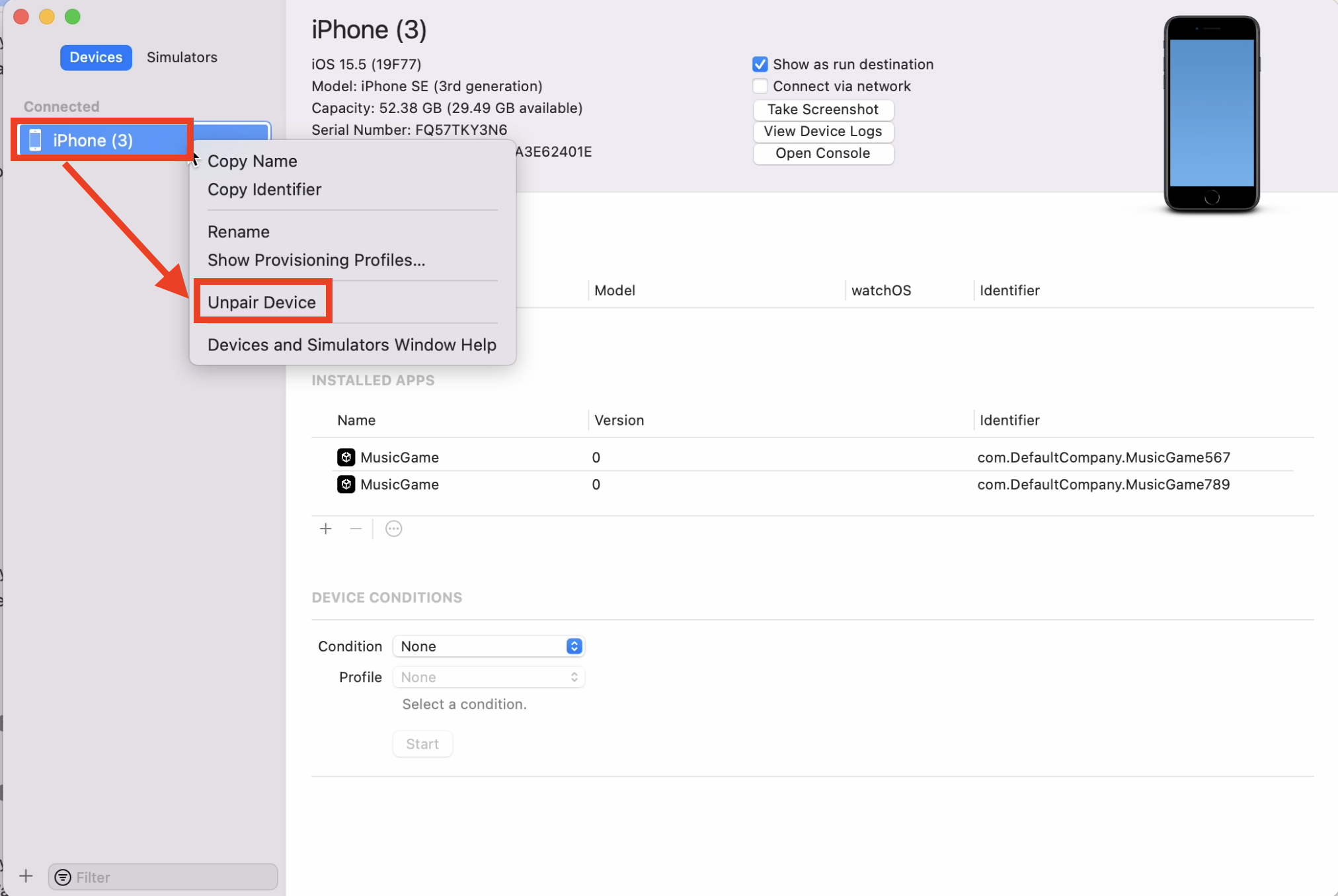
この状態でもう一度▶︎を押して転送してみてください。
転送準備が整うと以下のような画面が出てきますのでMacのログインパスワードを入力して『許可』を選択してください。
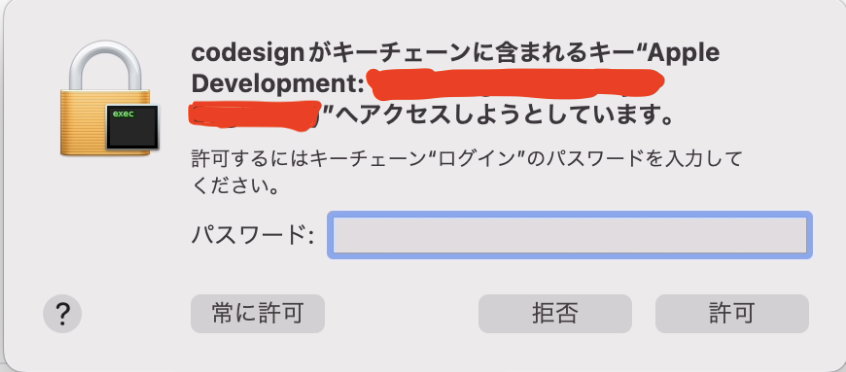
これでMacからiPhoneに転送が完了しました。
iPhone実機端末でUnity開発したiOSアプリを実行する方法
次にiPhoneでの操作方法について説明していきます。
iPhoneに転送が完了すると以下のような表示が出てきてアイコンが追加されています。『信頼されていないデベロッパ』という表示は『キャンセル』を選択してください。アプリにまだ使用許可が出ていないということです。
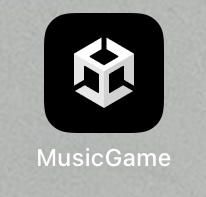
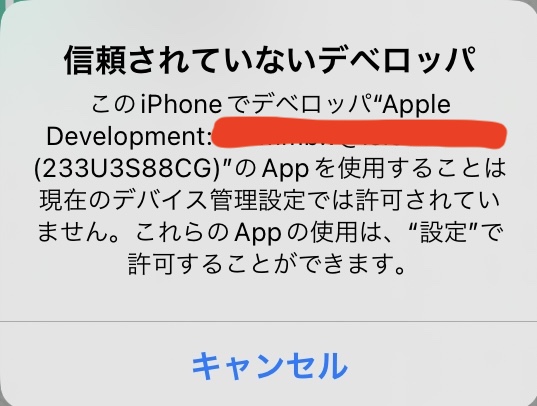
iPhone設定からアプリを使用できるようにしていきます。
iPhoneの『設定』→『一般』→『VPNとデバイス管理』を選択してください。
『デベロッパAPP』という項目にある『Apple Development』を選択して青文字の『Apple Development』→『信頼』を選択してください。
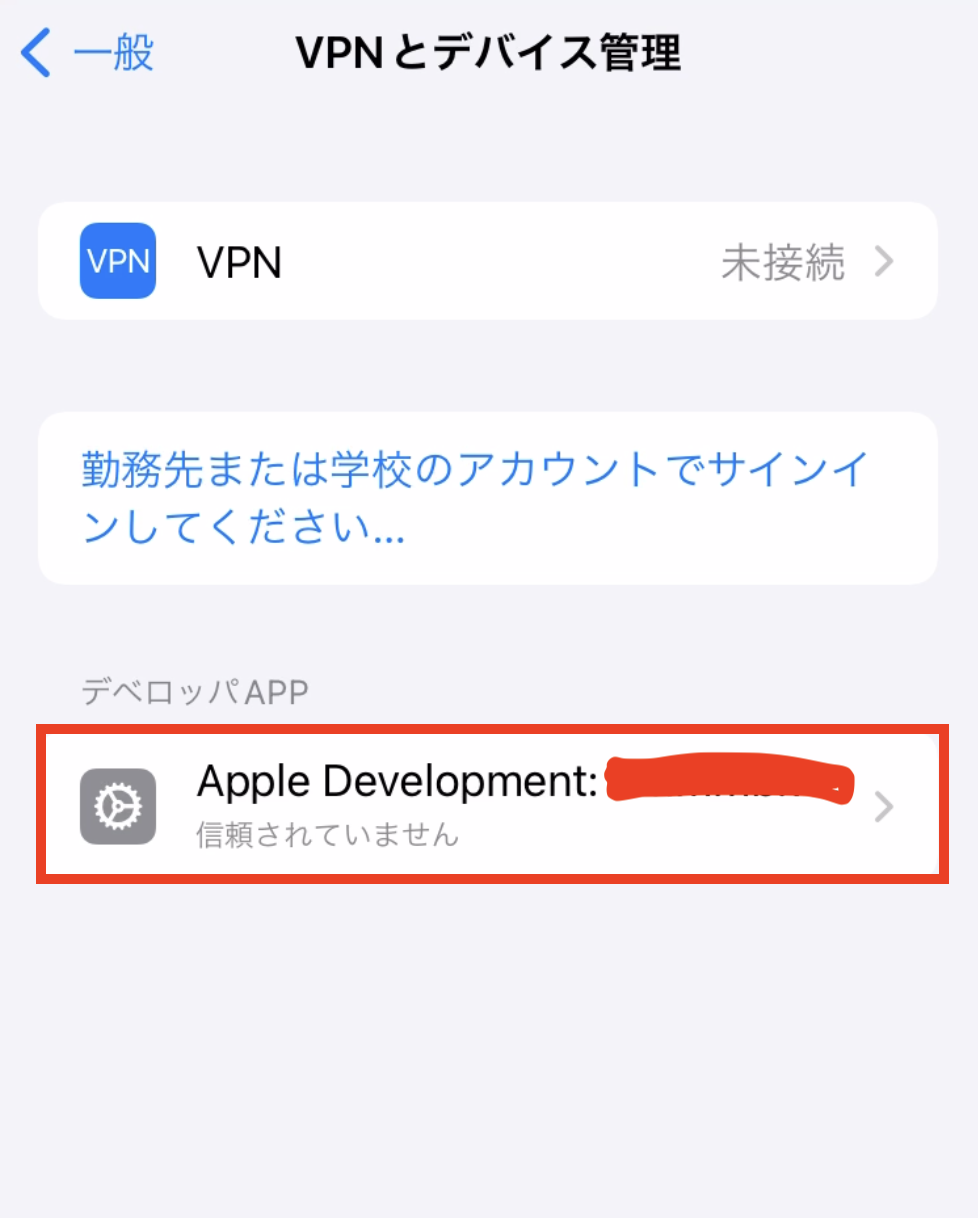
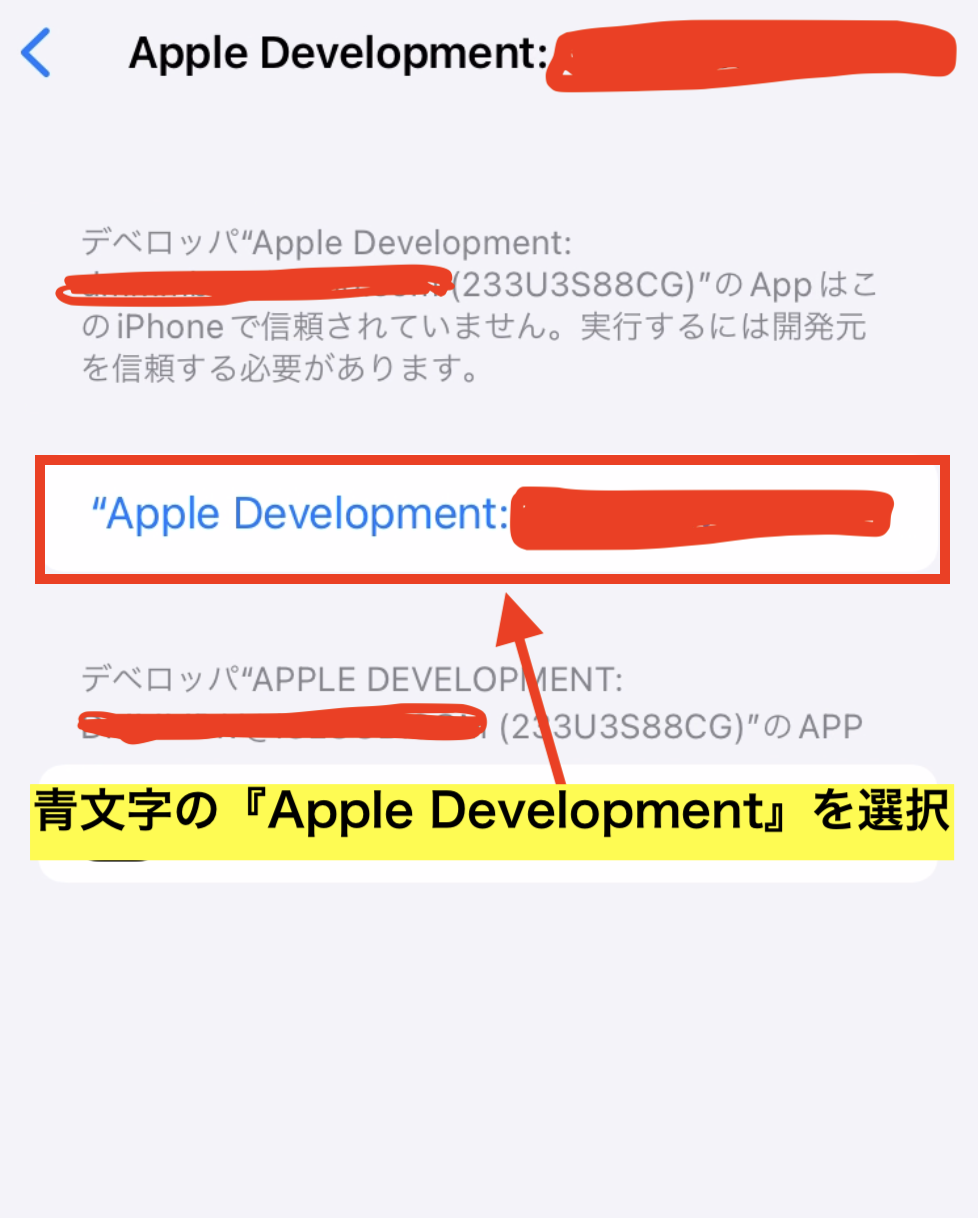

これで転送したアプリをプレイできるようになりました。
video-output-C7E06A93-0377-4C78-BEAF-C4424DD74247 RPReplay_Final1657962099
こんな感じでサンプルとして作っておいた音ゲーがiPhoneでも実行可能になりました。






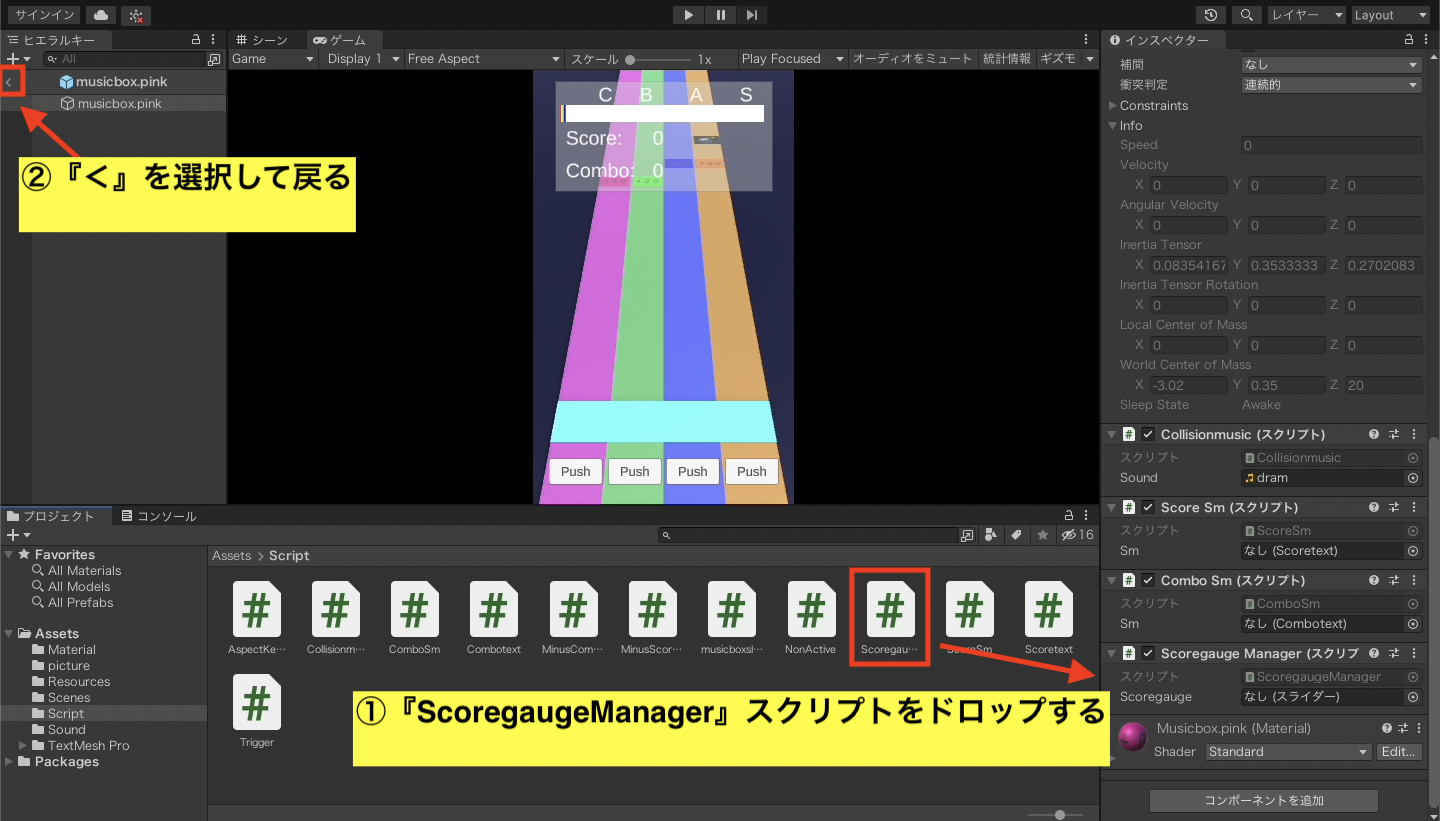
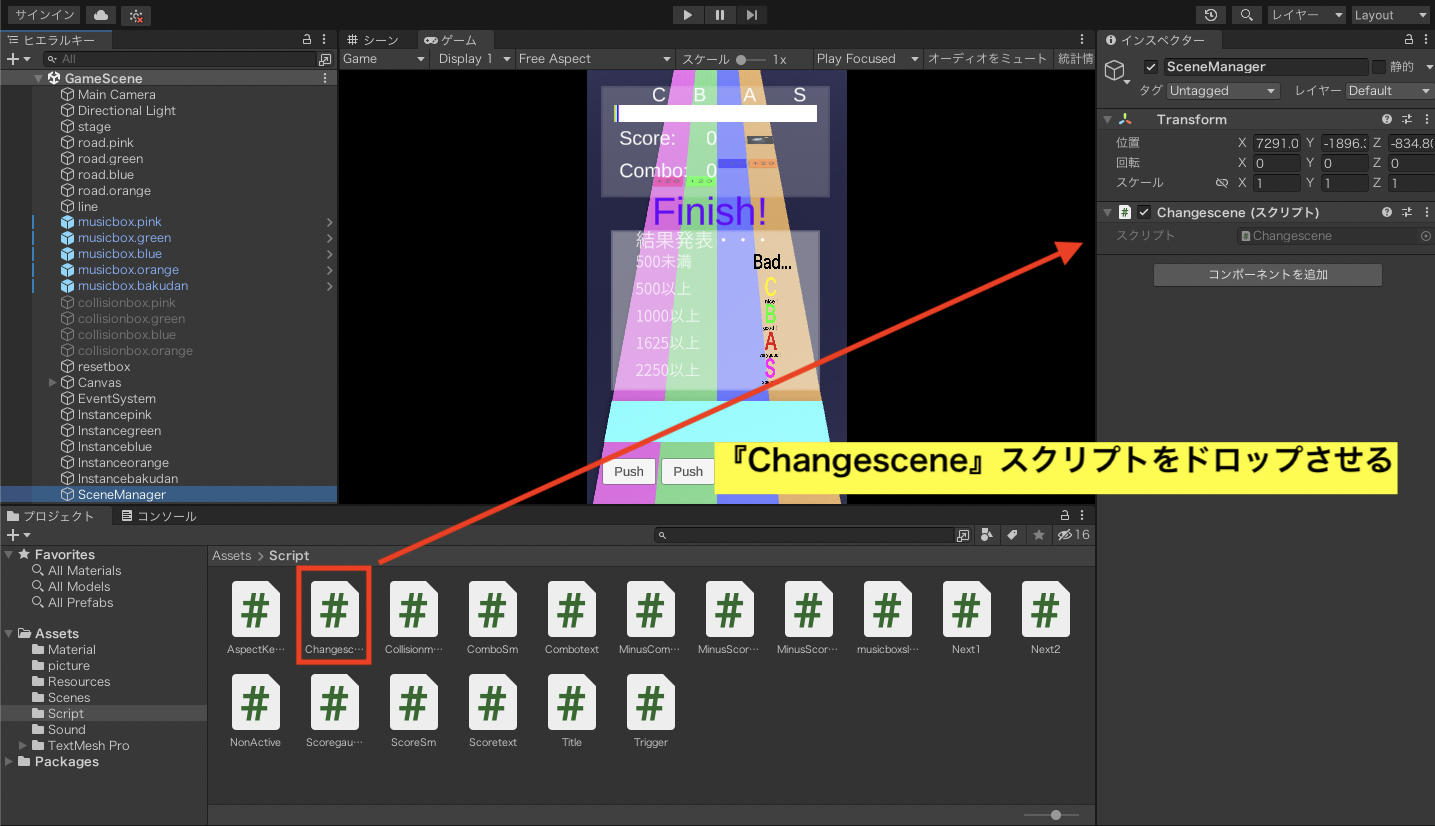
コメント