前の記事で3Dシューティングに必要なプレイヤー機体やHPゲージなどを作成し、シーンに配置していきました。
前回の記事:
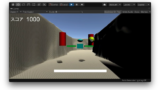
今回はゲームの背景となるフィールドをシーンに追加します。
UnityのTerrainを利用すると簡単に背景となる地形を作成できます。
Terrainの使い方
この講座では山岳地帯をプレイヤーが飛び回るようにしてみましょう!
Terrainの作成はメニューのGameObject > 3D Object > Terrainから作成できます。
作成したTerrainの名前は「Background」にしてください。
「Background」のInspectorを確認するとTerrainコンポーネントがアタッチされています。
Terrainは高機能なコンポーネントになりますのでここでは簡単に地形を作る機能だけ説明していきます。
地形を作る際はInspectorからTerrainコンポーネントの上にあるボタンの中にある「Paint Terrain」ボタンを押した時に表示されるUIを使用します。
※バージョンによっては見た目が異なるかもしれませんが、基本的な操作は似たものになります。
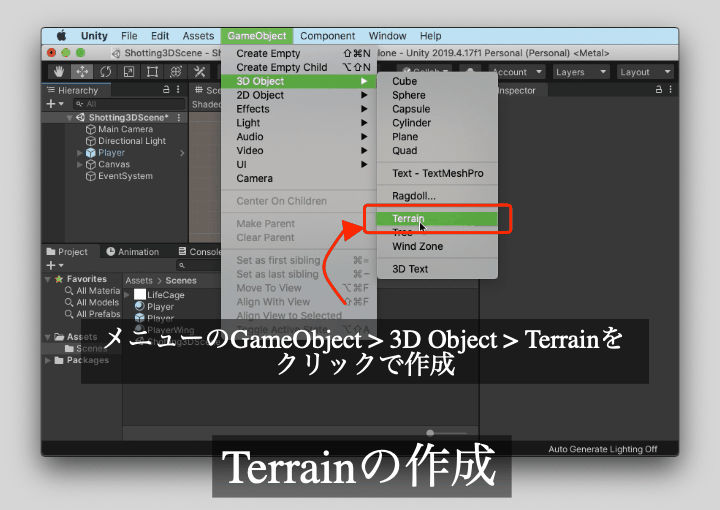
Paint Terrainで地形を描く
Terrainで地形を描く際は次の操作を行うことができます。
- Raise or Lower Terrain:地形の高さを上げたり下げたりする
- Paint Holes:穴を開ける。
- Paint Texture:指定したマテリアルで地形を塗る(この記事では省略します)
- Set Height:指定した高さで揃える。
- Smooth Height:高さを滑らかにする
- Stamp Terrain:高さを踏みつけるようにして調節する
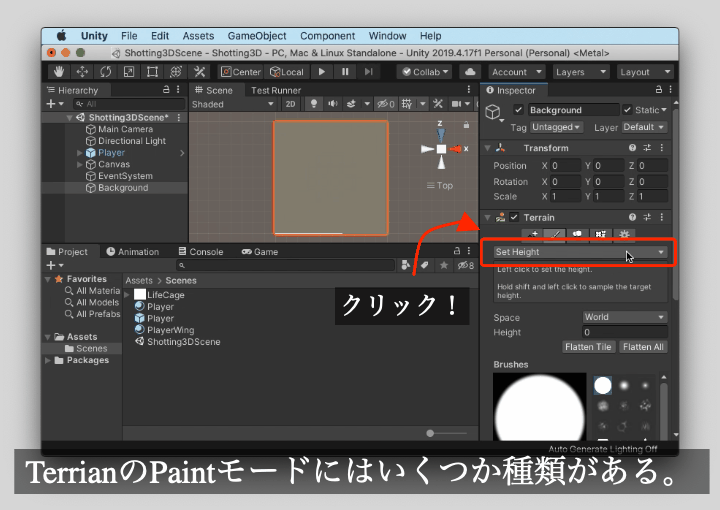
詳しい操作は各操作を選択した状態でInspectorから確認することができますのでそちらも参照するといいでしょう。
基本的にクリックとShiftキーやControlキーなどを組み合わせて操作していきます(Macの場合)。Windowsの場合でも似たような操作になります。
また、共通の項目としてブラシの形状やサイズ、テレイン操作の反映度なども設定できます。
- Brushes:ブラシの形状
- Brush Size:ブラシのサイズ
- Opacity:テレイン操作したときの反映度
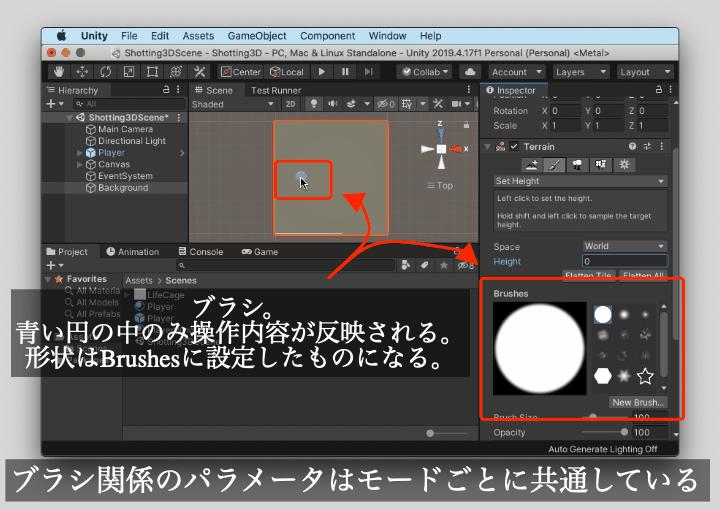
本講座ではプレイヤーを「Background」上に設定した位置を線で結んだものの上を移動させるので、作成する際は再生時の開始位置とゴールをつなげることを意識して作ってみてください。
この記事では次の画像のようにしてみました。
作り方はなんでもいいのですが、この講座ではプレイヤーが崖の中を進んで行く感じにしているので、先に崖の高さを指定してから進行ルートをくり抜いて行く感じで編集しています。
Terrainの高さの揃え方は次の項目で説明していますので、そちらを参照してください。
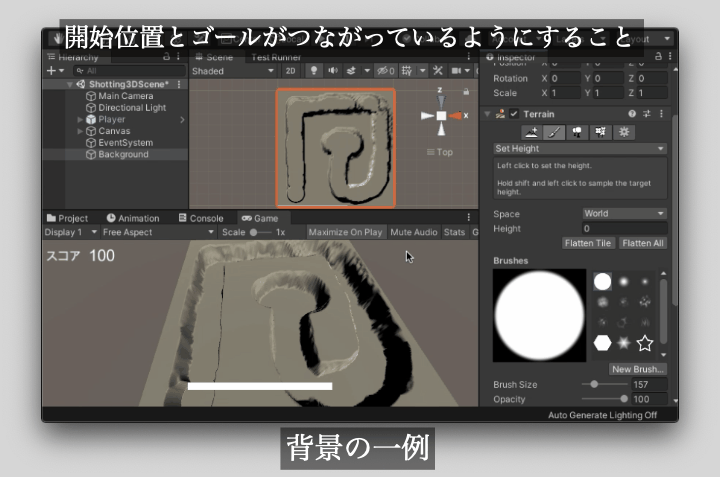
Terrainの高さの揃え方
作業中一旦Terrainの高さを揃えたい時はSet Heightモードにし、Heightの項目に揃えたい高さに設定してください。
その状態の時にFlatten Allボタンを押すと簡単に設定できます。
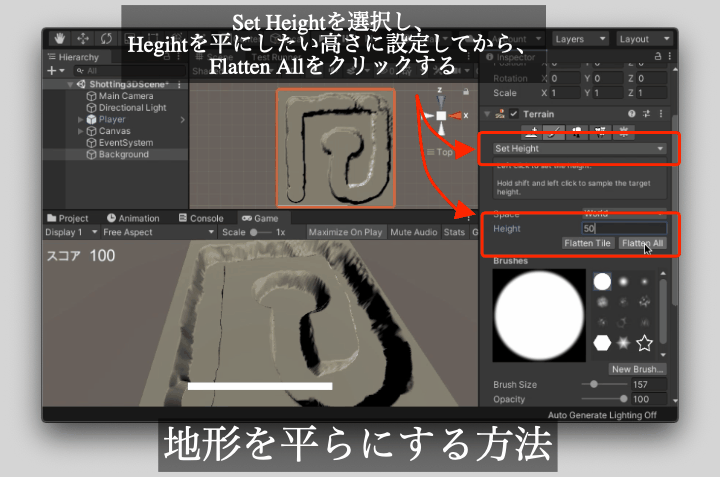
プレイヤーが進むルートを配置する
ゲームの地形を作成できましたら、次はプレイヤーが進む進行ルートを作成しましょう!
この記事では進行ルートをルートのポイントを表す空のGameObjectを複数配置して表します。
それでは、早速次の手順を行なってください。
- 進行ルートとなる空のGameObjectを「Background」の子GameObjectとして配置していく
- 名前は自由なものでOK
配置したGameObjectの高さも忘れずに設定してください。
次の記事でプレイヤーがここで配置したGameObjectを順に通るようにスクリプトを作成します。
その際にルートの微調整を行うのでここでは大雑把に配置してください。
この記事では次の画像のように配置しました。
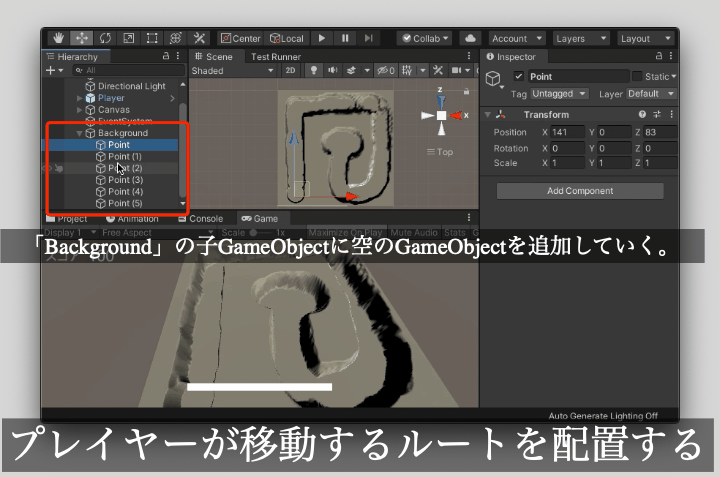
まとめ
今回の記事ではTerrainを使って地形を作成しました。
Terrainを使うと簡単に複雑な地形を作ることができるので活用していきましょう!
また、ここで紹介した機能以外にもまだTerrainを使うとまだまだいろんなことができます。Terrainを使いこなすとクオリティが高いものを作成することもできます。
この講座ではUnityのデフォルトの状態で作成できるものを組み合わせて作ることを目標にしているので、テクスチャなどの素材関係には触れていませんが、そちらも組み合わせるとより良いものが出来あがるので余力がある方は試してみるのもいいでしょう!
今回は単純ですが、まとめると以下のようになります。
- UnityではTerrainを使用すると簡単に自然地形を配置することができる。
- Terrainの高さはSet HeightモードにしてFlatten Allのボタンを押すと高さを揃えることが出来る。
それでは次の記事に行ってみましょう。
次回の記事:
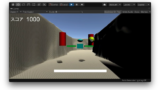

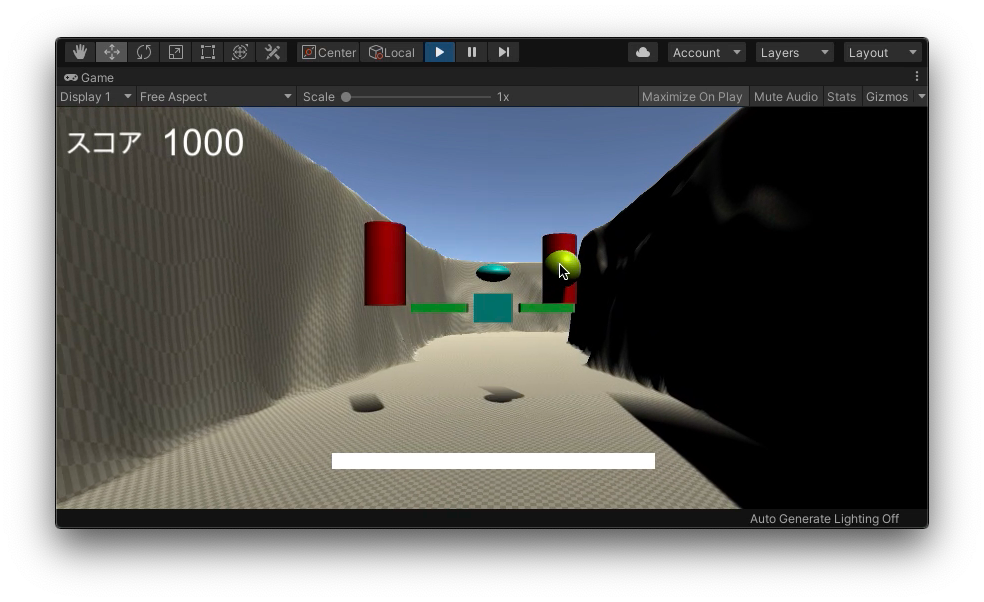




コメント